Quando si acquista un nuovo PC in molti colgono l’occasione per “ripartire da zero” e scrollarsi di dosso il peso di tante applicazioni installate e disinstallate sul vecchio computer nel corso del tempo.
Per trasferire Windows su un nuovo PC senza perdere programmi, impostazioni e dati basti pensare che con Windows 10 o Windows 11 basta scollegare l’unità SSD (perché avete ormai già abbandonato da tempo il vetusto hard disk per installare sistema operativo e applicazione su una moderna e scattante unità a stato solido, vero?…) e inserirla nella nuova macchina per vedere il sistema operativo avviarsi regolarmente.
Una volta (ad esempio già con Windows 7) se si creava un’immagine dell’installazione del sistema operativo quindi si provava a ripristinarla in una nuova macchina dotata di una configurazione hardware diversa all’avvio veniva puntualmente mostrata una schermata blu che impediva di procedere oltre.
Quei tempi sono fortunatamente superati e oggi, come accennavamo in precedenza, si può addirittura spostare un SSD con Windows 10 o Windows 11 dal vecchio al nuovo PC per vedere avviarsi il sistema operativo.
Certo, dopo l’avvio di Windows bisognerà rimuovere i driver legati al PC utilizzato in precedenza dalla finestra Gestione dispositivi ma Windows 10 e Windows 11 sono in grado di riconoscere la nuova configurazione hardware già in fase di boot senza generare la comparsa di alcuna schermata blu.
Licenza di Windows: un aspetto da tenere in considerazione
Prima di effettuare qualunque procedura bisognerebbe sempre tenere nella giusta considerazione il problema della licenza di Windows. Non è infatti ammesso usare lo stesso codice Product Key (tranne che in alcuni casi legati ai contratti che le imprese stipulano con Microsoft) o lo stesso “diritto digitale” su più computer diversi.
Prima di trasferire Windows da un vecchio a un nuovo PC bisognerebbe annotare il Product Key usati sul nuovo e sul vecchio PC.
Inoltre, si dovrebbe provvedere a disattivare Windows sul vecchio PC rimuovendo il Product Key prima di creare un’immagine del sistema, avviare una clonazione o comunque trasferire i dati da un sistema all’altro.
Trasferire Windows su un nuovo PC senza perdere programmi e dati
Il modo più semplice per trasferire un’installazione di Windows su un nuovo PC senza perdere nulla consiste nell’usare un programma gratuito come Macrium Reflect che permette di clonare qualunque unità e spostare Windows su un nuovo PC.
Per trasferire Windows sul nuovo PC conservando la configurazione del sistema, dei programmi, degli account utente, si può ad esempio scollegare l’unità SSD del nuovo computer, collegarla al vecchio PC usando eventualmente un adattatore USB (in modo da connetterla come supporto di memorizzazione esterno) e avviare la clonazione con Macrium Reflect.
Una volta che la clonazione dell’unità sarà completata, è possibile scollegare l’unità SSD connessa via USB e reinserirla all’interno del nuovo PC: Windows 10 e Windows 11 si avvieranno senza problemi.
Clonare Windows attraverso la rete dal vecchio al nuovo PC
Uno dei migliori software a pagamento che consentono di trasferire Windows da un PC all’altro attraverso la rete locale è PC Mover.
In alternativa si possono usare soluzioni gratuite come AOMEI Image Deploy: prima si deve creare un’immagine del PC di origine con AOMEI Backupper quindi si avrà la possibilità di distribuirla su altri computer collegati alla rete locale.
Da non trascurare anche il backup bare-metal e il relativo ripristino che è possibile effettuare con Veeam Agent for Windows (presentato in chiusura dell’articolo).
Un’ottima alternativa consiste nell’utilizzo di CloneZilla rilasciato sotto licenza GNU GPLv2. Il suo funzionamento può sembrare all’apparenza complicato, soltanto perché poggia su un’interfaccia di tipo testuale; in realtà il programma risulta semplicissimo da usare e permette di copiare un’installazione di Windows da un PC all’altro usando solo la rete locale.
Riassumiamo i passaggi da seguire:
– Scaricare CloneZilla alternative stable ovvero la versione stabile basata su Ubuntu. Essa supporta una pletora di driver differenti e moltissime schede di rete, comprese quelle wireless. È quindi la scelta migliore. L’immagine di CloneZilla deve essere scaricata in formato ISO.
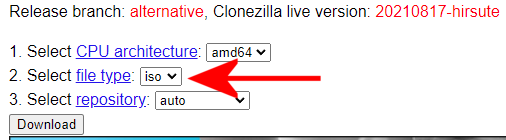
– Avviare l’utilità Rufus e installare CloneZilla su due chiavette USB, una per il PC di origine, l’altra per il PC di destinazione.
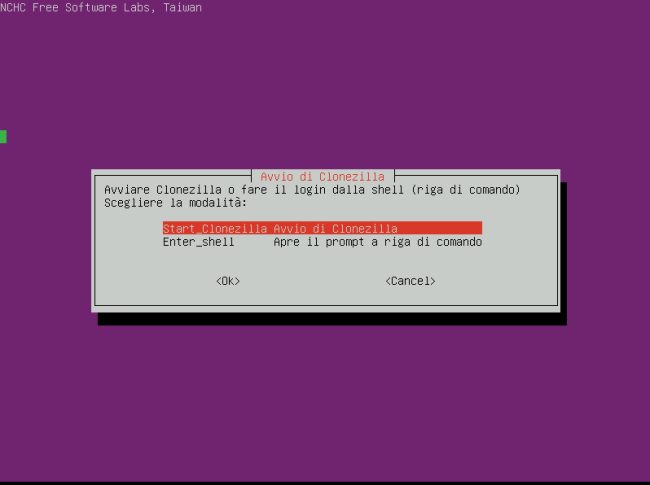
– Effettuando il boot di CloneZilla sul PC di origine si deve selezionare Start_CloneZilla quindi selezionare remote-source.
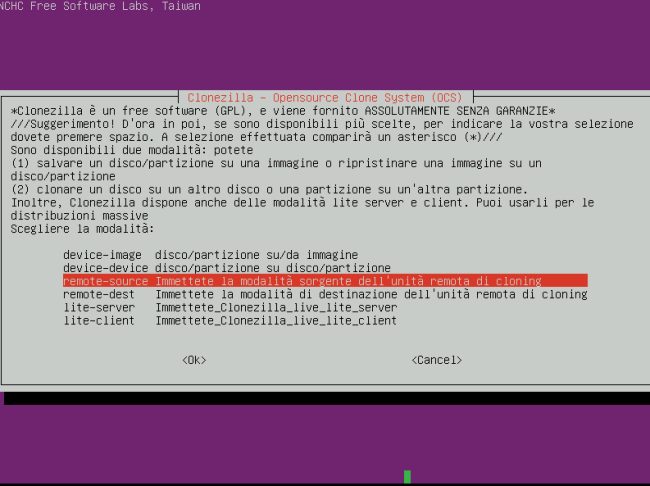
– Nelle schermate successive bisogna selezionare Beginner, disk_to_remote_disk, optare per Static e assegnare un indirizzo IP privato (non utilizzato da altri dispositivi in rete) per il sistema di origine, specificare subnet mask, indirizzo del gateway e server DNS.
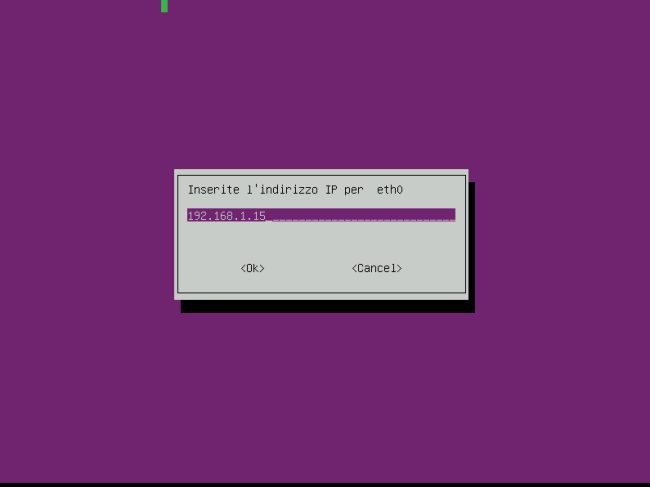
– Selezionare l’unità da clonare attraverso la rete locale e premere Invio. Per le altre impostazioni si possono selezionare quelle predefinite (Salto il controllo/riparazione del file system sorgente, Scegli reboot/shutdown/etc quando tutto è finito).
– Alla comparsa del messaggio Waiting for the target machine to connect bisogna avviare CloneZilla sul PC di destinazione utilizzando la chiavetta di boot preparata in precedenza.

– Dopo aver selezionato Start_CloneZilla in questo caso si deve selezionare, tra le varie voci, l’opzione remote-dest.
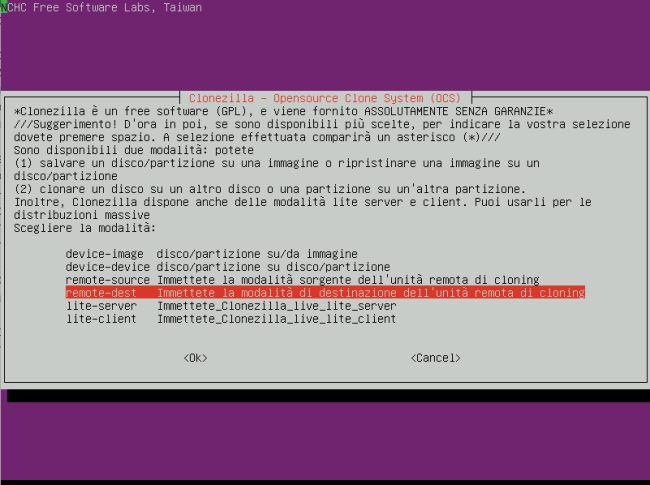
– Digitare un indirizzo IP privato (non utilizzato da altri dispositivi in rete) per il sistema di destinazione, quindi specificare subnet mask, indirizzo del gateway e server DNS.
Ad esempio noi abbiamo impostato 192.168.1.16 come IP locale, 255.255.255.0 come subnet mask, 192.168.1.1 come indirizzo del gateway e 8.8.8.8 come DNS.
– Alla comparsa della schermata riprodotta in figura, si deve digitare l’indirizzo IP del vecchio PC.
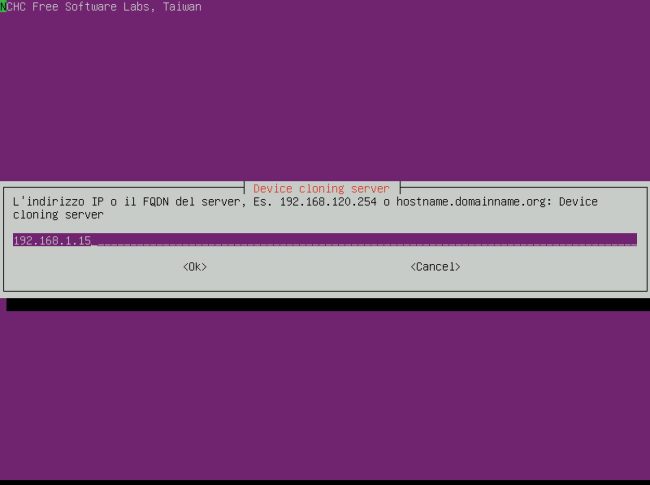
– Selezionare la voce restoredisk quindi l’unità che deve ricevere i dati dal PC di origine.
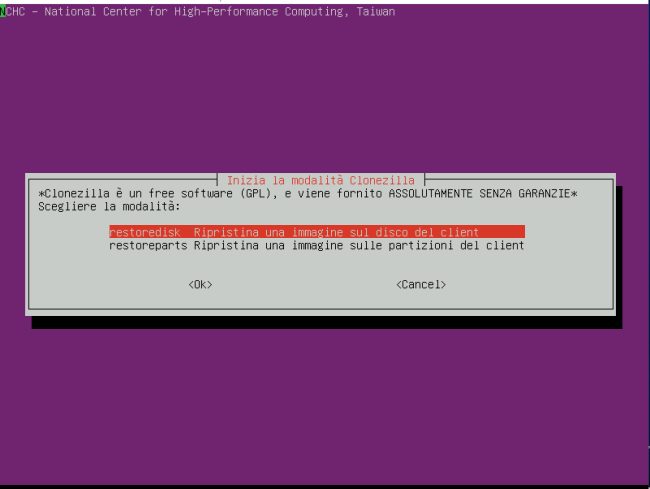
– Come ultimo passo bisogna premere due volte y per confermare la sovrascrittura dell’unità di destinazione.
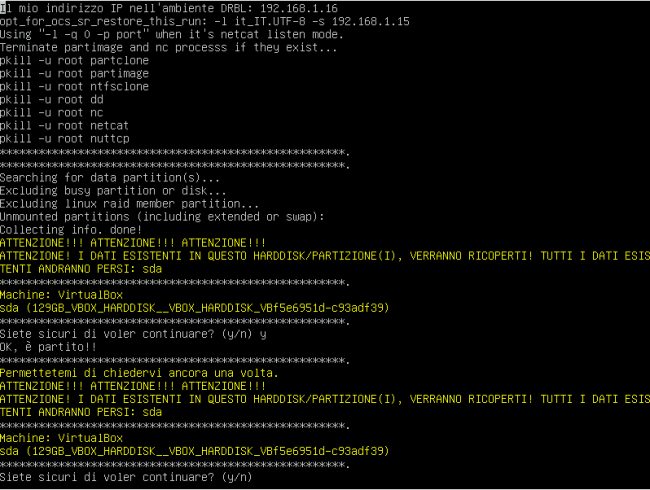
– Si avvierà la procedura di clonazione del disco di origine sull’unità di destinazione usando la rete locale.
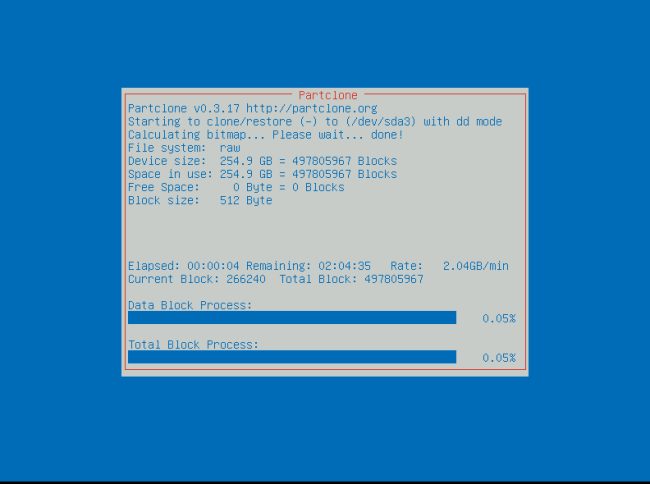
CloneZilla funziona perfettamente e supporta non solo le schede di rete Ethernet ma anche le schede WiFi. Sui sistemi dotati soltanto di scheda WiFi è necessario selezionare Enter_shell al boot quindi impartire i seguenti comandi:
sudo loadkeys it
sudo ip link set wlan0 up
sudo nano /etc/wpa_supplicant.conf
All’interno del file wpa_supplicant.conf, inizialmente vuoto, va inserito quanto segue:
network={
ssid="NOME-WIFI"
psk="PASSWORD-RETE-WIFI"
}
Al posto di NOME-WIFI va indicata la rete WiFi alla quale CloneZilla deve connettersi. La stringa PASSWORD-RETE-WIFI va invece sostituita con la password per accedere alla rete wireless.
Per salvare le modifiche applicate al file wpa_supplicant.conf è necessario premere CTRL+O e poi CTRL+X.
Digitando il comando che segue, si dovrebbero leggere i dati di autenticazione alla WiFi appena aggiunti in CloneZilla:
Da ultimo si può digitare quanto segue per rendere effettiva la modifica e attivare la connessione alla WiFi con SSID specificato in precedenza:
A questo punto si può digitare exit e proseguire con Start_CloneZilla.
Valutare l’utilizzo di Reimposta il PC
Il fatto è che con l’approccio descritto, indipendentemente dalla soluzione adoperata per trasferire Windows sul nuovo sistema, ci si porterà comunque dietro “il peso” della precedente installazione di Windows anche sulla nuova macchina. Questo è un male perché in questo modo non si possono sfruttare appieno le performance assicurate dal PC più moderno.
Sia su Windows 10 che con Windows 11 è possibile utilizzare Reimposta il PC oppure richiedere un’installazione in-place per correggere configurazioni che rallentano il funzionamento del PC.
Fatto questo, è consigliabile verificare i programmi in esecuzione automatica rimuovendo quelli inutili e intervenire sui processi che causano problemi.
Reinstallare da zero i programmi e trasferire le impostazioni
Se si volesse approfittare delle migliori performance del nuovo PC, una buona idea potrebbe essere quella di non clonare il contenuto dell’unità di Windows del vecchio computer ma effettuare un’installazione da zero dei programmi che servono.
Si può quindi condividere una cartella in rete locale sul nuovo PC e impostare le autorizzazioni corrette in modo da accedervi dal vecchio PC e riversarvi i dati che interessano.
Ovviamente è possibile fare anche il contrario ovvero accedere dal nuovo PC a una cartella condivisa sul vecchio computer e copiare i dati.
In un altro articolo abbiamo visto come trasferire un programma da un PC a una nuova macchina. Spesso, infatti, non è solo questione di reinstallare un software ma anche di trasferire dal vecchio al nuovo sistema tutte le sue preferenze e impostazioni.
In un nostro approfondimento abbiamo visto anche come copiare gli account utente da un PC a un altro insieme con i dati e le preferenze in essi contenuti.
/https://www.ilsoftware.it/app/uploads/2023/05/img_23574.jpg)
/https://www.ilsoftware.it/app/uploads/2024/04/windows-11-processore-non-compatibile-avvio.jpg)
/https://www.ilsoftware.it/app/uploads/2024/04/24-4-0.jpg)
/https://www.ilsoftware.it/app/uploads/2024/04/hisense-android-tv-windows-11-crash.jpg)
/https://www.ilsoftware.it/app/uploads/2024/04/microsoft-store-file-eseguibili.jpg)