Windows XP è stato ritirato da Microsoft ormai da quasi un anno. Il colosso di Redmond non rilascia più aggiornamenti per Windows XP, compresi quelli relativi a problematiche di sicurezza. Certo, ci sono procedure non ufficiali per scaricare comunque gli aggiornamenti compatibili con Windows XP (Continuare ad usare e aggiornare Windows XP) ma sarebbe importante, a questo punto, affrettarsi a migrare ad un sistema operativo più moderno.
Indipendentemente dalle alternative in tavola (acquisto di un nuovo sistema Windows 8.1 o passaggio, ad esempio, a Linux), non è possibile non registrare come ancor’oggi siano moltissime le aziende che ancora hanno nel proprio “parco macchine” un vasto numero di sistemi Windows XP: Intel: Windows XP rallenta il mercato dei PC.
A tal proposito, pare utile sottolineare come mantenere in uso un sistema operativo non aggiornato abbia evidenti implicazioni in termini di sicurezza.
Mettendo in campo alcune precauzioni (ne parlammo nell’articolo Aggiornare Windows XP a Windows 7, Windows 8.1 o Linux) è possibile continuare ad usare sistemi giunti al fine vita in condizioni di sicurezza ma è fondamentale comprendere ed applicare ogni singola misura cautelativa.
Installare ed eseguire Windows XP in una macchina virtuale, anche su Windows 8.1 e Windows 10
Nell’articolo Aggiornare Windows XP a Windows 7, Windows 8.1 o Linux abbiamo ricordato come installando software quali Virtualbox e Vmware Player sia possibile installare Windows XP in una macchina virtuale ed eseguire il sistema operativo da ambiente Windows 7, Windows 8.1, Windows 10 o da qualsivoglia distribuzione Linux.
Facendo riferimento alle indicazioni riportate nell’articolo Scaricare Windows XP: download gratuito direttamente da Microsoft e virtualizzazione è addirittura possibile scaricare Windows XP dai server Microsoft sotto forma di macchina virtuale compatibile con tutti i principali software per la virtualizzazione: Microsoft Hyper-V, Virtualbox e Vmware Player.
L’installazione virtuale di Windows XP non ha validità illimitata e potrà essere utilizzata, senza limitazioni, per 90 giorni. Ad ogni modo, sfruttando l’opportunità offerta da Microsoft, si potrà eseguire – in un ambiente virtualizzato -, da Windows Vista, Windows 7, Windows 8, Windows 8.1 o Windows 10 una copia di Windows XP, utilissima ad esempio per avviare un vecchio software legacy, incompatibile con le versioni più recenti del sistema operativo.
Creare un’immagine di Windows XP ed avviarla da una macchina virtuale
Come ulteriore possibilità c’è anche il modo di creare un Windows XP virtuale a partire dall’installazione su una macchina fisica.
In altre parole, è possibile convertire un’installazione di Windows XP su macchina fisica in una macchina virtuale, avviabile sulle versioni più recenti di Windows.
La procedura da seguire è sostanzialmente quelle che avevamo illustrato a suo tempo nell’articolo Convertire una macchina fisica in macchina virtuale.
Pochi e tutto sommato semplici i passaggi da seguire:
1) Scaricare ed avviare l’utilità Disk2vhd sul sistema Windows XP.
2) Assicurarsi che la casella Use Vhdx sia deselezionata.
3) Spuntare le caselle corrispondenti alle varie unità utilizzate nella corrente installazione di Windows XP.
4) Nella casella VHD File name è possibile specificare un percorso di rete. Il nostro suggerimento è quello di creare una cartella condivisa sul sistema Windows 7, Windows 8.1 o Windows 10 ove s’intende eseguire Windows XP sotto forma di macchina virtuale e di salvare lì il file d’immagine creato con Disk2vhd.
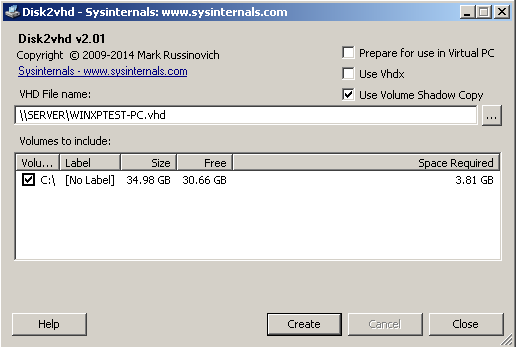
5) Installare il software Virtualbox nel sistema Windows più recente, creare una nuova macchina virtuale Windows XP ed indicare il file VHD creato con Disk2vhd come file da utilizzare per il disco fisso virtuale (opzione Usa un file di disco virtuale esistente).
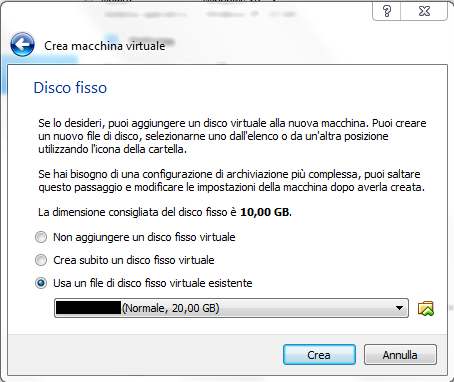
Nel caso in cui dovesse comparire una schermata blu all’avvio di Windows XP, verificare di aver disattivato la casella Abilita I/O APIC nella sezione Sistema delle impostazioni della macchina virtuale Virtualbox.
Una procedura alternativa, nel caso in cui non si riuscisse a risolvere il problema della schermata blu, è riportata in questa guida sul forum ufficiale di Virtualbox.
/https://www.ilsoftware.it/app/uploads/2023/05/img_12026.jpg)
/https://www.ilsoftware.it/app/uploads/2024/04/windows-10-invita-passare-account-microsoft-locale.jpg)
/https://www.ilsoftware.it/app/uploads/2024/04/mcirosoft-store-piu-veloce-novita.jpg)
/https://www.ilsoftware.it/app/uploads/2024/04/intel-sst-aggiornamento-windows-10-11.jpg)
/https://www.ilsoftware.it/app/uploads/2024/04/banner-passaggio-windows-10-11-PC-non-compatibili.jpg)