Per passare da un’applicazione in esecuzione a un’altra, mostrare rapidamente il desktop di Windows, modificare il volume e passare da una traccia audio a quella successiva esistono diverse scorciatoie da tastiera.
Non tutti sanno però che per effettuare le stesse operazioni è possibile utilizzare il touchpad presente nei più moderni notebook.
Windows 10 permette di usare sul touchpad diverse gesture ovvero movimenti delle dita così da attivare un’operazione piuttosto che un’altra.
Le gesture più conosciute sono quelle a due dita: muovendo due in senso verticale sul touchpad è ad esempio possibile attivare un’operazione di scrolling. Si provi a verificare che cosa avviene quando il puntatore si trova su una pagina web.
Sempre usando due dita (suggeriamo di tenere fermo sul touchpad il pollice e muovere l’indice) si possono ingrandire i contenuti visualizzati o, viceversa, ridurne le dimensioni (lo stesso effetto che si ottiene tenendo premuto il tasto CTRL e usando la rotellina del mouse).
Touchpad: come usare le gesture avanzate di Windows 10
Toccare il touchpad con due o tre dita in Windows 10 consente di accedere rapidamente a un ampio ventaglio di possibilità.
Per iniziare a usare le gesture, suggeriamo di digitare Impostazioni del touchpad nella casella di ricerca di Windows 10 e premere il tasto Invio. Apparirà una finestra simile a quella riprodotta in figura.
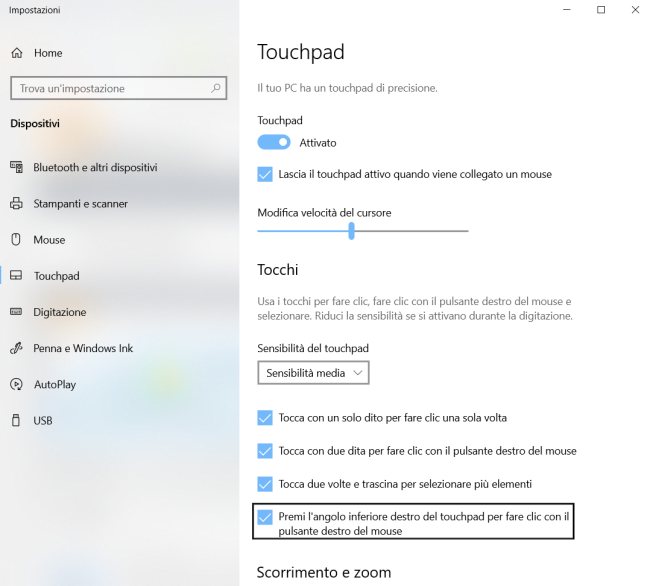
La presenza dell’indicazione “Il tuo PC ha un touchpad di precisione” conferma che è possibile usare le gesture per attivare operazioni e funzionalità in Windows 10.
Come si può verificare scorrendo la finestra Touchpad verso il basso, le gesture a tre e quattro dita sono preassegnate così come indicato in figura.
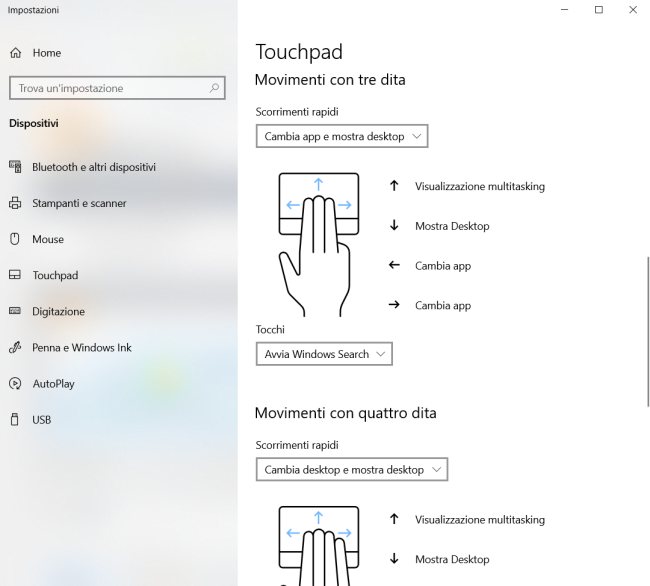
Ponendo tre dita sul touchpad ed effettuando, da qualunque finestra, uno scorrimento veloce verso il basso, Windows 10 ridurrà tutte le applicazioni a icona e mostrerà il desktop (da tastiera l’azione corrispondente è attivata premendo Windows+D).
Sempre con tre dita e uno scorrimento, questa volta, verso l’alto si accederà all’elenco delle finestre aperte (con la possibilità di passare rapidamente dall’una all’altra) e alla timeline di Windows 10: Timeline Windows 10: cos’è e come funziona.
Risultato identico si ottiene, da tastiera, ricorrendo alla combinazione di tasti Windows+TAB.
Utilissimo anche il movimento rapido vestro destra o sinistra (sempre a tre dita): in questo modo si potrà passare da un’applicazione aperta all’altra in maniera molto simile all’utilizzo della “storica” combinazione di tasti ALT+TAB: Come passare da una finestra all’altra con ALT+TAB e le altre scorciatoie.
Si possono però modificare le impostazioni, usando il menu a tendina Scorrimenti rapidi, per associare ad esempio alle gesture con tre dita la modifica dell’audio e dei volumi.
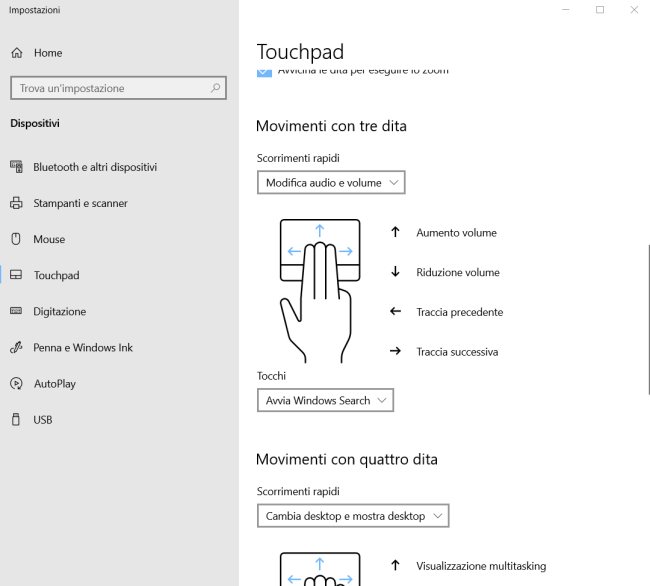
Toccando il touchpad con tre dita senza operare alcuno scorrimento, per default Windows 10 mostrerà Windows Search consentendo l’effettuazione di una ricerca (stesso risultato si ottiene da tastiera premendo Windows+S). Agendo sul menu Tocchi è possibile modificare l’impostazione e fare in modo che un tocco a tre dita sul touchpad attivi l’accesso al centro notifiche, attivi la riproduzione della traccia audio (o la metta in pausa) o sia equivalente alla pressione del tasto centrale di un mouse.
Sempre per impostazione predefinita, le gesture a quattro dita sono parzialmente identiche a quelle a tre dita, almeno per ciò che riguarda lo scorrimento verso l’altro e verso il basso.
Operazioni di scorrimento verso destra e verso sinistra, invece, permettono di passare da un desktop di Windows 10 a quello precedente o successivo.
Dalla finestra Visualizzazione attività (la sua icona compare nella barra delle applicazioni ed è attivabile, come visto in precedenza, con uno scorrimento a tre o quattro dita verso l’alto), cliccando su Nuovo desktop in alto a sinistra, si possono infatti organizzare le icone su più desktop in modo da evitare di far confusione.
Anche qui, dal menu Tocchi, è possibile scegliere l’attività che viene richiamata toccando il touchpad a quattro dita senza porre in essere alcuno scorrimento. Per default, con un tocco a quattro dita si accede al contenuto del centro notifiche di Windows 10.
Cliccando, poco più in basso, su Configurazione avanzata movimenti, all’utente viene offerta la possibilità di personalizzare in profondità il comportamento del sistema in risposta all’utilizzo delle varie gesture sul touchpad.
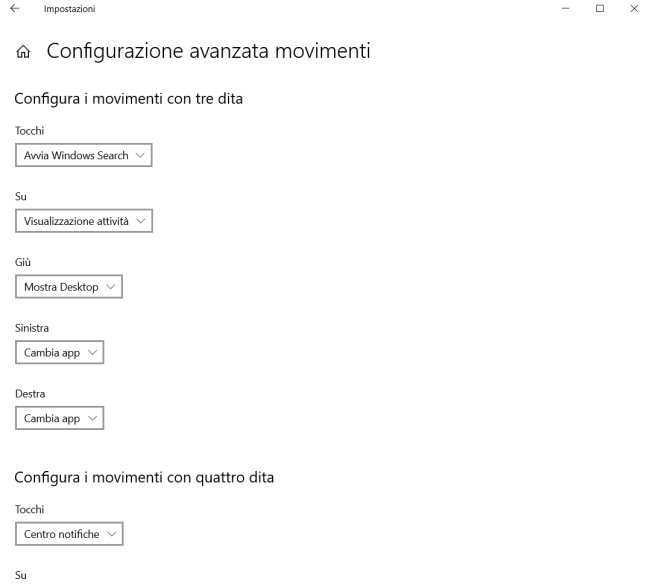
Con un clic sui menu a tendina Tocchi, si troverà – tra le varie opzioni disponibili – anche Tasti di scelta rapida personalizzati.
Scegliendo tale alternativa, Windows 10 chiederà di premere una combinazione di tasti arbitraria: essa sarà memorizzata e attivata usando una gesture a tre o quattro dita.
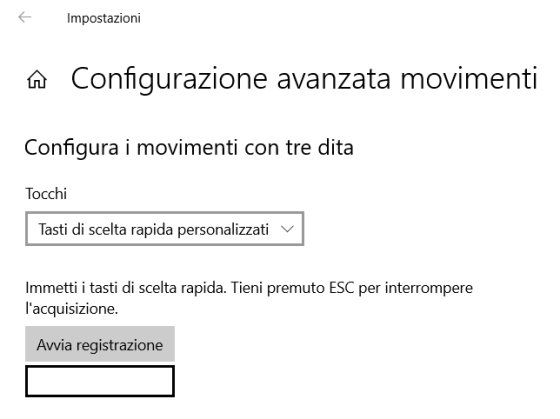
Quando si usa un computer portatile mentre si è in viaggio conoscere l’effetto di ogni gesture ed eventualmente personalizzarne il comportamento è essenziale in termini di usabilità del sistema, anche al fine di migliorare la produttività.
Se viceversa si fosse abituati a collegare un mouse a un notebook o a un convertibile 2-in-1, almeno in ufficio, nell’articolo Touchpad, come disattivarlo o bloccarne l’utilizzo abbiamo visto come accedere alle impostazioni del touchpad per disabilitarlo temporaneamente o in maniera più o meno definitiva.
Utilizzando sempre la sezione Tocchi è anche possibile simulare la pressione del pulsante centrale di un mouse effettuando un tocco rapido sul touchpad con due o tre dita.
Non riuscite a vedere il puntatore del touchpad o del mouse: ecco come scoprire subito dove si trova
Quando si lavora su finestre a sfondo completamente bianco o quasi può capitare di non vedere più dove si trova il puntatore. Anche perché, per impostazione predefinita, Windows lo nasconde automaticamente non appena si cominciassero a digitare dei caratteri.
Per risolvere il problema e stabilire subito dove si trova il puntatore del mouse o del touchpad basta premere la combinazione di tasti Windows+R, digitare control, cliccare sull’icona Mouse, sulla scheda Opzioni puntatore quindi attivare la casella Mostra posizione del puntatore quando si preme il tasto CTRL.
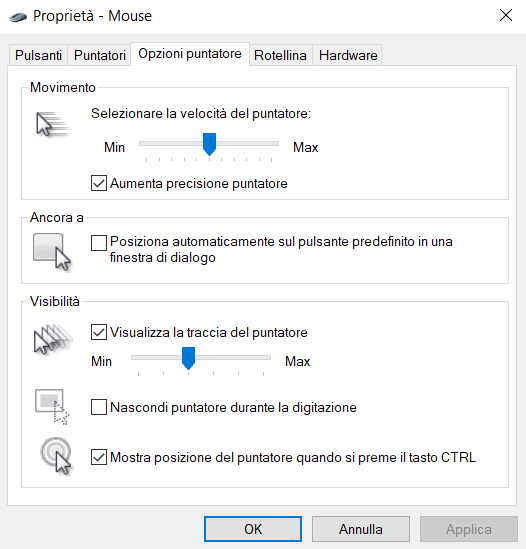
In questo modo, quando non si riuscirà più a vedere dove si trova la freccia del puntatore, basterà premere il tasto CTRL per trovarlo immediatamente.
In aggiunta è possibile disattivare anche la casella Nascondi puntatore durante la digitazione per fare in modo che il puntatore non scompaia nel momento in cui si comincia a digitare del testo.
Infine, se il touchpad smettesse improvvisamente di funzionare o si volesse disattivarlo (ad esempio perché si è soliti adoperare un mouse tradizionale collegato a una porta USB del notebook), è possibile seguire le indicazioni dell’articolo Touchpad, come disattivarlo o bloccarne l’utilizzo.
/https://www.ilsoftware.it/app/uploads/2023/05/img_20628.jpg)
/https://www.ilsoftware.it/app/uploads/2024/04/windows-10-invita-passare-account-microsoft-locale.jpg)
/https://www.ilsoftware.it/app/uploads/2024/04/mcirosoft-store-piu-veloce-novita.jpg)
/https://www.ilsoftware.it/app/uploads/2024/04/intel-sst-aggiornamento-windows-10-11.jpg)
/https://www.ilsoftware.it/app/uploads/2024/04/banner-passaggio-windows-10-11-PC-non-compatibili.jpg)