Quando si installa Windows 10 o Windows 11 per impostazione predefinita l’icona del Cestino sul desktop non viene visualizzata.
L’icona del Cestino di Windows può inoltre scomparire dal desktop in seguito a vari interventi tra cui l’installazione di un nuovo aggiornamento.
Di seguito presentiamo alcuni suggerimenti per utilizzare al meglio il Cestino di Windows e ottimizzarne il funzionamento.
Visualizzare l’icona del Cestino di Windows 10 sul desktop
Per far apparire l’icona del Cestino sul desktop è sufficiente attenersi a una semplice procedura.
Basta scrivere Temi nella casella di ricerca di Windows 10 quindi selezionare Impostazioni per i temi e correlate dal menu di scelta.

Dalla finestra Temi basta fare clic su Impostazione delle icone del desktop nella colonna di destra.

In alternativa si può premere la combinazione di tasti Windows+R quindi digitare desk.cpl ,,5 e premere Invio per far apparire la stessa finestra.

A questo punto si deve porre il segno di spunta sulla casella Cestino in alto e, visto che ci siamo, anche sulle altre in modo da far comparire sul desktop di Windows tutte le varie icone.
Cliccando su OK, il Cestino di Windows dovrebbe immediatamente apparire sul desktop.
Nel caso in cui l’icona ancora non apparisse si dovrà cliccare con il tasto destro del mouse in un’area libera del desktop quindi selezionare Visualizza, Mostra icone del desktop.

Mostrare l’icona Cestino in Esplora file
Se voleste far comparire l’icona Cestino nella colonna di sinistra di Esplora file (premere Windows+E; vedere l’articolo Esplora file: una guida ai segreti dell’interfaccia di Windows), è possibile cliccare in un’area libera della colonna stessa quindi selezionare Mostra tutte le cartelle.

Se però si volesse aggiungere solamente l’icona Cestino nella colonna di sinistra delle finestre di Esplora file basta scrivere cmd nella casella di ricerca di Windows 10, premere CTRL+MAIUSC+INVIO per aprire il prompt dei comandi con i diritti di amministratore quindi scrivere quanto segue:
Se si volesse rimuovere l’icona basterà digitare:
Se i file vengono cancellati direttamente senza passare per il Cestino
Quando si cancella qualunque file selezionandolo quindi premendo il tasto CANC (oppure cliccando con il tasto destro quindi scegliendo Elimina) tutti gli elementi verranno spostati nel Cestino per impostazione predefinita e potranno essere ripristinati in un momento successivo.
Per evitare che i file transitino attraverso il Cestino basta tenere premuto il tasto MAIUSC mentre si preme CANC per rimuovere i file.
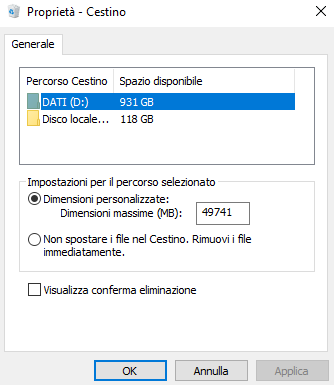
Cliccando con il tasto destro sull’icona Cestino si ha innanzi tutto conferma che Windows crea un Cestino a sé per ogni unità; le dimensioni massime sono quelle indicate in corrispondenza dell’opzione Dimensioni personalizzate.
Con un clic sulle varie unità si potrà verificare la dimensione massima del cestino definita per ciascuna di esse.
Nella colonna Spazio disponibile è semplicemente riportata la capienza massima dell’unità, non quanto spazio è disponibile per il Cestino di Windows.
Selezionando l’opzione Non spostare i file nel Cestino. Rimuovi i file immediatamente tutti gli elementi selezionati verranno cancellati subito (sconsigliato) analogamente a quanto accade premendo il tasto MAIUSC.
Optando per Dimensioni personalizzate, invece, si può ripristinare il normale comportamento del Cestino di Windows.
Nel caso in cui la dimensione di un file che si vuole cancellare superasse quella impostata nella casella Dimensioni massime (MB), allora Windows chiederà se si intenda cancellare direttamente l’elemento senza passare per il Cestino.
Il dato indicato nella casella Dimensioni massime (MB) è espresso in megabyte: per passare ai gigabyte è sufficiente dividere per 1.000. Ad esempio i 50.000 MB circa in figura corrispondono ovviamente a 50 GB.
Disporre la pulizia automatica del Cestino di Windows 10 su base periodica
Se si volesse fare in modo che sia Windows a svuotare periodicamente il contenuto del Cestino è possibile digitare Elimina file temporanei nella casella di ricerca del menu Start quindi abilitare l’opzione Archiviazione in alto.

Con un clic su Configura Sensore memoria o eseguilo ora si può configurare la pulizia automatica del Cestino specificando ogni quanti giorni il suo contenuto deve essere rimosso.
È inoltre possibile specificare se quanto memorizzato nella cartella di sistema Download debba essere eventualmente rimosso.

In alternativa si può aprire il prompt dei comandi con i diritti di amministratore (così come visto in precedenza) e digitare quanto segue:
In questo caso verrà automaticamente programmata una nuova attività con l’Utilità di pianificazione di Windows 10 che disporrà la cancellazione del contenuto del Cestino su base mensile.
In un altro articolo abbiamo spiegato nel dettaglio come funziona l’utilità di pianificazione Windows.
Digitando Utilità di pianificazione nella casella di ricerca quindi cliccando su Libreria Utilità di pianificazione si noterà l’avvenuta aggiunta della nuova attività Pulizia Cestino.
Il comando presentato funziona solo con le versioni in italiano di Windows 10 altrimenti echo S dovrà essere ad esempio sostituito con echo Y nelle versioni in inglese.
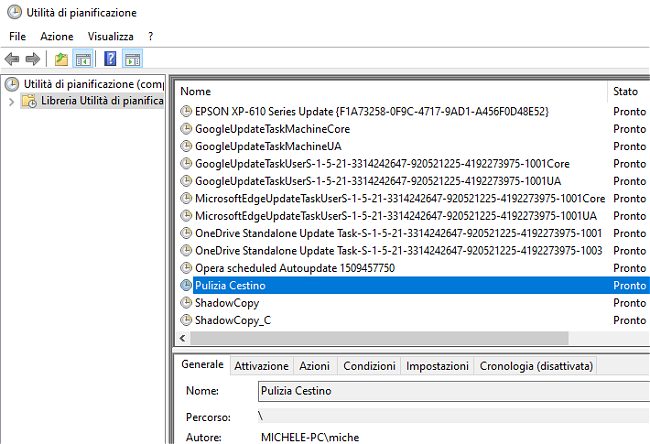
In un altro articolo abbiamo visto come cancellare file senza possibilità di recupero in Windows e la procedura per aggiungere al menu contestuale una nuova voce utile per cancellare definitivamente un file. In questo modo non si elimineranno soltanto i file senza passare per il Cestino ma se ne eviterà il recupero usando qualunque strumento specializzato.
Se viceversa si volessero recuperare file cancellati in precedenza e non più conservati nel Cestino si può usare Microsoft Windows File Recovery e usare eventualmente alcune strategie per il recupero dati senza danneggiare le unità.
Infine, per rinominare il Cestino di Windows basta cliccare con il tasto destro sulla sua icona e selezionare Rinomina.
Per modificare il suono del Cestino di Windows che viene riprodotto quando lo si ripulisce basta premere Windows+R, digitare control mmsys.cpl ,2 (oppure cliccare con il tasto destro sull’icona dell’altoparlante nella traybar e scegliere Suoni), scorrere fino a trovare Svuota cestino quindi selezionare Nessuno in corrispondenza di Suoni in basso.
/https://www.ilsoftware.it/app/uploads/2023/05/img_22682.jpg)
/https://www.ilsoftware.it/app/uploads/2024/04/aggiornamenti-windows-10-piu-leggeri.jpg)
/https://www.ilsoftware.it/app/uploads/2024/04/windows-11-processore-non-compatibile-avvio.jpg)
/https://www.ilsoftware.it/app/uploads/2024/04/24-4-0.jpg)
/https://www.ilsoftware.it/app/uploads/2024/04/hisense-android-tv-windows-11-crash.jpg)