Prodotto e distribuito da Paragon Software, Backup & Recovery 2013 Free è un eccellente software gratuito per il backup del disco fisso che ha tra le sue caratteristiche principali quella di offrire la possibilità di effettuare backup completi del sistema senza abbandonare Windows.
Nonostante Backup & Recovery 2013 venga distribuito anche sotto forma di programma a pagamento, anche la versione free dell’applicazione permette di creare il backup del disco fisso senza la necessità di riavviare il sistema.
Backup & Recovery 2013 Free è capace di creare un vero e proprio “file d’immagine” contenente una copia speculare del contenuto di interi dischi fissi o di singole partizioni. Il file di backup così generato può essere salvato non solo su unità locali, esterne o di rete ma anche sulla medesima partizione oggetto d’intervento, possibilità – quest’ultima – non molto comune tra i software per il “disk imaging” distribuiti in forma gratuita.
Paragon Backup & Recovery può essere considerato un vero e proprio software di “disk imaging”: il file d’immagine generato dal programma, infatti, non ospita solamente i file creati dall’utente (documenti, file personali e così via) ma anche l’esatta struttura delle cartelle, le informazioni riguardo la collocazione dei file, i rispettivi attributi. Nel caso in cui il sistema dovesse mostrare segni di instabilità, sarà possibile ripristinare, in qualunque momento, il contenuto dell’immagine creata in precedenza.
Va sottolineato, inoltre, come per il ripristino Backup & Recovery non offra solo il programma operante in Windows ma permetta di utilizzare un CD ROM di boot basato su Linux oppure su DOS. Inserendo tale supporto all’accensione del personal computer, si potrà così ripristinare un file d’immagine anche in situazioni di emergenza ossia nel caso in cui il sistema operativo installato non dovesse risultare più avviabile. La creazione di un supporto di avvio basato su Windows PE (ved. questo articolo e questo materiale) non è possibile utilizzando la versione free del programma.
Backup & Recovery 2013 Free consente anche di utilizzare la cosiddetta “Backup capsule“, un’area nascosta all’interno del disco fisso all’interno della quale si potrà decidere di salvare gli archivi di backup. Una “capsula di backup” può essere creata, ad esempio, sotto forma di partizione a sé stante: il suo contenuto potrà essere utilizzato nel momento in cui il file system della partizione ove è installato il sistema operativo dovesse malauguratamente danneggiarsi. Per scongiurare i rischi di una rimozione accidentale della partizione “Backup capsule“, questa viene automaticamente resa nascosta e quindi inaccessibile da parte del sistema operativo e delle applicazioni installate. Ovviamente, l’impiego della “capsula di backup” non mette al riparo dalle perdite di dati che potrebbero verificarsi nel caso di danni “fisici” al disco fisso. Se si ha a cuore della “salute” dei propri documenti e dei propri lavori è quindi indispensabile salvare i backup anche in altre locazioni.
Backup del disco fisso completo oppure differenziale
Backup & Recovery 2013 Free supporta due modalità di backup: backup completo o backup differenziale.
Nel caso del backup differenziale, il programma di Paragon analizza il contenuto dell’ultimo backup completo precedentemente prodotto e si limita a verificarne solamente le differenze rispetto alla configurazione attuale del disco.
Una volta espletato tale controllo, Backup & Recovery provvederà a mettere in sicurezza, all’interno dell’archivio di backup, solamente quei file che sono stati aggiunti sul disco oppure il cui contenuto è stato modificato. Allo stesso modo, verranno eliminati dall’archivio di backup i file rimossi dal disco fisso.
È ovvio che un approccio del genere richiede un tempo nettamente inferiore per poter essere condotto a termine rispetto ad un backup completo. I dati da inserire nel nuovo backup differenziale, però, aumentano via a via che trascorreranno i giorni dalla data dell’ultimo backup completo. Grazie alla funzionalità per l’effettuazione di backup programmati (vedere più avanti), Backup & Recovery può automatizzare la creazione degli archivi di backup aggiornati.
Supporto per la funzionalità Storage Spaces di Windows 8. Compatibilità con i dischi di dimensioni superiori a 2 TB
Tra le principali novità di Backup & Recovery 2013 Free, registriamo l’aggiunta del supporto per la funzionalità Storage Spaces di Windows 8. Si tratta di un meccanismo che permette di combinare lo spazio libero disponibile su unità di memorizzazione differenti in modo tale da creare un’unica unità virtuale. I dati verranno automaticamente distribuiti sulle varie unità di memorizzazione da parte di Windows 8 ma appariranno, “agli occhi” delle applicazioni installate come unità fisiche di tipo tradizionale.
Backup & Recovery 2013 Free è in grado di rilevare e riconoscere gli Storage Spaces di Windows 8 trattandoli così come se fossero delle normali unità di memorizzazione: il software di Paragon potrà effettuarne il backup ed il ripristino del contenuto senza che l’utente debba preoccuparsi del funzionamento della tecnologia “sottostante”.
Backup & Recovery 2013 Free è compatibile con i dischi fissi di dimensioni superiori ai 2 Terabyte e garantisce il supporto degli hard disk GPT (GUID Partition Table), un nuovo standard per la definizione della tabella delle partizioni di un disco fisso che rappresenta l’evoluzione di MBR (Master Boot Record).
GPT offre un meccanismo più flessibile per il partizionamento dei dischi rispetto al tradizionale MBR, porta con sé diversi vantaggi ed è parte dello standard EFI (Extensible Firmware Interface), il cui scopo è quello di sostituire gli attuali BIOS.

Tali dati debbono essere inseriti durante l’installazione del programma sul personal computer:

Dopo aver cliccato sul pulsante OK, verrà avviata l’installazione vera e propria del programma.

Non appena compariranno, in Windows Vista, Windows 7 e Windows 8, le richieste d’installazione dei driver correlati al funzionamento di Backup & Recovery, si dovrà fare clic sul tasto Installa.
Tra le funzionalità più interessanti di Backup & Recovery vi è quella che permette di configurare dei backup periodici del sistema: il programma può operare in maniera autonoma facendosi carico di creare una copia di sicurezza di tutti i dati più importanti. Si tratta di una caratteristica che introduce nel prodotto di Paragon la ben nota filosofia “set-and-forget” ovvero “configura e dimentica”: la funzionalità che consente il backup ciclico, insomma, vivrà una vita propria non interferendo con le altre operazioni svolte da parte dell’utente e fornendo un’ancora di salvezza nel caso in cui Windows dovesse presentare dei problemi di funzionamento.
Backup & Recovery consente anche di utilizzare dei potenti filtri per evitare che nel file d’immagine, creato servendosi del programma, siano inseriti dati irrilevanti.
Il software permette anche di ridimensionare una partizione durante l’operazione di ripristino ed integra gli strumenti di base per la creazione, la cancellazione ed il ridimensionamento delle partizioni oltre ai meccanismi per il controllo degli errori eventualmente presenti sul disco.
Dopo l’installazione, avviando il software, Backup & Recovery propone una finestra di benvenuto attraverso la quale è possibile accedere agli strumenti di backup e di ripristino così come ad una serie di utilità accessorie:

In particolare, cliccando sulla voce Tools, si avranno a disposizione i comandi per gestire il contenuto delle immagini di backup (Transfer files consente di spostare e copiare qualunque file da e verso gli archivi creati servendosi di Backup & Recovery), per accedere alla creazione guidata della “capsula di backup” (una speciale partizione nascosta all’interno della quale si potranno memorizzare gli archivi di backup) e per generare un supporto d’avvio (chiavetta USB o CD/DVD di boot).

Per impostazione predefinita, Backup & Recovery propone un’interfaccia semplificata: chi volesse passare all’impostazione più tradizionale, è sufficiente che faccia clic sul link “Open advanced interface” posto in calce alla finestra principale dell’applicazione.
Così facendo si accederà ad una finestra che mostra graficamente la struttura dei dischi fissi collegati al personal computer. Nella colonna di sinistra del programma, sono riassunte le operazioni che si possono compiere: backup di un disco o di una partizione, ripristino del contenuto di un archivio di backup generato in precedenza, creazione del CD di avvio o “recovery media” (Recovery media builder), controllo della validità del disco di ripristino (Check recovery discs) e dell’integrità di un file d’immagine (Check archive integrity), accesso alla funzionalità per il trasferimento dei file da e verso gli archivi prodotti con Backup & Recovery (Transfer files).

Facendo riferimento, invece, alla scheda Scheduled tasks si potrà programmare l’effettuazione automatica dei backup e verificare le operazioni al momento configurate per essere eseguite su base periodica.
Chi preferisse tornare all’impostazione semplificata, può optare per l’utilizzo delle procedure passo-passo cliccando sul pulsante “Express mode“: dopo qualche istante di attesa, Backup & Recovery visualizzerà la finestra principale proposta in precedenza.
Il software di Paragon, sebbene permetta di creare una copia di sicurezza di interi dischi e partizioni, integra anche alcune ottimizzazioni studiate per rendere più rapido il processo di creazione del file d’immagine. Backup & Recovery, ad esempio, effettuerà il backup esclusivamente delle aree contenenti dati e salterà i dati temporanei presenti sul disco fisso come il file di paging.
Creazione dell’immagine di backup e gestione della “capsula”
Dal menù principale di Backup & Recovery, cliccando sul pulsante Backup, si concretizza l’avvio della procedura di creazione del file d’immagine del contenuto di dischi o di singole partizioni. Una procedura passo-passo consente di scegliere quali unità sono oggetto d’interesse e permette di scegliere se copiare o meno anche il “master boot record” (MBR) dell’hard disk.
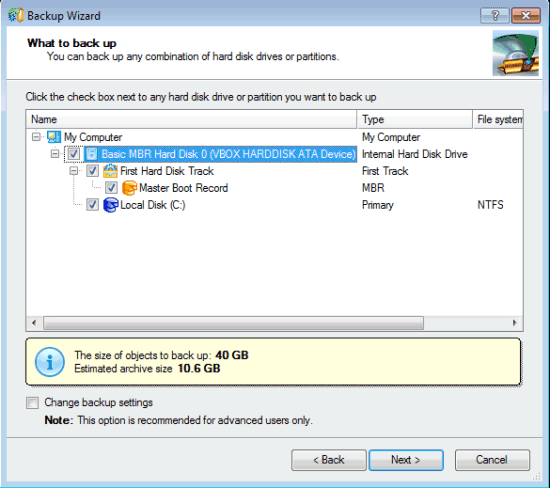
Il “master boot record”, lo ricordiamo, è il settore di avvio del disco fisso che contiene importanti informazioni per l’avvio del sistema quali la tabella delle partizioni, utilizzata per caricare i dati relativi alla partizione indicata come “attiva” (quella contenente il sistema operativo da eseguire).
Spuntando la casella Change backup settings, anziché mostrare subito la schermata attraverso la quale è possibile specificare dove si desidera venga salvato il file d’immagine, Backup & Recovery visualizzerà una finestra aggiuntiva appannaggio degli utenti più esperti. Si tratta delle classiche impostazioni avanzate che permettono di impostare il livello di compressione per la memorizzazione dei dati, attivare la suddivisione del file d’immagine in più porzioni della dimensione indicata (Enable image splitting) e di proteggere il backup mediante password (sezione Password protection).
Nella sezione Copy and backup options sono elencate alcune opzioni evolute che consentono di effettuare copie “raw” ossia “settore per settore” (procedure più lente) del contenuto di dischi e partizioni (Partition raw processing). La voce Skip OS auxiliary files, abilitata per default, fa in modo che Backup & Recovery scarti automaticamente i file usati dal sistemi quali pagefile.sys, hiberfil.sys e così via evitando di appesantire il file d’immagine. Dal momento che si tratta del file di paging di Windows e del file usato per ripristinare il sistema dopo un’operazione di ibernazione, è ragionevole escludere tali elementi dal file d’immagine in corso di generazione.

Si noti poi come nella sezione Hot processing options sia abilitato in modo predefinito l’uso della tecnologia Microsoft Volume Shadow Copy grazie alla quale è possibile intervenire su file in uso.
Accedendo alla sezione Copy/backup exclude options, invece, è possibile fare in modo che determinate tipologie di file siano automaticamente escluse dal file d’immagine.

Come destinazione per la memorizzazione del file d’immagine è consentito scegliere qualunque unità (anche di rete) così come su supporti CD e DVD (il programma provvede alla masterizzazione diretta dei dati). Nel caso in cui si fosse precedentemente creata la “capsula di backup” (vedere più avanti), Backup & Recovery mostrerà l’opzione “Save data to the Backup Capsule” tra le destinazioni possibili:

Al termine della procedura guidata, Backup & Recovery mostra una finestra riassuntiva che raccoglie tutti i dettagli relativi all’operazione di backup che si sta per eseguire.
Creazione della “capsula di backup”
Qualora non si fosse creata una “capsula di backup”, tra le destinazioni per la memorizzazione del backup, il software non elencherà questa possibilità. Se si fosse interessati a generare una partizione nascosta nella quale memorizzare i backup, si dovrà cliccare su Tools quindi sulla voce Manage backup capsule: si accederà ad una procedura guidata che consentirà, dapprima, di selezionare l’hard disk sul quale si desidera che venga creata la “capsula di backup”:

La schermata successiva mostrerà in che modo sarà modificata la struttura del disco fisso per fare spazio alla partizione da destinare alla “capsula di backup”:

Selezionando l’opzione Yes, apply the changes phisically, Backup & Recovery riavvierà il sistema e provvederà ad applicare le modifiche alla struttura del disco fisso:

Per scongiurare il pericolo di perdite di dati, in questa fase il personal computer non dovrà essere assolutamente riavviato:

La “capsula di backup” potrà essere eliminata in qualunque momento tornando sulla voce “Manage Backup Capsule“:

Oltre alla rimozione della partizione nascosta, insieme con tutto il suo contenuto, la procedura guidata proposta da Backup & Recovery consentirà di variare le dimensioni della “capsula” aumentandole oppure riducendole nonché di svuotarla completamente.
Download: paragon-software.com
Compatibile con: Windows XP, Windows Vista, Windows 7, Windows 8
Licenza: freeware
Note: L’elenco completo delle caratteristiche della versione freeware del programma è consultabile facendo riferimento a questa pagina. La stessa pagina offre un interessante confronto tra le funzionalità della versione free di Backup & Recovery e quelle della versione a pagamento.
/https://www.ilsoftware.it/app/uploads/2023/05/img_9740.jpg)
/https://www.ilsoftware.it/app/uploads/2024/05/ritorno-live-tile-windows-11.jpg)
/https://www.ilsoftware.it/app/uploads/2024/05/specialsale0.jpg)
/https://www.ilsoftware.it/app/uploads/2024/05/licensel_02.jpg)
/https://www.ilsoftware.it/app/uploads/2024/05/installazione-windows-setup-linux.jpg)