Ubuntu Studio è una distribuzione Linux derivata da Ubuntu, riconosciuta ed approvata da Canonical, che permette di produrre e rielaborare contenuti multimediali, sia a livello amatoriale che professionale.
Se si hanno difficoltà, in ambiente Windows, ad individuare applicazioni sufficientemente complete per la realizzazione di montaggi video, per l’editing video, per la registrazione e la modifica di tracce sonore, per il ritocco fotografico e la grafica vettoriale, per l’editing di immagini, Ubuntu Studio può essere considerata un’interessante soluzione.
Ubuntu Studio, infatti, è una distribuzione incentrata proprio sulla produzione multimediale ed include anche applicazioni per la grafica tridimensionale, la postproduzione cinematografica e l’elaborazione audio/video.
Il grande vantaggio di Ubuntu Studio è che la distribuzione Linux non soltanto può essere installata sul personal computer, eventualmente accanto a Windows, ma può essere eseguita anche in versione “live”. Lasciando inserito il DVD o la chiavetta USB di Ubuntu Studio, riavviando il sistema ed effettuando il boot da tale supporto, si avrà a disposizione un ambiente di lavoro completo che permetterà, ad esempio, di effettuare montaggi video e l’editing di file multimediali senza modificare in alcun modo la configurazione del disco fisso.
Dopo aver preparato un DVD od una chiavetta USB con Ubuntu Studio, si potrà riavviare il sistema, effettuare il boot da tale supporto e godere di una piattaforma che permetterà di elaborare qualunque file audio/video e qualunque immagine memorizzati sui dischi locali così come all’interno della LAN.
Ubuntu Studio, infatti, consente di accedere agevolmente a qualsiasi partizione dei dischi fissi, al contenuto delle unità rimovibili ed alle risorse condivise in rete locale.
Download di Ubuntu Studio ed avvio della distribuzione in modalità “live”
1) Come primo passo, è necessario effettuare il download della distribuzione Linux Ubuntu Studio optando per la versione a 32 o 64 bit. La scelta dovrà essere operata sulla base dell’architettura del processore montato all’interno del personal computer.
La versione a 64 bit di Ubuntu Studio può essere utilizzata nel caso in cui il computer sia dotato di un processore a 64 bit, di architettura X86-64.
In Windows, per stabilire se si sta utilizzando un processore a 64 bit, è sufficiente accedere alla sezione Sistema del Pannello di controllo.
In corrispondenza della voce Sistema, indipendentemente dalla versione di Windows installata, la presenza dell’indicazione “64” accanto alla denominazione del processore, conferma che si sta usando una CPU a 64 bit.
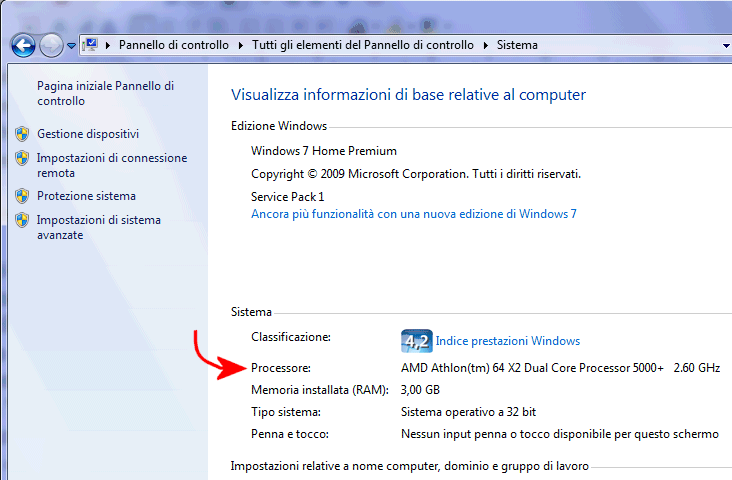
Nell’esempio in figura, nonostante la versione di Windows 7 installata sia quella a 32 bit, il processore è contraddistinto da un’architettura a 64 bit.
Se si usa un processore a 64 bit, il consiglio è quello di scaricare la versione a 64 bit di Ubuntu Studio perché, in questo modo, si potrà contare su di un sistema più performante. Operazioni che mettono sotto sforzo il processore (editing audio/video), la differenza tra un sistema a 32 bit ed uno a 64 bit diventa evidente.
Come spiegammo nell’articolo 32 bit vs. 64 bit: le differenze tra le due architetture, grazie all’utilizzo del modulo PAE (Physical Address Extension) da parte del kernel Linux, il sistema a 64 bit può utilizzare, ove presenti, più di 4 GB di RAM (maggiori informazioni in questa pagina).
Dopo aver scaricato in locale la ISO di Ubuntu Studio (download da questa pagina), suggeriamo di inserirla in una chiavetta USB resa avviabile.
2) Per inserire Ubuntu Studio in una chiavetta USB avviabile suggeriamo l’utilizzo di YUMI. Tale programma consente di memorizzare, in un’unica chiavetta USB, più distribuzioni Linux e più ISO avviabili.
Lasciando inserita la chiavetta USB al riavvio del sistema, si vedrà comparire un menù di scelta basato su GRUB che permetterà di scegliere, di volta in volta, quale software avviare.
Per maggiori informazioni, è possibile fare riferimento agli articoli seguenti:
– Installare sistema operativo da USB od avviarlo dalla chiavetta
– YUMI: inserire il disco di ripristino di Windows 7 in una chiavetta multiboot
L’ultima versione di YUMI può essere prelevata gratuitamente da questa pagina scorrendola fino ad individuare il pulsante DOWNLOAD YUMI.
Suggeriamo di fare periodicamente riferimento alla stessa pagina per controllare il rilascio di nuove versioni e le novità aggiunte nelle release più recenti.
Facendo doppio clic sull’eseguibile di YUMI (YUMI-x.x.x.x.exe ove x.x.x.x corrisponde al numero di versione) si potrà avviare immediatamente il programma.
Il software non necessita d’installazione: alla comparsa della finestra UAC “Consentire al seguente programma di effettuare modifiche al personal computer?” si dovrà rispondere in modo affermativo.
Il passo seguente consiste nell’accettazione dei termini della licenza d’uso (pulsante I agree).
3) Configurazione della chiavetta USB da usare. Alla comparsa della schermata seguente (“Drive selection and distro options page“), bisognerà provvedere a selezionare – agendo sul menù a tendina “Step 1: select the drive letter of your USB drive” – la lettera di unità corrispondente alla chiavetta USB o comunque all’unità USB rimovibile precedentemente collegata al personal computer:
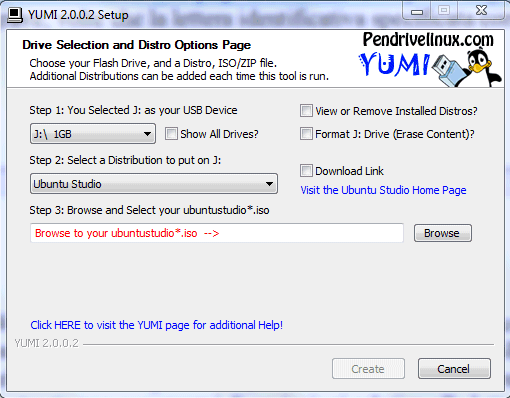
È bene controllare più volte che la lettera identificativa specificata corrisponda effettivamente a quella assegnata da Windows all’unità USB collegata al personal computer.
Per evitare perdite di dati, suggeriamo di impiegare sempre un’unità USB il cui contenuto possa essere completamente eliminato senza problemi (vi invitiamo anzi ad evitare l’utilizzo della “rotellina” del mouse: potreste non accorgervi di variazioni relative alla lettera identificativa di unità).
Dal riquadro Select a distribution from the following box to put on your USB si dovrà selezionare la voce Ubuntu Studio quindi, cliccando sul pulsante Browse, specificare il file ISO della distribuzione, precedentemente salvato in locale.
Nella finestra di dialogo “Apri” per la scelta del file ISO, suggeriamo di indicare dapprima la cartella ove si è salvato il file quindi digitare *.*, nella casella Nome file e premere Invio.
In questa maniera verranno mostrati i file ISO scaricati in precedenza.
Dopo aver fatto clic su Create, la procedura di configurazione della chiavetta USB avviabile sarà – dopo alcuni minuti di attesa – automaticamente completata.
4) Una volta che si sarà preparata la chiavetta USB avviabile contenente Ubuntu Studio, si potrà procedere con il reboot del sistema.
Nel BIOS bisognerà verificare di aver impostato la corretta sequenza di boot: unità USB prima ed hard disk poi, altrimenti l’avvio della chiavetta USB non risulterà possibile e continuerà ad avviarsi il sistema operativo installato nell’hard disk.
Nel caso in cui si fosse recentemente acquistato un sistema con Windows 8 o Windows 8.1, è probabile che si stia utilizzando UEFI, sostituto del BIOS sui moderni computer. In questo caso, potrebbe essere anche necessario disattivare la funzionalità Secure Boot (vedere l’articolo Accedere a UEFI, sostituto del BIOS sui nuovi pc).
5) Dal menù di boot di YUMI si dovrà selezionare la voce Linux Distributions quindi l’opzione che permette l’avvio di Ubuntu Studio.
6) Alla comparsa del menù di avvio di Ubuntu Studio, per avviare la distribuzione in modalità “live”, senza quindi che venga apportata alcuna modifica alla configurazione del disco fisso, si dovrà scegliere la prima voce (Try Ubuntu Studio without installing).
7) Dopo alcuni secondi di attesa ci si troverà dinanzi il desktop di Ubuntu Studio.
Accedere ai file memorizzati sul disco fisso o condivisi in rete locale
Cliccando due volte sull’icona File system, visualizzata sul desktop di Ubuntu Studio, si potrà accedere al contenuto delle unità locali, indipendentemente dal file system utilizzato.
Le partizioni Windows, ad esempio, saranno automaticamente “montate” in Ubuntu Studio ed il loro contenuto potrà essere liberamente verificato e modificato.
Si potrà così accedere, comodamente, agli archivi di immagini, video e file audio.
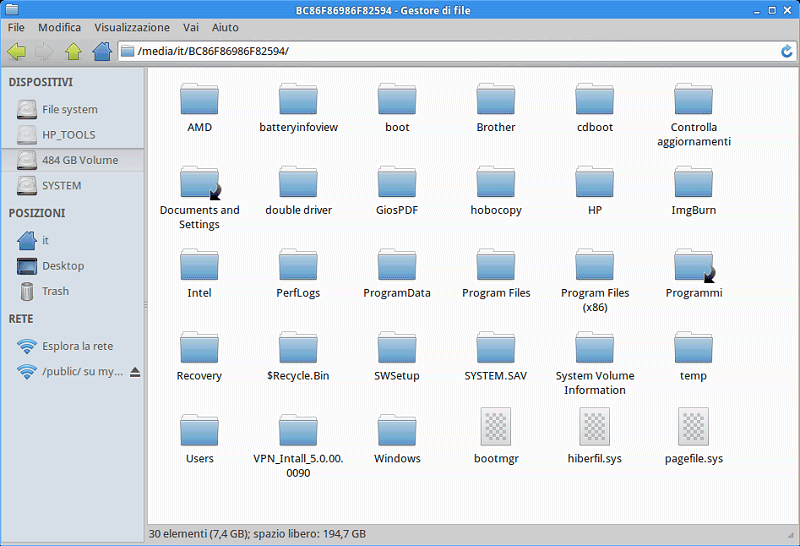
Cliccando su Esplora la rete, si potrà invece accedere, altrettando rapidamente, al contenuto delle unità condivise in rete locale con la possibilità di leggere e modificare i file, compatibilmente con i permessi accordati dall’amministratore di rete.
Nel caso in cui il sistema, per collegarsi alla LAN, utilizzi il Wi-Fi anziché una connessione ethernet cablata, si dovrà cliccare sull’apposita icona nell’area delle notifiche di Ubuntu Studio ed attivare il collagamento wireless.
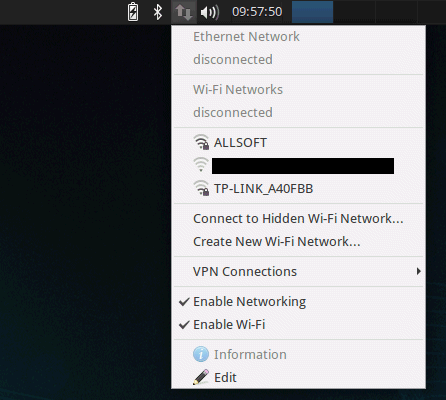
Montaggio ed editing video con Ubuntu Studio
Ubuntu Studio suddivide le applicazioni preinstallate in cinque categorie, tutte accessibili utilizzando il pulsante in alto a sinistra:
– Audio production
– Graphic design
– Photography
– Video production
– Publishing
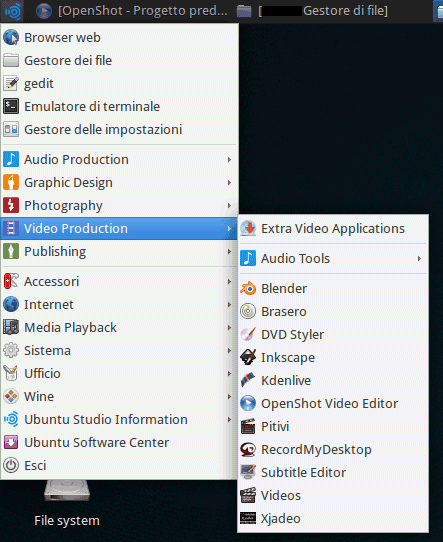
Le applicazioni che consentono di effettuare montaggi ed editing video sono racchiuse nella sezione Video production.
OpenShot Video Editor è una delle applicazioni di punta di Ubuntu Studio. Si tratta di un editor video non lineare che consente di rielaborare liberamente i flussi audio e video con la possibilità di mescolarli sulla timeline (la linea del tempo), inserire effetti, transizioni ed, addirittura, generare realizzazioni piuttosto complesse.
Una delle più importanti caratteristiche di OpenShot è infatti il supporto di un numero illimitato di tracce e livelli grazie ai quali si possono utilizzare immagini e fonti audio/video di diversa provenienza.
Per le transizioni video viene proposta un’anteprima in tempo reale, si possono comporre e sovrapporre immagini, creare titoli e sottotitoli, agire sulla velocità di riproduzione di singoli spezzoni del video (i.e. slow motion) ed esportare il prodotto finale in molteplici formati (qui una lista completa delle caratteristiche del programma).
Ubuntu Studio offre già l’ultima versione di OpenShot disponibile ed è ovviamente aggiornabile attraverso i reposity ufficiali, soprattutto se si deciderà d’installare l’intero pacchetto su disco fisso, anche in configurazione dual boot.
Quando si lavora con file video provenienti da diverse sorgenti, suggeriamo di farvi doppio clic da Ubuntu Studio in modo tale da verificare che siano correttamente riproducibili.
Nel caso in cui dovesse apparire la finestra seguente, suggeriamo di selezionare gstreamer1.0-fluendo-mp3 in modo tale da installare i codec necessari per gestire, ad esempio, i flussi audio MP3.
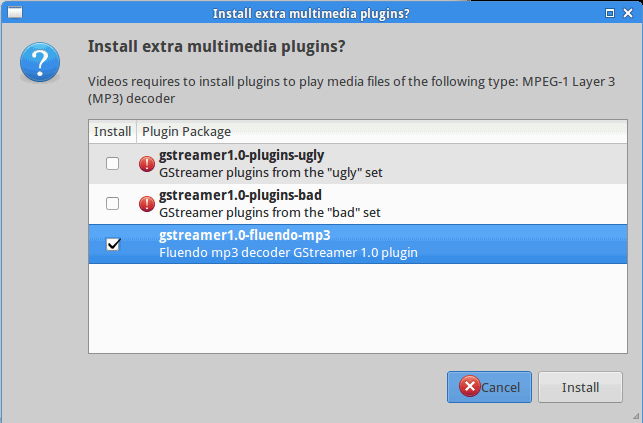
Ricordiamo che nel caso della versione “live” di Ubuntu Studio, nulla verrà installato su disco fisso e gli eventuali codec ed i programmi aggiunti scompariranno al successivo riavvio del sistema.
Avviando OpenShot Video Editor, cliccando su File, Importa file, si avrà la possibilità di inserire, nel file di progetto, qualunque file audio e video e qualsiasi immagine.
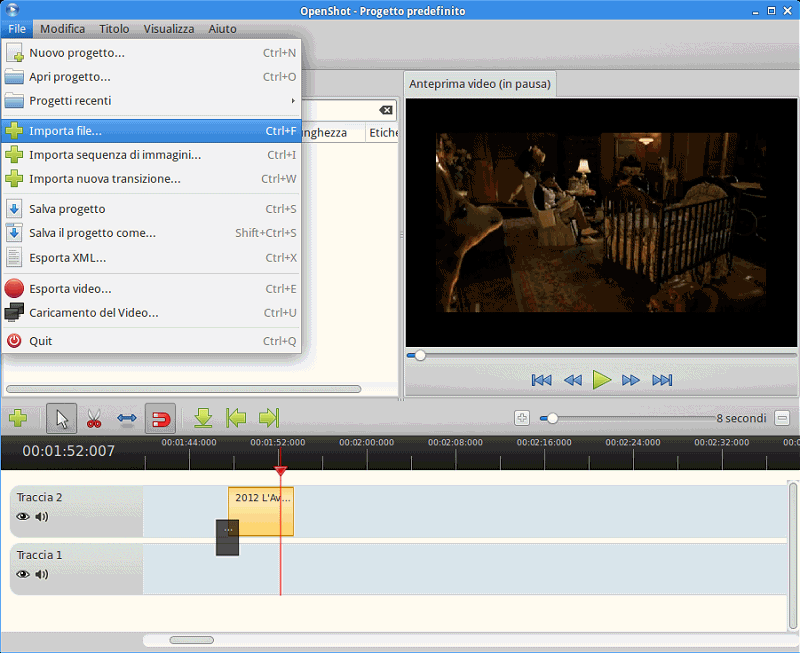
Ciascun elemento, visualizzato nella scheda Mostra tutto, dovrà poi essere manualmente trascinato nella timeline a pié di schermata per comporre il video.
Di default OpenShot propone solamente due tracce ma sarà poi eventualmente possibile aggiungerne di nuove cliccando con il tasto destro del mouse sulla linea del tempo quindi selezionando Aggiungi tracci sopra od Aggiungi traccia sotto.
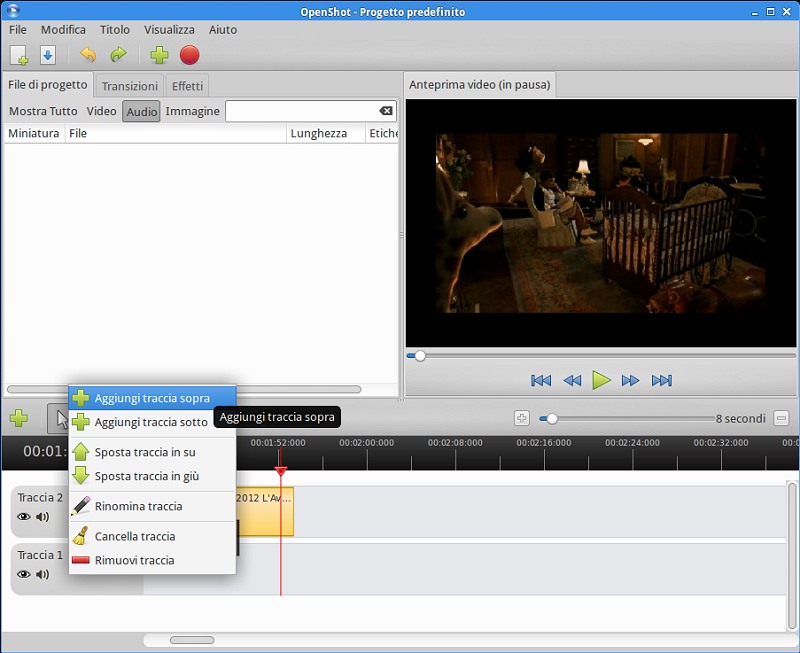
La maniglia (freccia rossa) visualizzata nella timeline consente di spostarsi da un punto all’altro del video ed ottenere istantaneamente un’anteprima.
I pulsanti visualizzati subito sopra la timeline consentono di aggiungere tracce, selezionare gli elementi, tagliare spezzoni del video (con la possibilità di eliminare le parti restanti), ridimensionare le aree tagliate, usare lo strumento “aggancio” ed aggiungere un marcatore.
Per iniziare ad usare OpenShot in cinque minuti, è possibile fare riferimento anche alla guida in italiano mentre il manuale del programma è disponibile cliccando qui.
Cliccando con il tasto destro del mouse su ciascuno spezzone del video (clip), si può attivare velocemente un effetto dissolvenza in entrata e/o in uscita oppure fare riferimeno al menù Anima per muovere il video nelle varie direzioni oppure per attivare una sorta di ingrandimento.
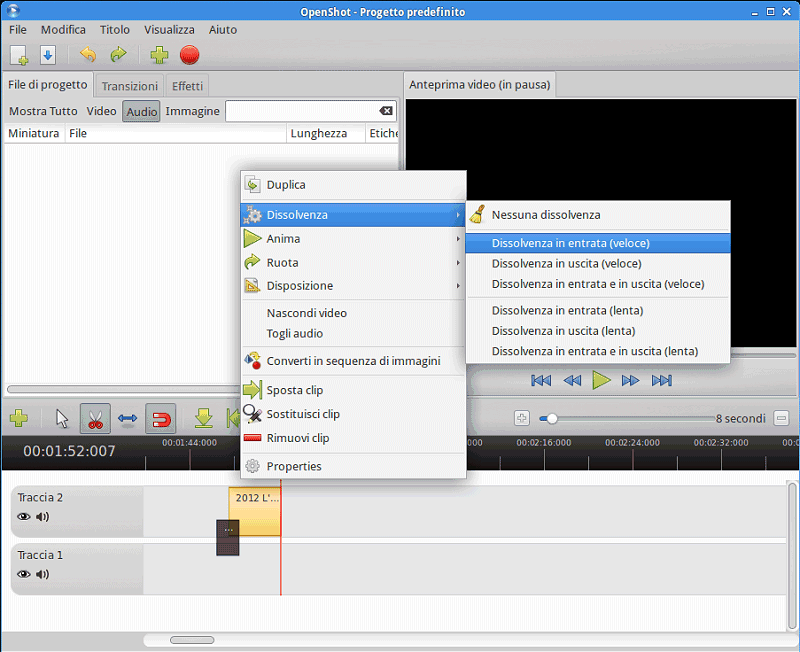
Le varie parti del video possono anche essere ruotate (sottomenù Ruota) o disposte nei vari angoli dello schermo (Disposizione) con la possibilità, ovviamente, di combinare gli effetti applicati alle clip inserire nelle varie tracce.
Agendo sulle schede contenute nel menù Proprietà si può addirittura velocizzare o rallentare la riproduzione di uno spezzone del video o richiederne la visualizzazione in senso inverso.
Agendo sul canale alfa (scheda Disposizione) si possono creare delle trasparenze rendendo meno opaco un video od una immagine e permettendo così la contestuale riproduzione di un’altra clip.
Per aggiungere dei titoli al filmato in corso di creazione, è sufficiente fare riferimento al menù Titolo di OpenShot. Da qui si potranno aggiungere titoli semplici oppure tridimensionali.
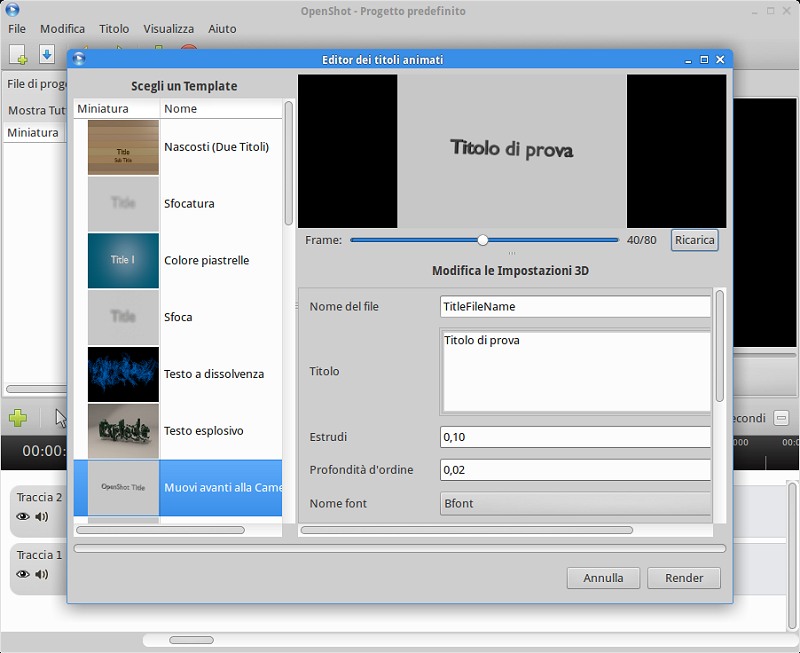
Il video finale può essere esportato in molteplici formati: è sufficiente fare clic sul pulsante Esporta video (l’ultimo della barra degli strumenti di OpenShot) oppure scegliere Esporta video dal menù File.
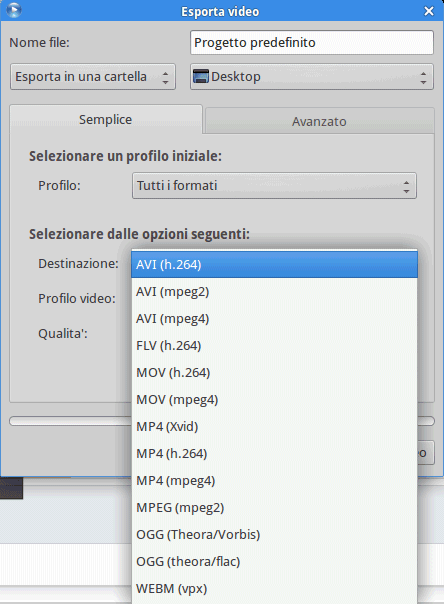
Ubuntu Studio contiene anche altri editor video non lineari come Kdenlive e Pitivi, entrambi avviabili dal sottomenù Video production.
/https://www.ilsoftware.it/app/uploads/2023/05/img_10923.jpg)
/https://www.ilsoftware.it/app/uploads/2024/05/linus-torvalds-ampere-chip-ARM64.jpg)
/https://www.ilsoftware.it/app/uploads/2024/05/almalinux-94-RHEL.jpg)
/https://www.ilsoftware.it/app/uploads/2024/05/installazione-windows-setup-linux.jpg)
/https://www.ilsoftware.it/app/uploads/2024/04/linus-torvalds-futuro-linux-open-source-RISC-V-IA.jpg)