Un nostro lettore ci ha scritto presentandoci un problema pratico. Titolare di uno studio di consulenze, ci è stato chiesto in che modo fosse possibile modificare contemporaneamente un documento, anche in mobilità.
L’esigenza era quella di recarsi presso un cliente, modificare un file Word utilizzato come “modello”, inserire una serie di informazioni “personalizzate” e condividerlo contemporaneamente coi colleghi in ufficio.
Un buon approccio consiste nel dotarsi di un notebook, di uno smartphone o di un tablet e di attivare un account Google personale da questa pagina.
Google, infatti, mette a disposizione Drive, servizio gratuito che consente di utilizzare ben 15 GB di spazio per memorizzare sulla nuvola (ossia sui server di Google) qualunque genere di file tra cui anche documenti in formato Word ed Excel.
Drive permette di condividere documenti online e di lavorare contemporaneamente sullo stesso file: ciò significa che più persone, indipendentemente dal dispositivo utilizzato (desktop tradizionale, notebook, smartphone, tablet,…) potranno modificare lo stesso documento e fare in modo che tutti gli altri collaboratori vedano, in tempo reale, gli interventi applicati.
Ogni account Google viene normalmente associato ad un profilo Google+.
Google+ è il social network del colosso di Mountain View che fa da ponte per mettersi in contatto con amici, conoscenti e colleghi ma che può essere anche disattivato nel caso in cui non si fosse interessati a simili funzionalità.
Google+ può essere eventualmente disattivato (e riattivato in un momento successivo) cliccando sull’icona in alto a destra (vedere l’immagine che segue) quindi sul link Account:
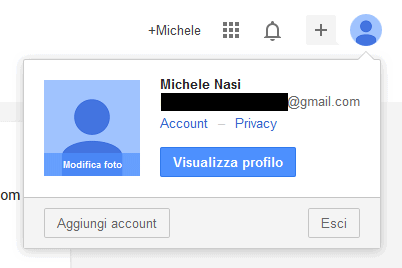
Non appena comparirà la scheda relativa alle impostazioni Google+, si dovrà scorrere la pagina fino in fondo quindi fare clic su link qui in corrispondenza della voce Disabilita Google+:
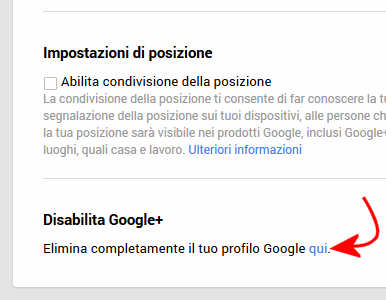
Nella schermata successiva (Elimina il tuo profilo Google completo), si dovrà spuntare la casella Comprendo che l’operazione di eliminazione del servizio non può essere annullata e che i dati che elimino non possono essere ripristinati quindi il pulsante Rimuovi servizi selezionati:
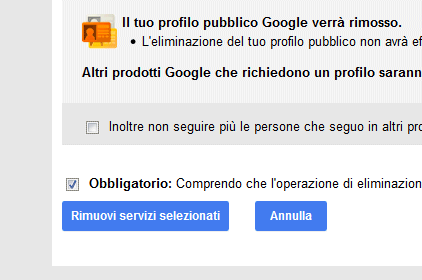
Così facendo, l’account Google appena creato non disporrà di alcun profilo pubblico Google+.
Conclusa la registrazione di un account Google, ci si potrà collegare con l’indirizzo drive.google.com.
Selezionando il pulsante Crea oppure facendo clic sul tasto posto immediatamente alla sua destra, è possibile richiedere la creazione di un nuovo documente oppure caricare un qualunque file memorizzato sul disco fisso.
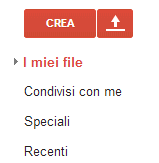
Nel caso in cui venga scelto un file oppure un insieme di file memorizzati in locale, Drive mostrerà una barra di avanzamento esponendo un avviso non appena l’upload sarà terminato.
Effettuando l’upload dei file sui quali si desiderà lavorare contemporaneamente, anche in mobilità, si avrà poi modo di accedervi da qualunque dispositivo ed in qualsiasi luogo.
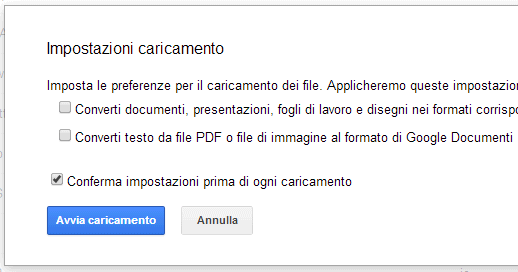
Alla comparsa della finestra Impostazioni caricamento, si potrà decidere se richiedere la conversione automatica dei documenti nel formato utilizzato da Google Drive.
È possibile decidere liberamente in che modo comportarsi: è tuttavia bene tenere presente che i file caricati in formato Word od Excel, ad esempio, dovranno essere comunque successivamente convertiti per poter essere modificati, sia da desktop/notebook che da smartphone/tablet.
Si eviti quindi di passare a Google Drive documenti con formattazioni troppo complesse o con molte tabelle: il risultato potrebbe non essere quello sperato.
L’elenco dei formato supportati da Google Drive è riportato a questo indirizzo.
Per convertire un documento Word nel formato di Drive, è sufficiente cliccarvi con il tasto destro del mouse, scegliere Apri con quindi Documenti Google:
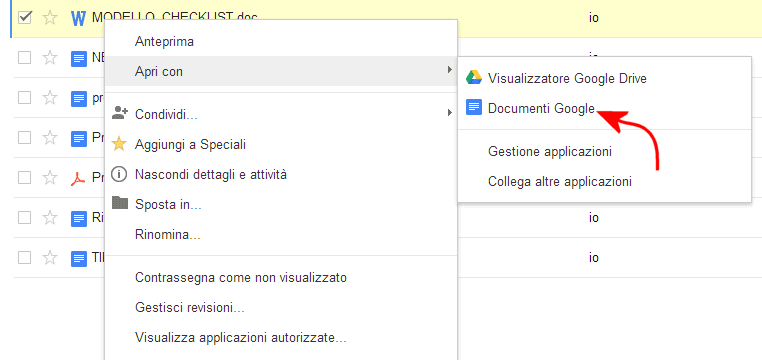
Nell’esempio seguente, il primo file è il documento convertito nel formato di Drive mentre il secondo è il documento originale in formato DOC (Word).
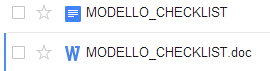
Cliccando su Visualizzatore Google Drive si sarebbe potuto visualizzare il contenuto del documento Word senza però la possibilità di applicare modifiche.
Una volta convertito il file nel formato di Drive, suggeriamo di apportare le modifiche necessarie.
Per lavorare contemporaneamente sullo stesso file insieme con i colleghi, ovunque si trovino, è sufficiente cliccare con il tasto destro sul nome del documento, scegliere Condividi quindi, ancora, il comando Condividi.
Per impostazione predefinita, Google imposta la condivisione privata: ciò significa che l’autore del documento, attraverso il pannello di controllo di Drive, dovrà specificare manualmente gli utenti coi quali il file dev’essere messo a fattor comune.
Per rendere il documento visualizzabile od anche modificabile da parte di altri utenti, è possibile inserire un elenco di indirizzi e-mail nella casella Aggiungi persone.
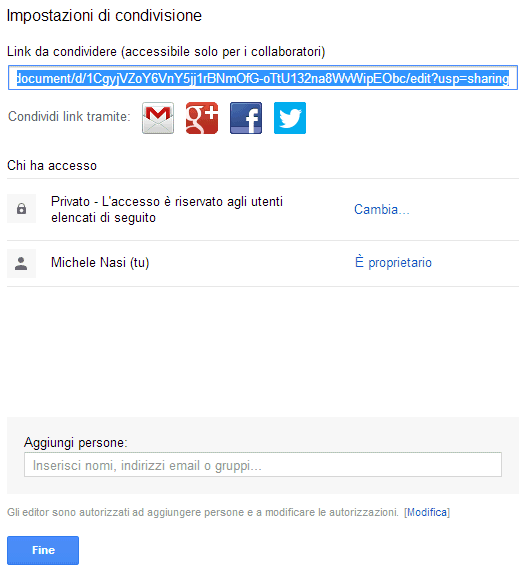
Lasciando spuntata la casella Invia notifica via e-mail, ciascun utente indicato riceverà un messaggio di posta elettronica con l’invito a prendere visione del file condiviso.
Cliccando su Aggiungi messaggio è poi possibile inserire delle spiegazioni addizionali appannaggio del destinatario.
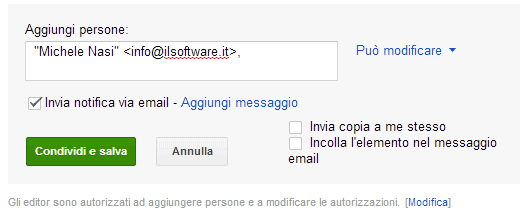
Al termine dell’operazione, basterà cliccare su Condividi e salva.
Il destinatario dell’e-mail riceverà un messaggio di posta simile al seguente:
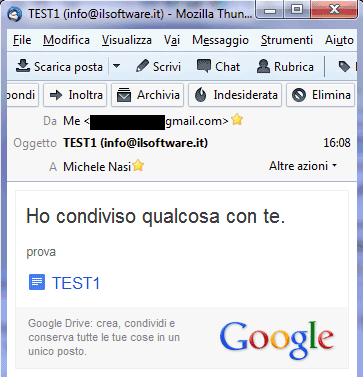
Cliccando sul nome del file condiviso con Google Drive, verrà richiesta l’effettuazione del login o l’attivazione, previa registrazione, di un account personale.
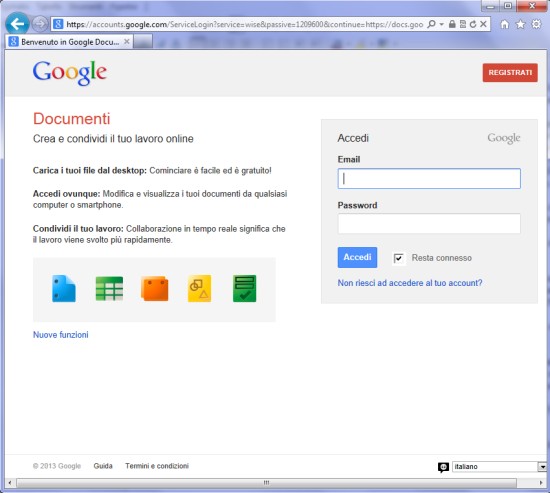
Ciascun utente, a seconda della scelta operata, potrà visualizzare, commentare od addirittura modificare il documento condiviso.
Non appena gli altri utenti (è comunque necessario l’utilizzo di un account Google, non importa se associato ad indirizzi di posta elettronica diversi da @gmail.com) inizieranno a modificare il documento, si vedrà comparire sullo schermo il loro nome ed il puntatore passerà automaticamente nel punto in cui i collaboratori stanno effettuando degli interventi.
Nell’articolo Condividere documenti Google Drive senza account abbiamo anche spiegato come consentire la visualizzazione o la modifica di un documento da parte di chi non possiede un account Google.
Gli stessi documenti sono modificabili contemporaneamente usando dispositivi mobili come smartphone e tablet.
Per procedere, l’unico requisito consiste nell’installazione delle nuove app Google Documenti e Google Fogli (vedere anche Google propone Docs e Sheets come app separate sui dispositivi mobili):
– Google Documenti per Android
– Google Fogli per Android
– Google Documenti per Apple iOS
– Google Fogli per Apple iOS
Maggiori informazioni in queste pagine.
Google Documenti consente di accedere ai documenti di testo salvati nel formato di Google Drive. Allo stesso modo, Google Fogli permette di aprire e modificare i fogli elettronici salvati su Google Drive nel suo formato.
Allo stato attuale, le due applicazioni per dispositivi mobili non consentono di modificare file salvati su Drive, ad esempio, nei formati standard di Word ed Excel.
Google Documenti e Google Fogli, tuttavia, consentono di modificare un documento in modalità offline, ossia anche quando non è disponibile la connessione di rete.
Per procedere, è necessario selezionare il documento d’interesse dall’archivio di Google Drive quindi toccare la “i” in alto a destra:
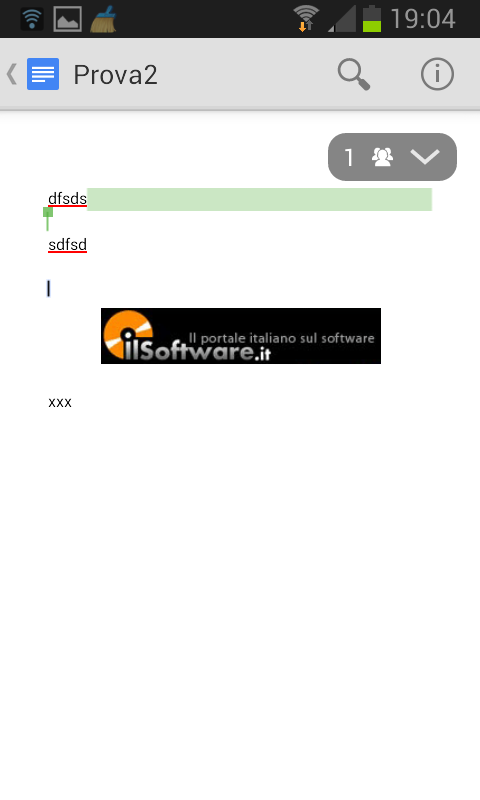
In corrispondenza di Sul dispositivo, bisognerà spostare l'”interruttore” su Attiva.
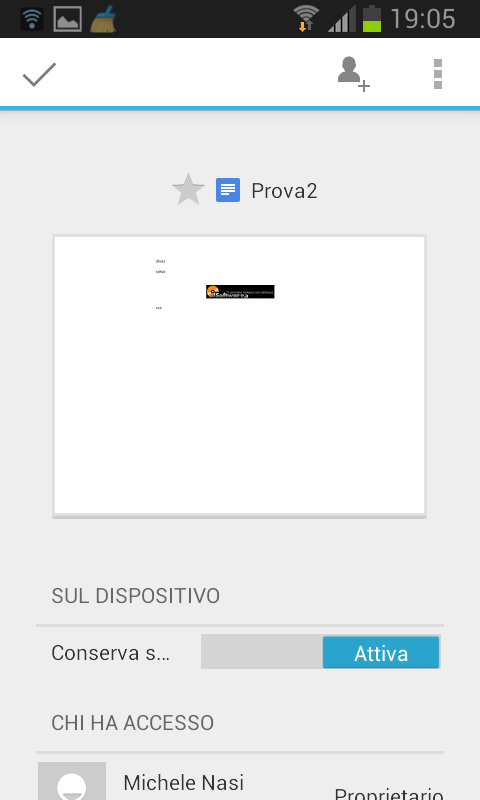
Così facendo, il file sarà scaricato sullo smartphone o sul tablet, risulterà liberamente modificabile anche in modalità offline, e sarà automaticamente caricato su Drive non appena la connessione di rete tornerà disponibile.
– Per modificare direttamente, anche dai dispositivi mobili, i file in formato Word ed Excel (ad esempio DOC, XLS, DOCX, XLSX,…; qui tutti i formati supportati) caricati su Drive è possibile installare, sul dispositivo mobile, l’app gratuita QuickOffice:
– QuickOffice per Android
– QuickOffice per Apple iOS
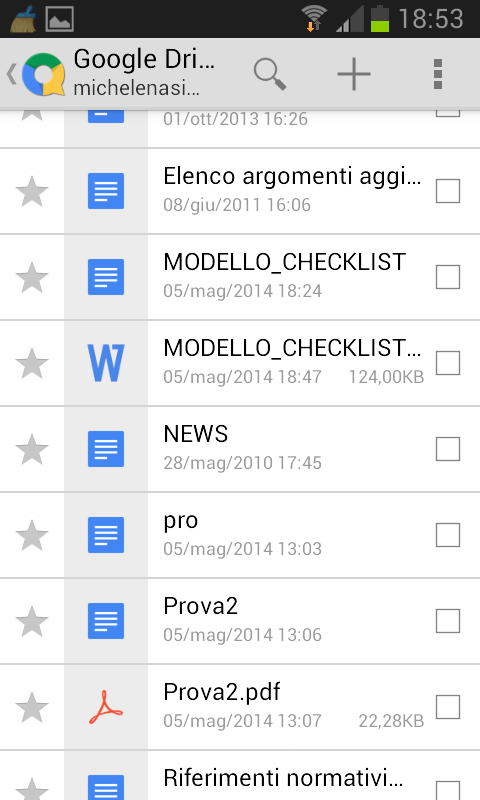
QuickOffice permetterà di modificare i file memorizzati su Google Drive in qualsiasi formato ma si perderanno le funzionalità di collaborazione simultanea.
In altre parole, con QuickOffice è immediato accedere – da uno smartphone o da un tablet -, in mobilità, al proprio account Google e modificare un documento (anche DOC e XLS) ma non è possibile fare in modo che eventuali collaboratori possano modificarlo contemporaneamente.
Tenendo premuto sul nome del file, una volta modificato, quindi selezionando l’icona in alto a destra (tre punti incolonnati) si potrà comunque decidere di trasmettere ad altre persone lo stesso documento (ad esempio via e-mail). È infatti sufficiente scegliere il comando Condividi:
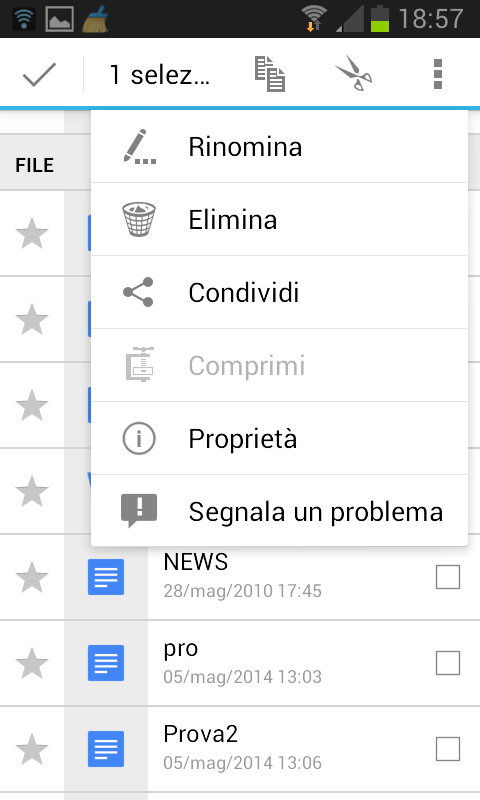
Il passaggio seguente permetterà di scegliere lo strumento attraverso il quale condividere il file selezionato:
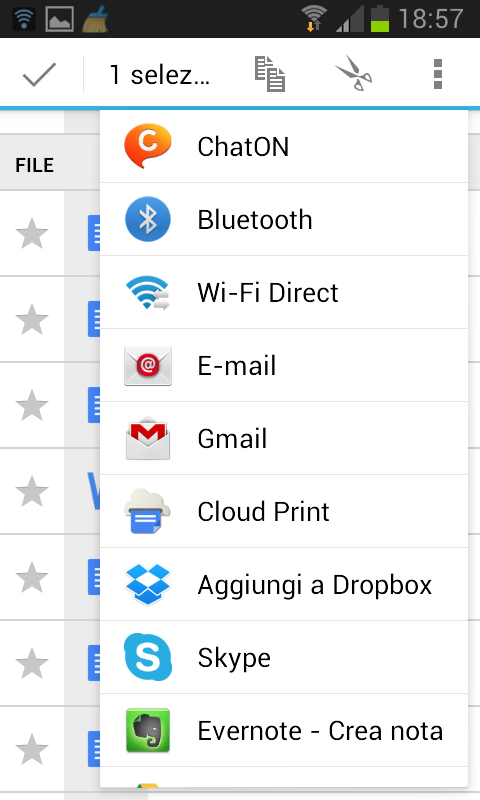
– Qualora si avesse l’esigenza di creare un file PDF a partire da un documento memorizzato nel formato di Google Drive si può usare sempre Google Documenti o Google Fogli tenendo premuto sul nome del file e scegliendo la voce Stampa.
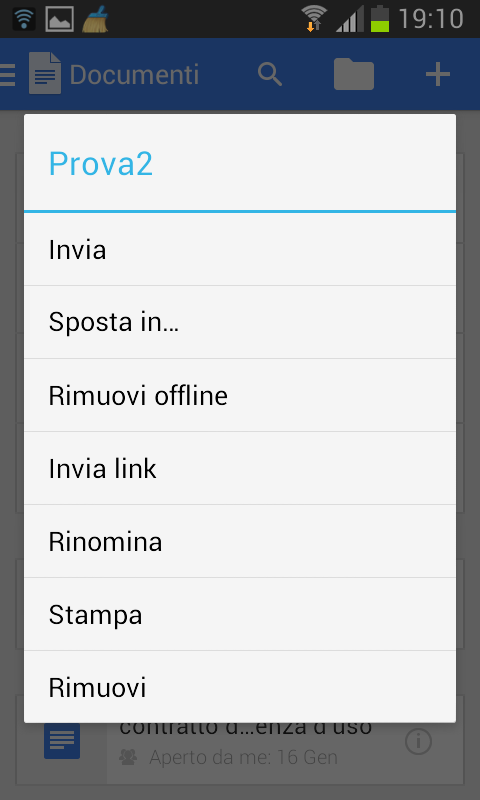
Utilizzando la successiva schermata, si potrà scegliere Salva in Google Drive:
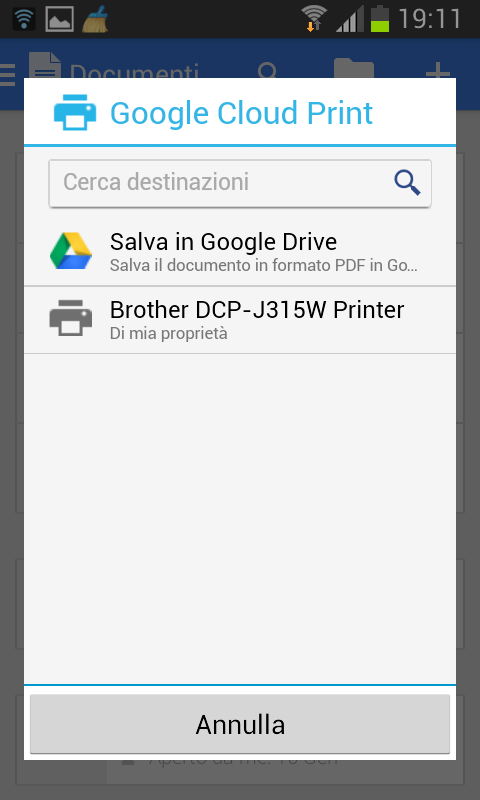
Per esportare qualunque documento come PDF, si potrà invece utilizzare l’app Google Drive applicando la medesima procedura:
– Google Drive per Android
– Google Drive per Apple iOS
Dalla versione web di Google Drive, per creare un file PDF e memorizzarlo sempre sui server di Google, è possibile scegliere Stampa (PDF) dal menù File.
Aggiunta di foto ed immagini nei documenti
La versione web di Google Drive supporta l’aggiunta diretta di foto ed immagini nei documenti elaborati.
Allo stato attuale, invece, le app Google Documenti e Google Fogli per i dispositivi mobili non supportano questa possibilità.
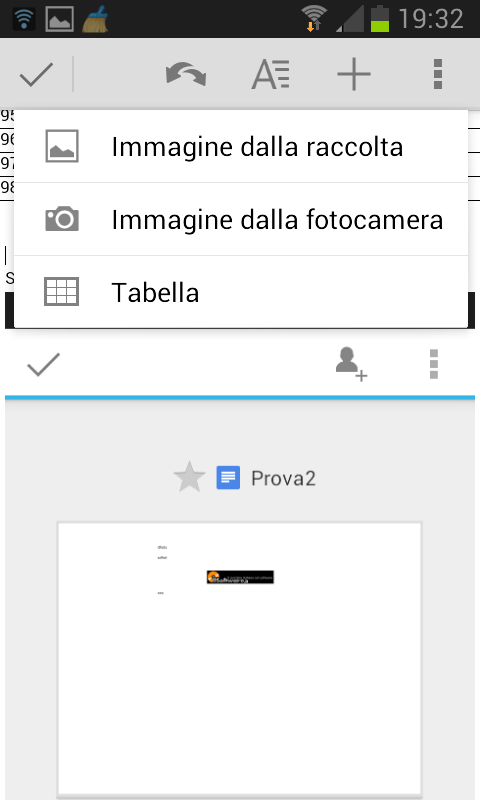
Nel caso in cui si volesse aggiungere un’immagine in un documento non salvato nel formato di Google Drive comunque possibile ricorrere all’app QuickOffice.
È assai probabile che nel breve termine gli sviluppatori di Google provvedano ad allineare il comportamento delle app e ad integrare molte delle funzionalità di QuickOffice in Google Documenti e Google Fogli.
/https://www.ilsoftware.it/app/uploads/2023/05/img_10934.jpg)
/https://www.ilsoftware.it/app/uploads/2024/04/24-4-0.jpg)
/https://www.ilsoftware.it/app/uploads/2024/04/governo-tedesco-gemania.jpg)

/https://www.ilsoftware.it/app/uploads/2024/03/springsale0.jpg)