Lubuntu è una distribuzione Linux basata su Ubuntu. L’inizio del suo sviluppo risale al 2008; l’ultimo rilascio del prodotto – ovvero Lubuntu 10.10 – è definito come una beta stabile. Si tratta di una versione derivata che va ad aggiungersi alla “famiglia -buntu” facendo compagnia alle probabilmente già più note Edubuntu, Kubuntu e Xubuntu.
Ad oggi Lubuntu è ancora un “figlio” non riconosciuto dal momento che Canonical, società che sostiene, anche economincamente, lo sviluppo di Ubuntu non ha ancora aggiunto, ad oggi, la distribuzione derivata tra quelle ufficialmente supportate. Alcune indiscrezioni fanno riferimento ad un’imminente approvazione di Lubuntu da parte di Canonical; un passo, questo, che dovrebbe essere compiuto nel breve termine, forse già a partire dalla data di rilascio della versione finale di Ubuntu 11.04 (28 aprile 2011).
L’idea degli sviluppatori di Lubuntu è quella di mettere a disposizione un sistema operativo sicuramente più spartano rispetto ad un’altra derivata come Xubuntu ma ancor più leggero. Il più leggero della “famiglia” e tra i più leggeri delle varie distribuzioni Linux. L’obiettivo è quello di strizzare l’occhio dunque non solo ai possessori di netbook ma anche a tutti coloro che desirano un sistema operativo in grado di operare, in modo scattante, anche sui personal computer meno potenti, meno dotati a livello hardware e dunque anche meno costosi.
Lubuntu è la scelta migliore qualora si volesse recuperare una vecchia macchina, non più in grado di far girare le più recenti versioni di Windows e le relative applicazioni oppure altre distribuzioni Linux certamente più esigenti in termini di risorse.
Il punto cardine su cui Lubuntu ha puntato per cercare di essere il più possibile rapido, performante e leggero consiste nella scelta di LXDE come Desktop Environment.
Desktop environment e LXDE
Chi ha a che fare con sistemi GNU/Linux, sia egli un esperto od un utente alle prime armi, ha sentito parlare almeno una volta di “ambiente desktop” (nella sua traduzione inglese, “desktop environment“).
Generalmente parlando, l’ambiente desktop è l’interfaccia grafica che permette l’utilizzo del computer tramite l’interazione con oggetti disegnati sullo schermo, come le icone e le finestre.
In realtà nei sistemi GNU/Linux l’ambiente desktop si identifica come un sistema molto complesso, fatto di diverse componenti e strumenti che consentono la gestione per via grafica del sistema operativo da parte dell’utente.
Tra i componenti fondamentali citiamo:
– il gestore delle finestre (window manager), si occupa essenzialmente di gestire l’aspetto e la posizione delle finestre delle applicazioni utente;
– il gestore del login grafico (display manager), permette di effettuare l’accesso ad un sistema tramite un’interfaccia grafica in cui inserire le proprie credenziali;
– il gestore di file (file manager), fornisce l’interfaccia grafica per effettuare le comuni operazioni su file: copia, spostamento, rinominazione, linking, cancellazione, modifica dei permessi. Un file manager deve saper richiamare altri programmi per la creazione, lettura, modifica, riproduzione a seconda del tipo di file su cui l’utente vuole operare.
Solitamente un ambiente desktop include strumenti per la modifica dell’aspetto grafico, pannelli per ospitare menu, icone e così via.
A dire il vero essi si sono talmente estesi fino al punto di includere applicazioni vere e proprie: browser web, client e-mail, office suite, riproduttori multimediali etc.
Gli ambienti desktop più famosi, e i più utilizzati dalle molteplici varietà di distribuzioni GNU/Linux, sono GNOME e KDE.
Entrambi, seppur in maniera differente, cercano di adattarsi alle esigenze dell’utente, mettendo a disposizione una grafica intuitiva ed attraente, nonché una serie di utili applicazioni. In certi casi tuttavia, l’utente preferirebbe un ambiente desktop più leggero in termini di risorse occupate ad esempio nel caso in cui si volesse utilizzare un computer non proprio recente e dotato di una limitata potenza di calcolo.
Le alternative, in questo senso non mancano: citiamo ad esempio Xfce, considerato da molti come la versione “semplificata” di GNOME ed utilizzato ad esempio da Xubuntu.
Negli ultimi tempi, grazie anche all’interessamento di distribuzioni come Ubuntu e della sua mantainer Canonical, il progetto LXDE sta assumendo una sempre maggiore notorietà.
LXDE, “Lightweight X11 Desktop Environment“, è stato creato nel 2006 con l’obiettivo di fornire un ambiente desktop in grado di utilizzare la minor quantità di risorse hardware disponibili, garantendo allo stesso tempo un sistema ricco e funzionale.
Questo limitato impiego di risorse consente fra l’altro di diminuire il consumo di energia, aumentando l’autonomia dei computer portatili (in assoluta ottica green per utilizzare un’espressione in voga).
Il progetto è tenuto “in riga” da una serie di principi e linee guida: si considerano molto importanti, ad esempio, le abitudini degli utenti GNOME e Windows.
Si scoraggia perciò la creazione di interfacce graficamente originali, ma poco fruibili e lontane da quelle presenti nei sistemi maggiormente utilizzati.
Sul piano del risparmio delle risorse, si predilige l’utilizzo di librerie leggere, sufficientemente efficienti e con poche dipendenze. Particolare occhio di riguardo si deve dare al tempo di avvio, perché influisce molto sull’esperienza utente.
Caratteristica particolarmente interessante di LXDE è che, a livello di implementazione, si è deciso non integrare strettamente ogni funzionalità, preferendo invece rendere ogni componente indipendente.
L’installazione di Lubuntu
Lubuntu dichiara come requisiti minimi la presenza di 128 MB di memoria, che diventano almeno 160 per l’installazione grafica via “live cd”. Non sembrano essere state rese note informazioni specifiche riguardo al tipo ed alla velocità del processore, oppure alla scheda grafica.
La prima cosa da fare è quella di dotarci del live-cd di Lubuntu.
– Scarichiamo il file d’immagine in formato ISO di LUbuntucliccando qui.
– Provvediamo a creare il nostro live-cd, masterizzando il file .iso appena scaricato.
– Sul personal computer ove intendiamo utilizzare il nostro live-cd, ricordiamoci di andare a modificare da BIOS l’ordine di boot-avvio, indicando come prima opzione quella relativa al lettore CD.
All’avvio del disco, possiamo notare come anche Lubuntu, similmente alle altre distro della “famiglia” Ubuntu, possa essere provato senza doverlo installare.
Scegliendo infatti la voce Try Lubuntu without installing il sistema verrà caricato e fatto girare dal supporto CD, non lasciando quindi alcuna traccia sul personal computer una volta terminata la prova.
Dopo qualche minuto comparirà Lubuntu, permettendo così di scoprirne l’aspetto, le applicazioni presenti etc. La modalità di prova live è sicuramente opzione interessante e gradita. Ad ogni modo va ricordato che in modalità live si perde sicuramente in brillantezza, velocità, rispetto al funzionamento post installazione.
Nel menù di avvio che viene esposto dopo aver effettuato il boot da CD, sono comprese alcune opzioni per effettuare ad esempio dei test di verifica sull’integrità del disco fisso e della RAM.
Install Lubuntu sarà chiaramente la voce che dovrà essere selezionata per installare il sistema operativo sul disco fisso.
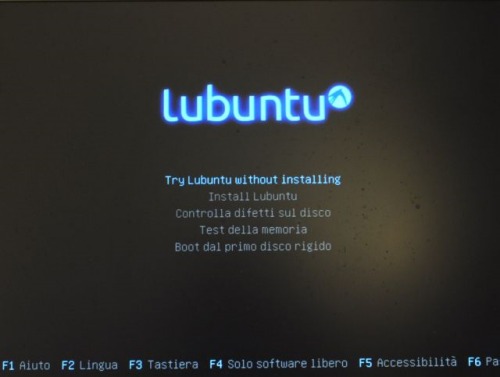
Nel nostro caso, abbiamo scelto di installare Lubuntu su un disco fisso che ospitava, in precedenza, Windows XP, dedicando l’intero hard disk al nuovo sistema operativo.
Più che mai in questo caso la procedura d’installazione (che come d’abitudine in casa Ubuntu risulta essere semplice) non presenta alcun tipo di difficoltà ed è facilmente gestibile da parte di tutti.
L’installazione avviene senza connessione al web (tutto potrà essere completato ed aggiornato successivamente senza alcun problema).
Attendiamo alcuni istanti che “si metta in moto” il programma di installazione.
Si inizia con la schermata per la scelta della lingua: ricorrendo alle frecce direzionali si potrà selezionare l’italiano, opzione che dovrà poi essere confermata anche nella finestra seguente.
Sarà poi la volta della preparazione all’installazione di Lubuntu:

Si passerà quindi all’allocazione dello spazio su disco:

Per sovrascrivere completamente il contenuto del disco fisso rimuovendo tutti i dati in esso presenti, è sufficiente selezionare l’opzione Cancella e usa l’intero disco confermando la scelta nella finestra successiva.
Dopo un paio di conferme su Località e Disposizione della tastiera è il momento delle Informazioni personali:

Qui si dovranno digitare il proprio nome e cognome, il nome da attribuire alla macchina, scegliere un nome utente per l’accesso al sistema ed impostare una password corrispondente sufficientemente robusta. Dopo aver cliccato sul pulsante Avanti, avrà inizio la procedura d’installazione vera e propria. A questo punto, è necessario attendere pazientemente che essa faccia il suo corso.
Durante l’avanzamento del setup, a partire dalla schermata di benvenuto, Lubuntu propone varie schede informative. Si tratta di un breve riassunto delle principali applicazioni offerte dal sistema operativo in corso d’installazione.

Al termine della procedura d’installazione, si dovrà acconsentire al riavvio del sistema.
Un primo sguardo a Lubuntu
Dopo aver effettuato il login inserendo username e password precedentemente specificati, ecco che si presenterà il desktop di Lubuntu. Se, come nel nostro caso, l’installazione del sistema operativo è stata completata senza essere connessi ad Internet, dopo alcuni istanti dall’entrata in Lubuntu si verrà avvisati che il supporto lingue non è completo. La situazione potrà essere semplicemente sanata collegandosi alla Rete. Prima di procedere, diamo un’occhiata in giro.
L’ambiente di lavoro appare molto sobrio e balza subito agli occhi l’assenza di icone sul desktop. Tutto l’occorrente è infatti raggruppato nella barra di Lubuntu, posta – in modo predefinito – nella parte inferiore dello schermo.
Sulla sinistra della barra troviamo una serie di icone: le prime compongono il menù di Lubuntu; seguono poi quelle per aprire il File Manager (con la struttura delle cartelle), per lanciare il browser Chromium (software opensource che anticipa molte delle caratteristiche che sono poi incluse, via a via, nel browser proprietario Chrome dai tecnici di Google; per maggiori informazioni, vi inviatimo a far riferimento, ad esempio, a questo articolo), per ridurre con un solo clic tutte le eventuali finestre aperte e l’icona indicante il desktop che si sta utilizzando fra i due disponibili di default.
Sul lato opposto della barra, è possibile trovare, invece, l’indicatore del volume, l’indicatore della connessione di rete, l’orologio ed il pulsante tramite il quale si può richiedere lo spegnimento del sistema.
Se la collocazione della barra, che in Lubuntu si chiama Pannello, non è di proprio gradimento, è possibile variarla immediatamente e posizionarla in maniera differente:

Clicchiamo con il tasto destro sul Pannello. Dal menù che si apre scegliamo Impostazioni pannello e vediamo come dalla scheda Geometria sia possibile definire il posizionamento della barra aumentandone o diminuendone le dimensioni.

L’icona di Lubuntu è la porta d’accesso al menù del sistema operativo. Qui, in maniera logica ed organizzata le voci sono ordinate per nome e raggruppate in base al genere di applicazione (salvo alcune collocazioni discutibili).
Come già evidenziato, Lubuntu si presenta come un sistema operativo essenziale, che bada al sodo.
Ad ogni modo vi troviamo tutto quanto il necessario per un normale uso del personal computer che non palesi esigenze particolari o per palati che non vogliano rinunciare a certi effetti grafici.
Navigando nel menù di Lubuntu troveremo i vari programmi per adempiere alle più consuete e basiche esigenze.
Non mancano alcuni giochi, così come i vari programmi per visualizzare le foto (GPicView), per i video (Gnome MPlayer), per i file musicali (Acqualung) ed un programma per la masterizzazione (Xfburn).

A livello Office c’è Abiword come editor di testo, Gnumeric per i fogli di calcolo ed un programma (Osmo) che include rubrica, calendario e task manager per gestire i propri appuntamenti ed impegni. Vi sono anche un semplice programma di testo (Leafpad) ed un notes per appuntare dei promemoria (Xpad).

Della visualizzazione dei files in formato .pdf si occupa Document viewer.

Per quanto riguarda la grafica non c’è un programma dalle potenzialità di Gimp, ma il molto meno pretenzioso ed ovviamente meno dotato mtPaint. Per l’acquisizione delle immagini viene invece proposto Simple Scan.
Per quanto concerne la “navigazione” sul web, oltre alla scelta del browser Chromium anziché Firefox, troviamo programmi ormai di casa nella “Ubuntu-family”. Tra questi, ricordiamo Pidgin per la messaggistica istantanea, XChat per chattare attraverso il protocollo IRC e Transmission per il “file sharing”. Completa il quadro Sylpheed un programma (in versione beta) che funge da client di posta elettronica.
C’è poi un programmino spesso piuttosto utile, ma “nascosto”: si tratta di Scrot, per catturare delle istantanee dello schermo, degli screenshot. Tale software è “nascosto” nel senso che non è dotato di un’interfaccia grafica ma è pur sempre facilmente accessibile. Premendo infatti il tasto Stamp sulla tastiera, quanto visualizzato sullo schermo viene immediatamente catturato e salvato automaticamente nella cartella dell’utente. Al file prodotto viene assegnato un nome che contiene informazioni sulla data di creazione, sulla risoluzione dello schermo ed un numero progressivo.
Niente “Software Center”: come si installano le applicazioni
Per la gestione delle applicazioni installate sul sistema, Lubuntu non offre l’ormai ben conosciuto “Ubuntu Software Center“. Esso (ved. questi articoli) rappresenta certamente, soprattutto per i meno esperti, uno strumento ancor più immediato e semplice del comunque non complicato Gestore pacchetti – Synaptic Package Manager. E’ quest’ultima l’applicazione che in Lubuntu ci consente di cercare altri programmi oltre a quelli disponibili nativamente e di andarli ad installare o disinstallare.
Dal menù Strumenti di sistema, possiamo accedere a Gestione Task e dare un’occhiata ai processi correntemente in esecuzione su Lubuntu. Nella medesima finestra, si troveranno utili informazioni sull’impiego del processore e della memoria.
Nell’immagine seguente, la situazione che si presenta – sul nostro personal computer di test – dopo pochi istanti dall’avvio del sistema operativo e senza applicazioni aperte.

In questa seconda immagine, invece, è possibile notare l’avvenuta esecuzione di Chrome e l’apertura di alcune schede (“tab“) di navigazione:

Optando per System Profiler and Benchmark è possibile controllare tutti i dettagli tecnici legati al personal computer in uso. Nell’immagine sottostante è possibile accorgersi di come il sistema utilizzato sia davvero “datato” (la CPU AMD Duron è un processore economico, di fascia bassa, che è stato lanciato da AMD addirittura nel 2000 per poi essere abbandonato nel 2004):

E’ stato utilizzato un sistema così vecchio proprio per evidenziare come Lubuntu sia in grado di “resuscitare” e riportare a nuova vita anche macchine ormai ampiamente superate da tempo.
Nel menù Preferenze è possibile trovare un ottimo strumento per la gestione delle unità disco e la verifica del loro stato di salute.

Le varie opzioni accessibili dalle aree Personalizza aspetto e stile, Tastiera e mouse, Screensaver ed Openbox Configuration Manager, consentono di regolare alcuni degli aspetti relativi al funzionamento del sistema operativo. Non vi è comunque una grande ricchezza di scelta, in linea con la linea “minimalista” di Lubuntu.
Il gestore dei files PCManFM si autodefinisce un file manager leggero. Ricorrendo ad esso, ci si potrà muovere rapidamente tra i file e le cartelle memorizzati su dischi locali, unità rimovibili e risorse condivise in rete locale.

Lubuntu riconosce, ovviamente, l’inserimento di CD o DVD nel lettore o la connessione di chiavette USB.
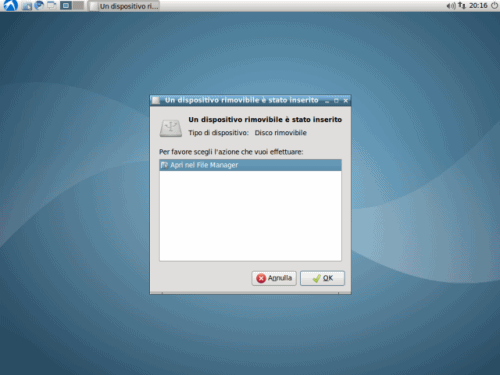
Dopo aver terminato l’utilizzo del contenuto della chiavetta USB, cliccando con il tasto destro sulla sua icona, si avrà a disposizione l’opzione Espelli dispositivo rimovibile per la sua esclusione e rimozione in sicurezza dal sistema.
Va evidenziato, infine, come Lubuntu offra la possibilità di loggarsi anche in altro modo, mettendo a disposizione una veste diversa diversa. Dalla schermata iniziale infatti, agendo sul menù a tendina Desktop, si può verificare la presenza di alcune opzioni accessorie oltre a quella indicata come Predefinito.
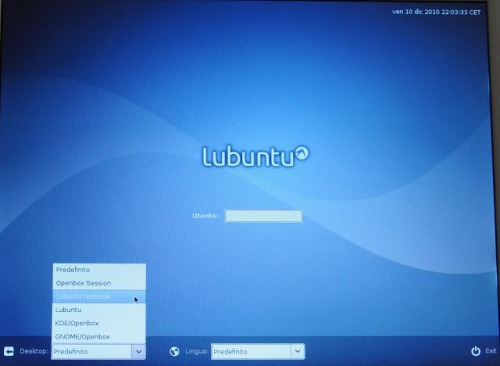
Scegliendo Lubuntu Netbook il sistema si propone con un aspetto diverso, visualizzando sullo schermo una barra con alcuni riquadri, relativi alle sezioni con le quali vengono classificate le varie applicazioni e con le rispettive icone in bella mostra.

Questo approccio visivo pare avere un sapore di antico che a noi non è piaciuto granché.
Lubuntu e il web. Considerazioni conclusive.
Collegando il router alla linea ADSL, viene subito rilevata la sua presenza via ethernet ed in pochi attimi, senza bisogno di ulteriori interventi, siamo già in Rete.
Innanzitutto, dal menù Preferenze, scegliamo Supporto lingue per andare ad installare in maniera più completa il supporto della lingua italiana, un aspetto sul quale Lubuntu aveva fatto soffermare l’attenzione sin dalla prima sessione di lavoro.
Per poter effettuare talune operazioni che interessano certe aree del sistema, nei sistemi Linux viene richiesta l’autenticazione tramite password. Lubuntu non è da meno: prima di procedere si dovrà quindi digitare la password associata al proprio account utente quindi attendere il completamento dell’operazione.
Per aggiornare il sistema, dal menù Preferenze, scegliamo Update Manager. Tale comando consente di aprire la finestra Gestore aggiornamenti nella quale, dopo una verifica dei pacchetti già presenti sul sistema in uso, restituisce l’elenco completo degli aggiornamenti disponibili. Cliccando su Installa aggiornamenti, previa autenticazione, verrà dato il via al download degli aggiornamenti. L’intera operazione di prelievo ed installazione degli updates viene svolta senza necessità di alcuna interazione da parte dell’utente.
A seconda del tipo di aggiornamenti effettuati, al termine potrà essere richiesto o meno il riavvio della macchina.
Cliccando in basso a sinistra sul pulsante Impostazioni, tramite la finestra che si aprirà sullo schermo, si potranno configurare modi e tempi per l’applicazione dei futuri aggiornamenti.

Come già fatto notare, il browser offerto di default in Lubuntu è Chromium. Anche con questo browser opensource possiamo avvalerci dell’opzione, ormai abbastanza di moda, riguardante la navigazione in incognito. E come in Google Chrome ed in Firefox (di recente si è aggiunto anche Opera), è possibile “arricchire” il browser attraverso l’installazione di estensioni.
Dal menù di Chromium, scegliendo Strumenti/Estensioni, troviamo un link che propone di sfogliare la galleria di estensioni disponibili.

Se dovessimo trovare o già conoscessimo qualcosa che fa al caso nostro, per “far salire a bordo l’estensione”, sarà sufficiente cliccare – dalla pagina prescelta – sul riquadro Installa e confermare la scelta nella successiva finestra.
Chromium, originariamente, non supporta Flash: i contenuti realizzati con la tecnologia di Adobe inseriti nelle pagine web non verranno visualizzati. Qualora si volesse installare il Flash Player all’interno del browser, è sufficiente accedere al Gestore pacchetti quindi cliccare su Synaptic Package Manager.

Da qui, si potrà cercare il pacchetto di Flash Player e procedere con la sua installazione.
Qualche considerazione finale
Lubuntu sembra mantenere senza dubbio la sua promessa che lo vede definirsi come la più veloce e leggera delle derivate Ubuntu. Il sistema utilizzato per le prove, è risultato stabile ed affidabile, funzionando a dovere. Naturalmente, va tenuta in considerazione la configurazione hardware sulla quale Lubuntu è stato installato. L’avvio del personal computer in questione è apparso decisamente molto rapido, così come Lubuntu si è mostrato una scheggia in fase di arresto del sistema (in alcuni giorni di utilizzo, con sessioni di 4-5 ore, non ha mai impiegato più di 5 secondi per lo spegnimento). Molto rapido e reattivo il File Manager.
La nota più “dolente” riscontrata è conseguente all’installazione del Flash Player, digerita con difficoltà da Chromium.
Per informazioni su Ubuntu 10.10, vi suggeriamo di fare riferimento a questi nostri articoli di approfondimento.
/https://www.ilsoftware.it/app/uploads/2023/05/img_6934.jpg)
/https://www.ilsoftware.it/app/uploads/2024/05/linus-torvalds-ampere-chip-ARM64.jpg)
/https://www.ilsoftware.it/app/uploads/2024/05/almalinux-94-RHEL.jpg)
/https://www.ilsoftware.it/app/uploads/2024/05/installazione-windows-setup-linux.jpg)
/https://www.ilsoftware.it/app/uploads/2024/04/linus-torvalds-futuro-linux-open-source-RISC-V-IA.jpg)