Sempre più spesso capita di ricevere email che riportano la frase “Rispetta l’ambiente. Non stampare questa mail se non è necessario“. Si tratta di iniziative volte a sensibilizzare gli utenti esortandoli ad evitare di inviare alla stampante documenti che potrebbero essere esclusivamente conservati in formato digitale.
Il “green computing“, per un’informatica ecologicamente sostenibile, passa anche attraverso il mettere in pratica di semplici passaggi utili a ridurre drasticamente il numero di fogli stampati.
Sono comunque in molti a sentire l’esigenza, ancor oggi, di stampare pagine web ma come farlo riducendo al minimo il numero di fogli utilizzati e come risparmiare inchiostro e toner?
Per stampare pagine web senza pubblicità, immagini e sfondi è possibile ricorrere a dei meccanismi che consentano di rimuovere gli elementi superflui. Le pagine web di oggi sono sempre più ricche di elementi grafici e di inserzioni pubblicitarie; sono inoltre strutturate in maniera molto più complessa che in passato. Diventa così piuttosto complicato stampare solo il testo che interessa davvero.
Per stampare una pagina Internet estraendone solo in testo si può ovviamente selezionarlo, premere CTRL+C quindi incollarlo altrove, ad esempio in un editor di testi con CTRL+V.
In questo articolo vi presentiamo però due soluzioni, una per tutti, l’altra riservata agli utenti di Windows 10, che consentono di stampare qualunque pagina web rilevando ed eliminando automaticamente tutti gli elementi superflui.
Come stampare una pagina web senza annunci pubblicitari ed elementi grafici inutili
Se si dovesse decidere di stampare una pagina web contenente informazioni importanti che si desiderano avere anche in formato cartaceo, è di solito possibile premere la combinazione di tasti CTRL+P per accedere a una anteprima di stampa (in Mozilla Firefox bisogna premere dapprima il tasto ALT quindi fare clic sul menu File, Anteprima di stampa).
In ogni caso, però, ci si accorgerà che il documento stampato apparirà confusionario e tante pagine saranno sacrificate per stampare porzioni del sito assolutamente superflue.
Certo, è possibile giocare furbescamente con l'”intervallo di stampa” ma il documento stampato non conterrà quasi mai solo il testo utile (spesso anche difficoltoso da leggere).
Sono ormai pochi i siti web che offrono una versione stampabile dei loro contenuti: noi lo facciamo ma ve ne sono tantissimi che non offrono questa possibilità.
Per risolvere è possibile utilizzare il servizio gratuito Print Friendly.
Incollando l’URL della pagina da stampare nel campo Copy & paste a URL and click Preview quindi cliccando sul pulsante Preview, si otterrà un’anteprima del contenuto della pagina indicata con tutti gli elementi superflui opportunamente rimossi.
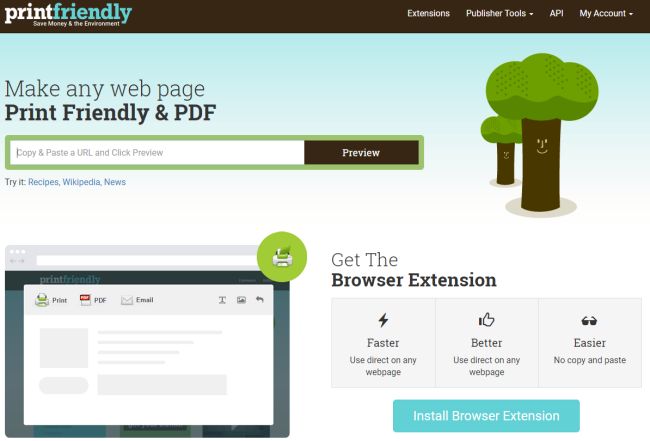
Cliccando sulle apposite icone nella barra degli strumenti di Print Friendly, è possibile stampare la pagina web limitandosi al solo testo, creare un file PDF o inviare quanto estratto via email.
Portando il puntatore del mouse su un’area ben precisa del documento e cliccando sull’icona raffigurante un cestino, è possibile rimuovere ulteriori aree della pagina web che non si vogliono inviare alla stampante.
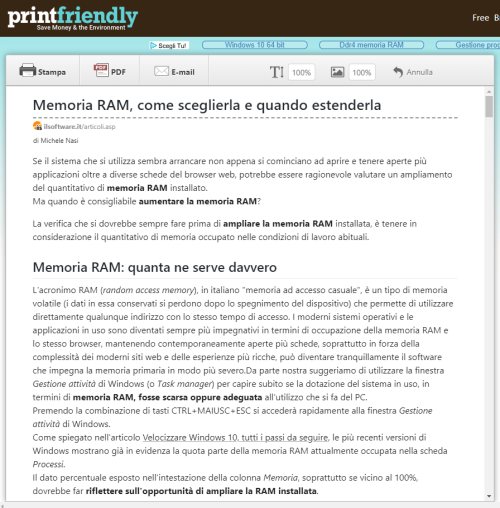
Per stampare in bianco e nero basta ovviamente fare riferimento alla finestra delle impostazioni di stampa che apparirà successivamente o comunque cliccare su Modifica o Proprietà per accedere ai driver della stampante.
Sebbene sia utilizzabile senza installare alcun componente aggiuntivo, Print Friendly può essere installato nel browser come estensione a sé stante.
La pagina per il download delle estensioni per Chrome, Firefox, Edge, Internet Explorer, Safari consente di effettuare l’installazione diretta del componente aggiuntivo.
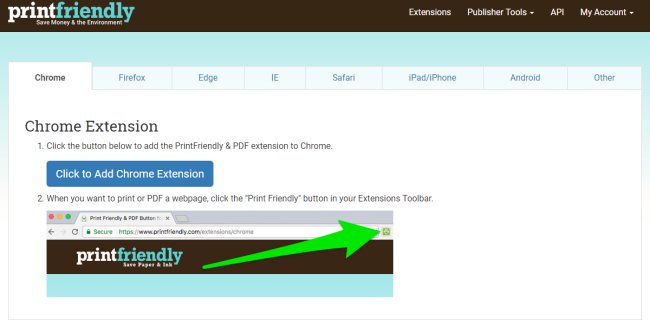
Visitando questa pagina gli utenti possessori di un dispositivo Android possono trovare il codice JavaScript da inserire come bookmark nel browser. Usando questo trucchetto (aprendo la pagina d’interesse quindi il bookmark) si potrà ottenere una versione stampabile di qualunque pagina web visualizzata da dispositivo mobile.
Utilizzando Google Cloud Print, Mopria o le app dei vari produttori si potranno eventualmente inviare alla stampante – anche in modalità remota – le pagine web visualizzate sul dispositivo mobile Android: Come stampare con Android: le migliori app.
Come stampare solo le informazioni utili contenute nelle pagine web con Google Chrome
Chrome, a partire dalla versione 77, ha introdotto una funzionalità che si comporta davvero molto bene e che permette di ottenere una versione alleggerita di qualunque pagina web.
La cosiddetta Modalità lettura di Chrome (vedere Modalità lettura in Google Chrome: cos’è e come funziona) permette di rimuovere automaticamente dalle pagine web tutti gli elementi superflui ottenendo una versione pronta per la stampa.
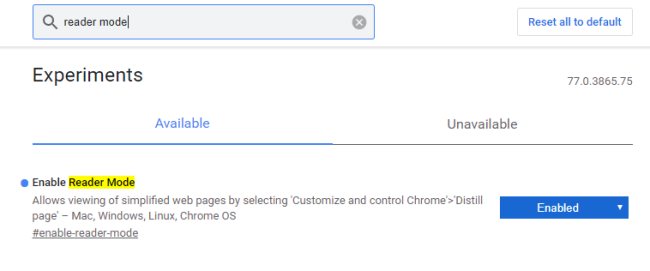
Digitando chrome://flags/#enable-reader-mode nella barra degli indirizzi di Chrome, impostando su Enabled la voce Enable Reader mode quindi riavviando il browser, si vedrà comparire una nuova voce nel menu principale.
Cliccando sui tre puntini in colonna (in alto a destra) quindi sulla voce Attiva i contenuti della pagina distill, si otterrà istantaneamente una versione semplificata della pagina.
Per stamparla, basterà premere la combinazione di tasti CTRL+P oppure cliccare con il tasto destro del mouse e scegliere Stampa.
Come stampare pagine web con Edge risparmiando inchiostro e toner
In alternativa per stampare una pagina web rimuovendo gli elementi superflui, gli utenti di Windows 10 Aggiornamento di aprile 2018 e versioni seguenti possono ricorrere al browser Microsoft Edge preinstallato sui loro sistemi.
La procedura da seguire è molto semplice: basta premere CTRL+P quindi scorrere la colonna di sinistra fino a trovare Stampa senza elementi superflui.
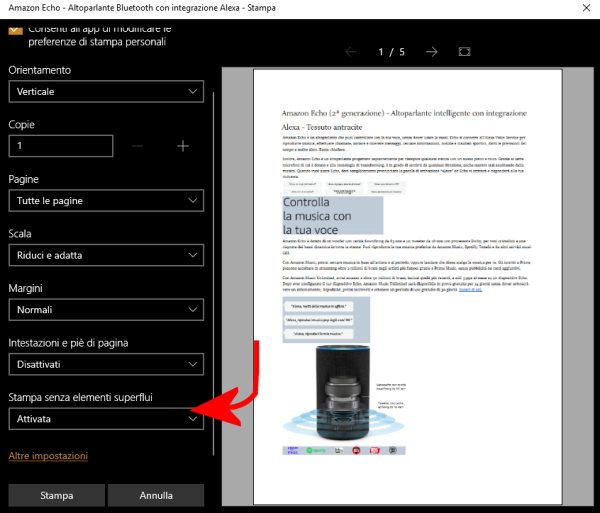
Ove possibile suggeriamo di cliccare sulla piccola icona “Modalità lettura” (mostra un libro) posizionata nella parte finale della barra degli indirizzi di Edge.
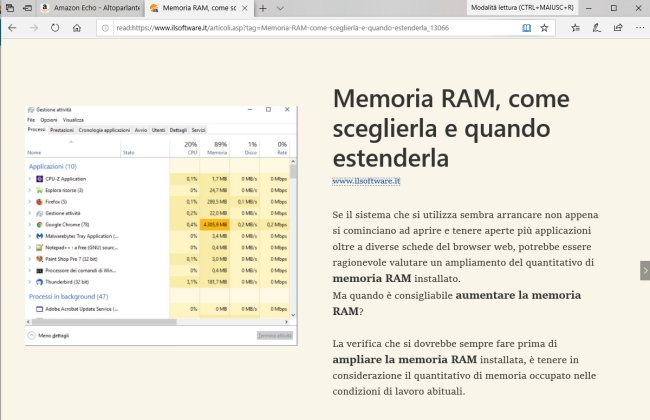
Attivando questa modalità quindi premendo la combinazione di tasti CTRL+P il risultato di stampa sarà nettamente migliore.
Usare Firefox per stampare il contenuto delle pagine web senza elementi inutili
Anche Firefox permette di ottenere pagine web “leggere”, senza elementi superflui.
Nel caso del browser di Mozilla sono due gli strumenti utilizzabili: il primo è accessibile premendo il tasto ALT quindi scegliendo il menu File, Anteprima di stampa.
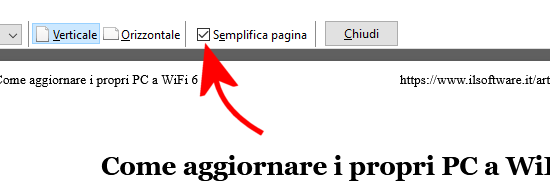
Nella finestra dell’anteprima di stampa si dovrà spuntare la casella Semplifica pagina in alto.
In alternativa, si può attivare la modalità lettura cliccando sul pulsante a destra della barra degli indirizzi quindi premere ALT e scegliere infine File, Stampa.
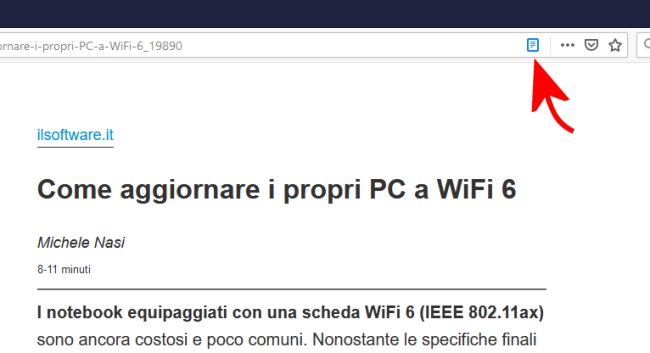
In questo caso il testo risulterà più compatto ma le immagini risulteranno spezzate tra una pagina e l’altra.
/https://www.ilsoftware.it/app/uploads/2023/05/img_9474.jpg)
/https://www.ilsoftware.it/app/uploads/2024/05/specialsale0.jpg)
/https://www.ilsoftware.it/app/uploads/2024/05/licensel_02.jpg)
/https://www.ilsoftware.it/app/uploads/2024/04/24-4-0.jpg)
/https://www.ilsoftware.it/app/uploads/2024/04/governo-tedesco-gemania.jpg)