Windows 10 include funzionalità parental control indirizzate principalmente ad utenti consumer ma utili anche per impedire, ad esempio, la navigazione su siti web sconvenienti senza utilizzare meccanismi di filtering a livello centralizzato.
Nell’articolo Controllare i siti visitati da router, rete locale e WiFi con OpenDNS avevamo presentato una soluzione intermedia basata sull’impiego di OpenDNS.
Si possono comunque utilizzare, in alternativa oppure come soluzioni accessorie, dal semplice blocco di determinati siti web attraverso il file HOSTS (Modificare il file HOSTS di Windows e bloccare le app che “chiamano casa”) fino all’impiego, ad esempio, di un proxy come Squid (Bloccare siti con Squid: ecco come impedire l’accesso ai siti Internet in modo sicuro e centralizzato (arricchibile eventualmente con l’analisi del traffico HTTPS grazie all’utilizzo della funzionalità SSL Peek and Splice).
Come funziona il parental control di Windows 10
Digitando Account nella casella di ricerca di Windows 10 quindi scegliendo la voce Gestisci il tuo account, sarà possibile specificare uno o più account il cui utilizzo dovrà rispondere necessariamente alle regole fissate dall’amministratore della macchina.
Per aggiungere account da sottoporre a parental control, basta cliccare su Famiglia e altri utenti quindi su Aggiungi membro della famiglia.
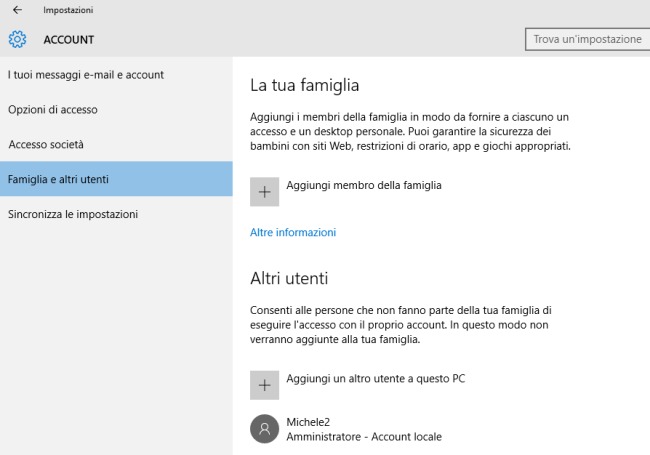
La gestione degli account è “sul cloud”: sarà sufficiente fare clic su Gestisci impostazioni di Family Safety online per impostare le regole alle quali l’utente dovrà attenersi.
Ciò significa che, utilizzando il browser, effettuato automaticamente il login al proprio account amministrativo, si potrà indicare se si è interessati a ricevere un report periodico sull’attività dell’utente, se si vogliono bloccare alcuni siti web, se si desidera limitare applicazioni e videogiochi e, infine, se si volessero impostare delle limitazioni sui tempi di utilizzo del sistema Windows 10.
Limitare gli account Windows 10 e impostare tempi di utilizzo
Non è comunque strettamente necessario servirsi della funzionalità parental control di Windows 10 per attivare una restrizione sui tempi di utilizzo degli account utente.
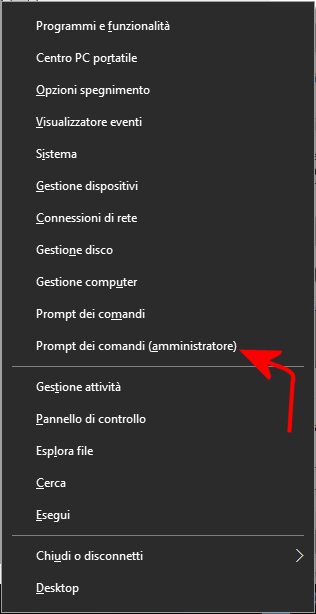
Aprendo il prompt dei comandi di Windows 10 con i diritti di amministratore (Windows+X, voce Prompt dei comandi amministratore), si potrà usare il seguente comando per limitare i tempi di utilizzo di un account:
La sintassi è di immediata comprensione: al posto di nomeaccount dovrà essere specificato l’account utente d’interesse; al posto di “giorno” ed “ora” le finestre temporali durante le quali l’uso del sistema Windows 10 viene consentito.
I giorni della settimana vanno espressi utilizzando le sigle D, L, Ma, Me, G, V, S.
Esempio:
Consente l’utilizzo dell’account solo la domenica dalle ore 8 del mattino alle ore 16.
Consente l’uso dell’account dal lunedì al venerdì, dalle 14 alle 21.
Permette l’utilizzo dell’account il sabato dalle 7 alle 17 e dal lunedì al venerdì dalle 15 alle 20.
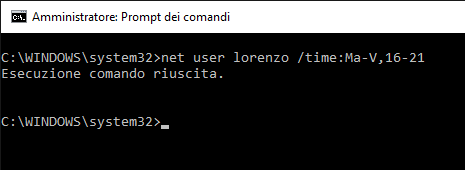
L’eliminazione di tutte le limitazioni eventualmente in essere può essere richiesta ricorrendo al seguente comando:
Di contro, nel caso in cui non si specificasse alcuna finestra temporale dopo lo switch /time, l’utente corrispondente non potrà mai effettuare il login in Windows 10.
Il comando potrebbe rivelarsi utile allorquando si volesse bloccare temporaneamente un utente.
L’utente che provasse ad usare un account soggetto a restrizioni temporali, dopo aver digitato la password, usato il PIN, tentato l’accesso grafico od effettuato il login con Windows Hello, vedrà apparire il messaggio d’errore Non puoi accedere adesso perché esistono alcune restrizioni sull’orario di accesso per questo account. Riprova in seguito.
Per provare l’efficacia della restrizione imposta, basta cliccare sul nome del proprio account nel menu Start quindi selezionare l’account oggetto della limitazione d’accesso appena imposta:
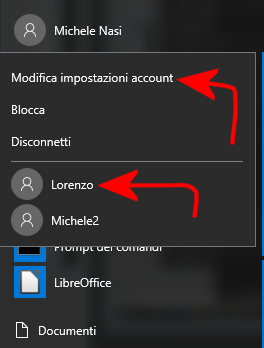
Il comando net user nomeutente consentirà di controllare anche l’eventuale presenza di limitazioni temporali.
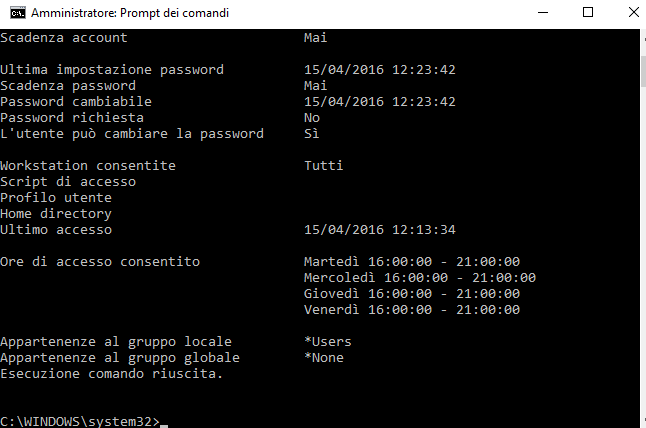
Accanto alla voce Ore di accesso consentito, Windows indicherà le finestre orarie in cui l’utilizzo dell’account utente viene permesso.
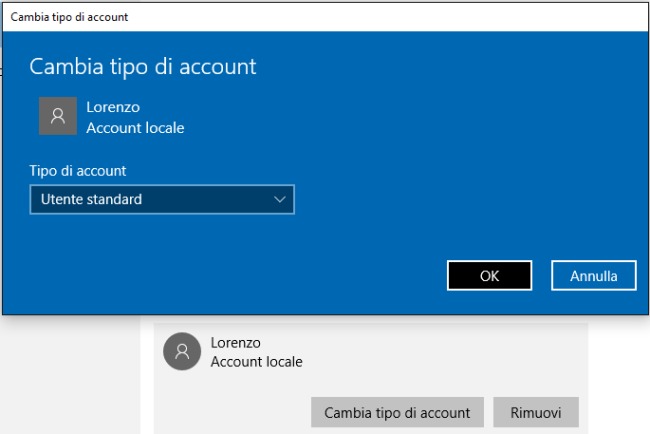
È bene ricordare che le restrizioni temporali possono essere applicate solo agli account utente standard e non agli amministratori.
Nel caso in cui si avesse l’esigenza di modificare rapidamente la password associata ad un qualunque account, basterà usare il comando seguente:
Come peraltro già visto nell’articolo Recuperare password degli account utente in Windows 10.
/https://www.ilsoftware.it/app/uploads/2023/05/img_13681.jpg)
/https://www.ilsoftware.it/app/uploads/2024/05/ritorno-live-tile-windows-11.jpg)
/https://www.ilsoftware.it/app/uploads/2024/05/specialsale0.jpg)
/https://www.ilsoftware.it/app/uploads/2024/05/licensel_02.jpg)
/https://www.ilsoftware.it/app/uploads/2024/05/installazione-windows-setup-linux.jpg)