Con il lancio di Windows 8, Microsoft ha legato il sistema operativo, a doppio filo, con i suoi servizi cloud. Chiunque disponga di un account Microsoft (Outlook, Hotmail, Windows Live,…) può collegarlo alla copia di Windows 8 o Windows 8.1 installata e sincronizzare la posta elettronica, i documenti memorizzati su OneDrive, installare applicazioni dal Windows Store.
Già durante l’installazione, Windows 8.1 richiede di inserire le credenziali del proprio account utente Microsoft. Nel caso in cui non si possedesse alcun account Microsoft, l’utente viene invitato a crearne uno. Ad un primo esame, quindi, sembra che l’unico modo per accedere a Windows 8.1 sia quello di creare un account Microsoft.
Nell’articolo Usare Windows 8.1 con un account locale, abbiamo visto come, in realtà, sia possibile accedere a Windows 8.1 usando un account locale. Esattamente come accadeva nell’era “pre-Windows 8”.
Login automatico in Windows 8.1
Una delle regole principali consiste nel proteggere qualunque account pubblicamente accessibile via Internet con una password sufficientemente lunga e complessa. La stessa regola va applicata nel caso degli account Microsoft in modo da evitare che un qualunque malintenzionato possa “indovinare” la password usata a protezione ed accedere ai dati personali dell’utente.
Il problema, in questo caso, è che ogni volta che si accederà a Windows 8.1, si dovrà necessariamente digitare la lunga password usata a protezione dell’account utente Microsoft.
Nell’articolo Login di Windows 8.1: tutto quello che c’è da sapere sugli account utente, abbiamo imparato che il login può avvenire, in alternativa, digitando un codice PIN oppure in forma grafica.
Si tratta di una soluzione alternativa per il login che dispensa l’utente dall’introdurre, ogni volta, la complessa password usata a protezione del proprio account.
Anche nel caso in cui ci si limitasse ad utilizzare, in Windows 8.1, un account locale (non sarà possibile effettuare il download e l’installazione delle app Windows Store), l’impostazione di una password è sempre necessaria. Se non si associa una password ad un account utente è impossibile accedere alle risorse condivise sul personal computer, da altri sistemi della stessa rete locale, utilizzando il solo nome dell’account.
Pur attivando la condivisione delle risorse in rete locale, senza l’abbinamento di una password all’account utente, non sarà possibile l’accesso da parte di altri utenti connessi in rete (per approfondire, suggeriamo la lettura dell’articolo Condividere file e cartelle in rete locale con Windows).
Alcuni utenti continuano però a richiedere come si possibile effettuare il login automatico in Windows 8.1. Si tratta di situazioni in cui vi è un solo utente ad utilizzare lo stesso sistema e la macchina non è fisicamente a disposizione di altre persone.
Per fare in modo di poter accedere automaticamente a Windows 8.1 senza digitare alcuna password, sia nel caso di account locali che remoti (account utente Microsoft), è possibile utilizzare una procedura che funziona sia con Windows 8.1 che con Windows 10.
La procedura da seguire per attivare il login automatico in Windows 8.1 è piuttosto semplice:
1) Accedere a Windows 8.1 utilizzando un account dotato di diritti amministrativi
2) Premere la combinazione di tasti Windows+R in modo da far apparire la finestra Esegui
3) Digitare control userpasswords2 e premere il tasto Invio
4) Selezionare l’account utente che dovrà accedere automaticamente a Windows 8.1 e deselezionare la casella Per utilizzare questo computer è necessario che l’utente immetta il nome e la password
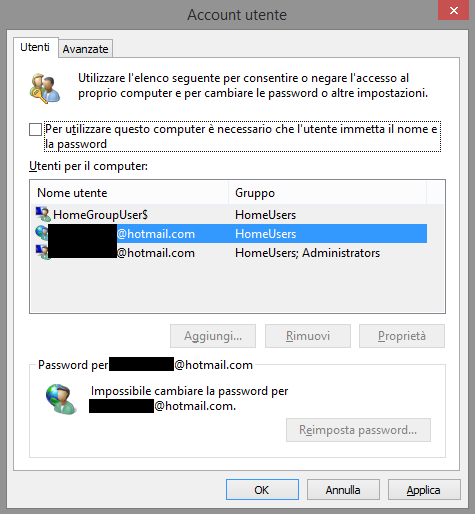
5) Dopo aver fatto clic sul pulsante OK, bisognerà confermare la password associata all’account utente selezionato.
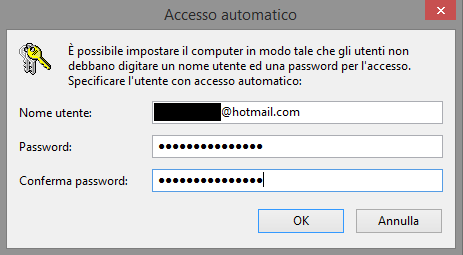
6) A questo punto, si potrà riavviare normalmente il sistema. A reboot completato, Windows 8.1 dovrebbe effettuare automaticamente l’accesso al sistema utilizzando l’account precedentemente specificato.
Per annullare la modifica, si dovrà semplicemente accedere alla finestra control userpasswords2 selezionare l’account utente e porre di nuovo il segno di spunta sulla casella Per utilizzare questo computer è necessario che l’utente immetta il nome e la password.
La procedura qui illustrata, oltre a funzionare senza problemi sia con gli account Microsoft che con gli account utente creati in locale, può essere applicata anche in Windows 10.
/https://www.ilsoftware.it/app/uploads/2023/05/img_11676.jpg)
/https://www.ilsoftware.it/app/uploads/2024/05/installazione-windows-setup-linux.jpg)
/https://www.ilsoftware.it/app/uploads/2024/01/errore-0x80070643-windows-10.jpg)
/https://www.ilsoftware.it/app/uploads/2024/03/windows-10-ultima-versione.jpg)
/https://www.ilsoftware.it/app/uploads/2023/12/windows-11-esplora-file-apertura-random.jpg)