Per la prima volta nella sua storia, Microsoft consentirà ai suoi utenti di aggiornare gratuitamente una precedente versione di Windows. I possessori di regolari licenze di Windows 7 e Windows 8.1 potranno infatti aggiornare gratis a Windows 10.
Per il momento, l’aggiornamento gratuito a Windows 10 potrà essere richiesto cliccando sul pop up di notifica che apparirà nella traybar di Windows 7 e Windows 8.1, l’area con le piccole icone posizionata a sinistra dell’orologio di sistema.
La notifica che invita a valutare l’aggiornamento a Windows 10 sta apparendo o comunque comparirà nei prossimi giorni sui PC Windows 7 e Windows 8.1 ove, nei mesi scorsi, si siano provveduto ad installare alcune patch distribuite attraverso il servizio Windows Update.
Tali aggiornamenti hanno permesso a Microsoft di “preparare il terreno” per la visualizzazione della notifica di sistema.
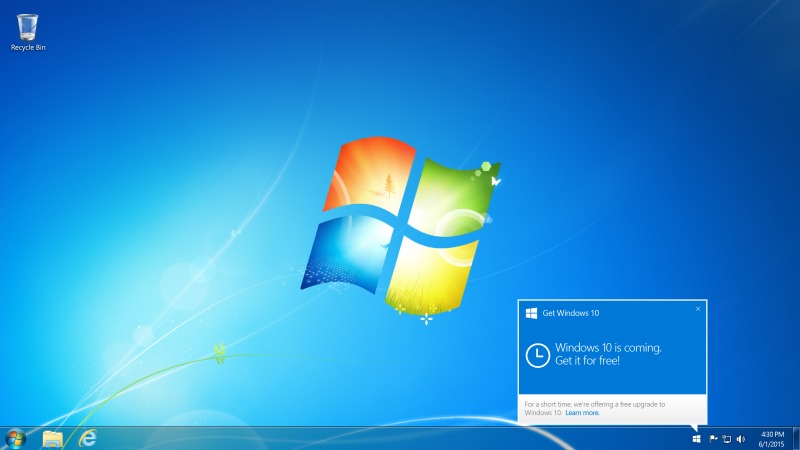
Certo, nei mesi scorsi è piovuta più di qualche critica sul meccanismo che ha permesso a Microsoft di valutare possibili difficoltà nell’aggiornamento a Windows 10 sul singolo sistema di ciascun utente (vedere, ad esempio, l’articolo Windows 7 e CPU al 100%? Occhio agli aggiornamenti) e di predisporre la visualizzazione della notifica. Tuttavia, tutti i problemi dovrebbero essere adesso risolti.
Sarà Windows Update lo strumento per aggiornare Windows 7 e Windows 8.1 a Windows 10. Non è mai successo prima: gli utenti, senza abbandonare l’installazione di Windows in uso potranno passare a Windows 10 accettandone l’installazione da Windows Update.
Non è invece ancora chiaro se sarà poi possibile, almeno con una procedura ufficialmente supportata da Microsoft, reinstallare Windows 10 da zero su un sistema precedentemente aggiornato da Windows 7 o Windows 8.1.
Dovrebbe essere possibile comunque farlo estraendo il Product Key, appena aggiornato a Windows 10 e reinstallando da un file ISO del sistema operativo in versione finale: avremo modo, a tempo debito, di effettuare tutte le verifiche del caso e di proporvi una guida passo-passo.
In questo nostro articolo spieghiamo non solo come ricevere la notifica per aggiornare a Windows 10 da Windows 7 e Windows 8.1 ma anche come bloccarne la visualizzazione.
Posto che la versione finale di Windows 10 uscirà il prossimo 29 luglio, ci sarà infatti tempo fino al 29 luglio 2016 per richiedere l’update gratuito: Windows 10 gratuito, per molti ma non per tutti.
Come aggiornare da Windows 7 e Windows 8.1 a Windows 10 facendo comparire la notifica
L’installazione dei seguenti aggiornamenti in Windows 7 e Windows 8.1 fungerà da “infrastruttura” per la comparsa della notifica che consente di richiedere l’aggiornamento gratuito a Windows 10:
– Windows 7: 3035583, 2952664, 3021917, 2990214
– Windows 8 e Windows 8.1: 3035583, 2976978, 3044374
Per verificare rapidamente se gli aggiornamenti indicati sono installati sul proprio sistema Windows 7 o Windows 8.x, è possibile utilizzare il software gratuito WinUpdatesList.
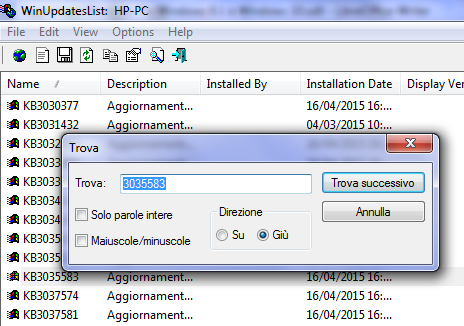
Cliccando sul menu Edit, Find o premendo la combinazione di tasti CTRL+F, si possono inserire gli identificativi dei vari aggiornamenti così da verificare se sono o meno installati sul sistema.
In caso affermativo, bisognerà solamente attendere: la notifica per la richiesta dell’aggiornamento a Windows 10 sarà visualizzata a stretto giro.
Come spiegato nell’articolo Windows 10 inizia a fare capolino su Windows 7 e 8.1, la notifica sotto forma di pop up che si apre a partire dall’area della traybar viene gestita dal file GWX.exe, presente (dopo l’installazione degli aggiornamenti) nella cartella SYSTEM32 di Windows.
Per richiedere l’aggiornamento gratuito a Windows 10 da Windows 7 e Windows 8.1, basterà quindi seguire le istruzioni riportate.
In questa fase, che durerà fino al 29 luglio 2015, la notifica che compare su Windows 7 e Windows 8.1 consentirà solamente di manifestare la propria intenzione di aggiornare a Windows 10 il sistema in uso.
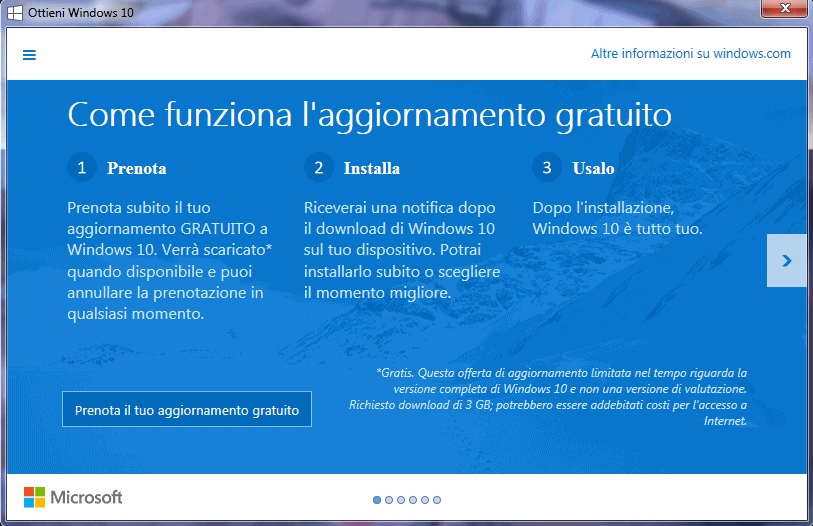
Per il momento, cliccando sul pop up di notifica si può prenotare l’aggiornamento gratuito a Windows 10. Non appena l’installazione di Windows 10 sarà disponibile per tutti (dal prossimo 29 luglio), Windows Update proporrà l’aggiornamento al nuovo sistema operativo. A quel punto si potrà aggiornare a Windows 10 subito oppure attendere ancora un po´.
Va comunque tenuto presente che qualora si decidesse di prenotare l’aggiornamento gratuito a Windows 10, i file d’installazione del sistema operativo saranno automaticamente scaricati da Windows Update non appena pronti (ossia dal prossimo 29 luglio in poi). Bisognerà assicurarsi di avere a disposizione almeno 3 GB di spazio libero sul disco fisso e di utilizzare una connessione che non applica una tariffazione a fronte dei dati scaricati.
L’importante è che ci si assicuri di richiedere l’aggiornamento gratuito a Windows 10 entro 12 mesi dal 29 luglio 2015. Solo in questo modo si potrà aggiornare gratis Windows 7 e Windows 8.1 ed avere la possibilità di usare Windows 10 a tempo indeterminato (versione completa, no trial).
Bloccare la notifica per l’aggiornamento a Windows 10
Qualora si volesse invece valutare l’aggiornamento a Windows 10 in un secondo tempo (ricordarsi comunque di provvedere entro il 29 luglio 2016), per bloccare la comparsa della notifica che gestisce l’aggiornamento a Windows 10 ci si può comportare così come segue:
1) Accedere a Windows Update in Windows 7 o in Windows 8.1 cliccando sull’icona del Pannello di controllo
2) Cliccare su Aggiornamenti installati, nella colonna di sinistra in basso
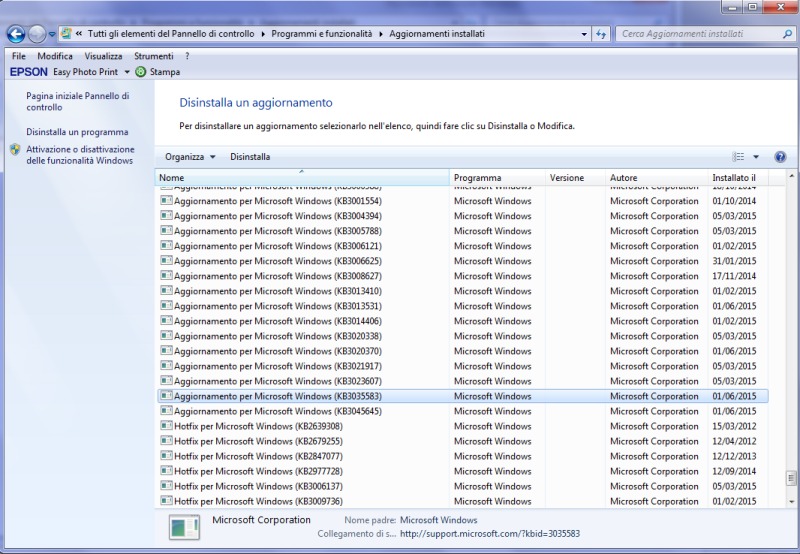
3) Cliccare sulla colonna Nome in modo da ottenere la lista degli aggiornamenti installati in ordine alfabetico.
Così facendo sarà più facile individuare gli aggiornamenti di Windows identificati dai codici riportati in precedenza e che ripubblichiamo di seguito per maggiore comodità:
– Windows 7: 3035583, 2952664, 3021917, 2990214
– Windows 8 e Windows 8.1: 3035583, 2976978, 3044374
4) Fare clic con il tasto destro del mouse sui vari aggiornamenti indicati e scegliere il comando Disinstalla.
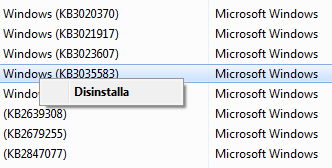
5) Optare per il riavvio del sistema in un secondo tempo dopo aver disinstallato ciascun aggiornamento.
6) Al termine della procedura, riavviare Windows 7 o Windows 8.x per applicare le modifiche.
7) Rientrati in Windows, assicurarsi che Windows Update sia impostato su Verifica la disponibilità degli aggiornamenti ma consenti all’utente di scegliere se scaricarli e installarli (cliccare sul link Cambia impostazioni di Windows Update).
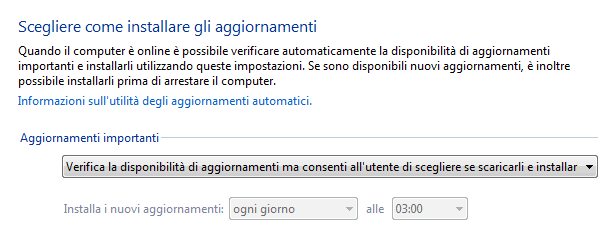
8) Non appena gli aggiornamenti disinstallati ricompariranno si dovrà selezionare ciascuno di essi, uno ad uno, cliccarvi con il tasto destro del mouse (sempre dalla finestra di Windows Update) e scegliere Nascondi aggiornamento.
Ultimate queste semplici operazioni, la finestra di notifica (che invita all’aggiornamento a Windows 10) non apparirà più sul sistema in uso.
Qualora, in seguito, si desiderasse farla nuovamente apparire, basterà accedere a Windows Update, cliccare su Ripristina aggiornamenti nascosti e rendere visibili gli aggiornamenti.
Un metodo alternativo per bloccare l’icona di Windows 10
Bloccare l’icona per l’aggiornamento a Windows 10 è possibile anche utilizzando altri metodi.
Si può aprire il prompt dei comandi e digitare quanto segue:
Verrà così disinstallato l’aggiornamento che provoca la visualizzazione dell’icona di Windows 10.
In alternativa, è possibile utilizzare l’applicazione gratuita (non ufficiale)I don’t want Windows 10, prelevabile da questa pagina.
Nascondere solo l’icona
Chi preferisse non disinstallare nulla ma volesse semplicemente nascondere l’icona che invita ad aggiornare a Windows 10, è sufficiente che si porti all’interno dell’Utilità di pianificazione.
Cliccando su Libreria utilità di pianificazione quindi su Microsoft, Windows, Setup, gwx (GWX è l’acronimo di Get Windows 10), basterà selezionare launchtrayprocess, farvi clic con il tasto destro del mouse e scegliere Disattiva.
Riavviando il sistema in uso, l’icona di Windows 10 non apparirà più nella traybar.
Disattivando tutte le voci contenute nei rami gwx e GWXTriggers non verrà più eseguita periodicamente alcuna operazione collegata alla fase precedente il rilascio di Windows 10 definitivo.
/https://www.ilsoftware.it/app/uploads/2023/05/img_12304.jpg)
/https://www.ilsoftware.it/app/uploads/2024/05/installazione-windows-setup-linux.jpg)
/https://www.ilsoftware.it/app/uploads/2024/01/errore-0x80070643-windows-10.jpg)
/https://www.ilsoftware.it/app/uploads/2024/03/windows-10-ultima-versione.jpg)
/https://www.ilsoftware.it/app/uploads/2023/12/windows-11-esplora-file-apertura-random.jpg)