Com’è possibile creare una chiavetta USB bootable ossia avviabile anche sui più recenti sistemi basati su UEFI?
Strumenti come YUMI, che consentono di preparare in maniera molto semplice, una chiavetta USB avviabile non sono compatibili con UEFI. Ciò significa che sui sistemi più recenti, i file ISO contenuti nella chiavetta non potranno essere caricati.
Utilizzando anche tool ufficiali Microsoft come Windows 7 USB/DVD Download Tool le cose non cambiano. Se si prova, ad esempio, a preparare una chiavetta USB bootable da un sistema non-UEFI, tale supporto non si avvierà sui sistemi UEFI.
Per approfondire l’argomento, suggeriamo la lettura dei seguenti articoli:
– Che cos’è UEFI e quello che c’è da sapere sul nuovo BIOS
– Secure Boot e Windows: a cosa serve e come si disattiva
Chiavetta USB bootable anche con UEFI: Rufus
Uno degli strumenti migliori in assoluto per preparare una chiavetta USB avviabile anche da UEFI è Rufus.
Già presentato a suo tempo nell’articolo Rendere avviabile qualunque chiavetta USB con Rufus, Rufus è pienamente compatibile con UEFI.
Per utilizzare Rufus e creare una chiavetta USB bootable, è sufficiente attenersi ai seguenti passaggi:
1) Scaricare il file ISO dell’installazione di Windows o della distribuzione Linux che si desidera avviare (strumenti diagnostici e per la risoluzione dei problemi compresi).
2) Effettuare il download di Rufus.
3) Collegare la chiavetta USB al sistema in uso (assicurarsi che possa essere formattata ed il contenuto completamente rimosso).
4) Avviare Rufus.
5) Selezionare la chiavetta USB corretta nel menu Dispositivo/unità.
6) Scegliere Schema partizione MBR per computer con BIOS o UEFI da Schema partizione e tipo sistema destinazione.
7) Impostare NTFS come file system nel caso in cui, nella chiavetta USB, dovessero essere memorizzati file di dimensioni ai 4 GB.
8) Per il resto, Rufus può essere impostato così come in figura:
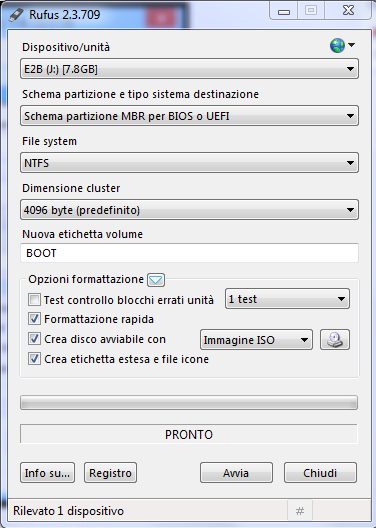
9) Cliccando sul pulsante accanto alla voce Immagine ISO, si dovrà indicare il file ISO da avviare lasciando la chiavetta USB collegata al sistema all’accensione del computer.
10) Per procedere, basterà cliccare sul pulsante Avvia. La chiavetta USB bootable verrà in questo modo automaticamente preparata.
Eseguire Windows 7, Windows 8.1 o Windows 10 da chiavetta USB: WinToUSB
A patto di avere a disposizione una chiavetta USB od un hard disk esterno sufficientemente capiente, è possibile ricorrere all’utilità gratuita WinToUSB.
WinToUSB consente di installare le più recenti versioni di Windows in una chiavetta USB avviabile a partire da un file ISO o da un supporto d’installazione di Windows. Nei primi due casi, dopo aver avviato l’utilità, basterà cliccare sui pulsanti ISO su USB o CD-ROM per USB.
L’applicazione offre però una interessante opportunità in più ossia la possibilità di trasferire un’installazione di Windows su un’unità USB. L’installazione di Windows in uso con tutte le limitazioni del caso dovute principalmente alle performance garantite dal collegamento USB, potrà essera avviata da un supporto esterno al boot della macchina.
Per questo tipo di attività, però, sarebbe bene di dotarsi di un supporto di memorizzazione esterno compatibile Windows To Go oppure di una chiavetta SanDisk Cruzer Extreme USB 3.0.
Ecco alcuni esempi:
– Ironkey Workspace
– Kingston DataTraveler Workspace
– Super Talent RC4
– Western Digital MyPassport Enterprise
Nell’articolo Copiare Windows su USB insieme con tutti i dati abbiamo illustrato nel dettaglio il funzionamento di WinToUSB.
Creare una chiavetta USB multiboot con più file ISO e compatibile UEFI: Easy2Boot
Easy2Boot è un’applicazione gratuita che permette di configurare unità USB multiboot che consentano di avviare più programmi all’accensione od al riavvio del sistema: dall’installazione di Windows alla distribuzione Linux “Live CD” fino ad arrivare a tutte le varie utilità (backup, partitioning, diagnostica,…).
Con Easy2Boot è possibile far sì che una chiavetta USB od un hard disk USB esterno possano contenere non solo una copia dei supporti di installazione delle varie versioni ed edizioni di Windows ma anche tutti degli strumenti per intervenire direttamente sulla configurazione del sistema in caso di necessità.
Easy2Boot non è un software di semplice utilizzo come, ad esempio, YUMI o SARDU (vedere Installare sistema operativo da USB od avviarlo dalla chiavetta e YUMI: inserire il disco di ripristino di Windows 7 in una chiavetta multiboot) ma ha dalla sua il vantaggio di permettere il boot dei programmi inseriti nell’unità USB anche sui sistemi UEFI.
Sebbene Easy2Boot non sia un software propriamente “nuovo”, sul web se ne parla poco perché viene considerato uno strumento per “addetti ai lavori”.
Dal momento che riteniamo Easy2Boot una delle migliori soluzioni in circolazione per creare una chiavetta USB bootable, di seguito abbiamo voluto riassumere la procedura che consente di ottenere un supporto multiboot, compatibile anche coi sistemi UEFI.
1) Scaricare l’ultima versione di Easy2Boot (utilizzare il primo link E2B+DPMS pubblicato in questa pagina).
Alcuni antivirus potrebbero indicare l’archivio di Easy2Boot come potenzialmente nocivo. Si tratta di un “falso positivo” ossia di un errore in fase di riconoscimento dovuto al fatto che Easy2Boot fa ampio uso di linguaggi di scripting e di strumenti per l’automatizzazione delle operazioni. Nel caso in cui l’antivirus segnalasse Easy2Boot basterà disattivare temporaneamente il sistema di scansione in tempo reale (qui l’elenco degli antivirus un po´ troppo zelanti nell’analizzare Easy2Boot).
Suggeriamo comunque di disattivare la protezione in tempo reale dell’antivirus perché, durante la preparazione della chiavetta USB avviabile, Easy2Boot potrebbe non riuscire a copiare o generare alcuni file (è il caso del file autorun.inf nella directory radice della chiavetta USB).
2) Installare il software 7-Zip qualora non fosse presente sul sistema in uso.
3) Aprire con 7-Zip il file archivio contenente Easy2Boot.
4) Creare la cartella C:\E2B.
5) Estrarre il contenuto dell’archivio 7-Zip compresso nella cartella C:\E2B.
6) Collegare al sistema in uso una chiavetta USB sufficientemente capiente.
7) Accedere alla cartella C:\E2B, cliccare con il tasto destro del mouse sul file MAKE_E2B_USB_DRIVE (run as admin).cmd e scegliere il comando Esegui come amministratore.
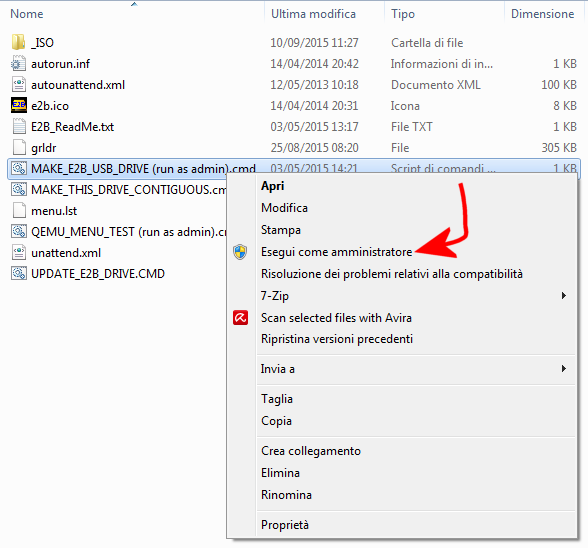
8) Alla comparsa della schermata seguente, indicare il numero corrispondente all’unità USB o comunque alla chiavetta USB da rendere avviabile.
Nell’esempio (DRIVE 5), basterà digitare il numero 5 e premere Invio.
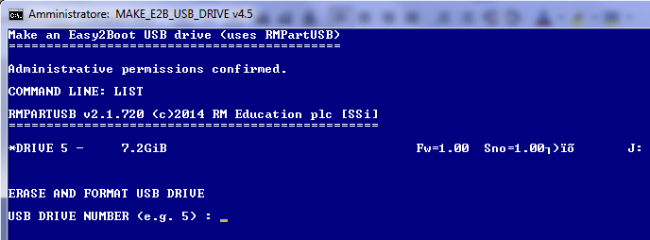
Per ulteriore conferma, sulla destra, Easy2Boot indica la lettera identificativa di unità assegnata da Windows all’unità USB.
La procedura provvederà a formattare l’unità USB indicata rimuovendone definitivamente tutto l’eventuale contenuto (verificare di aver specificato l’unità corretta e che il suo contenuto possa essere completamente cancellato).
Alla comparsa del messaggio Are you sure it is OK to format DRIVE N, bisognerà digitare Y e premere Invio.
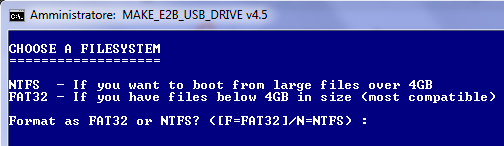
Successivamente si potrà chiedere di formattare l’unità USB con il file system FAT32 o con NTFS. Bisognerà scegliere NTFS (e quindi premere N seguito da Invio) qualora si intendessero memorizzare, nella chiavetta, file di dimensioni superiori a 4 GB (ad esempio i file ISO di Windows 7, Windows 8.1 o Windows 10).
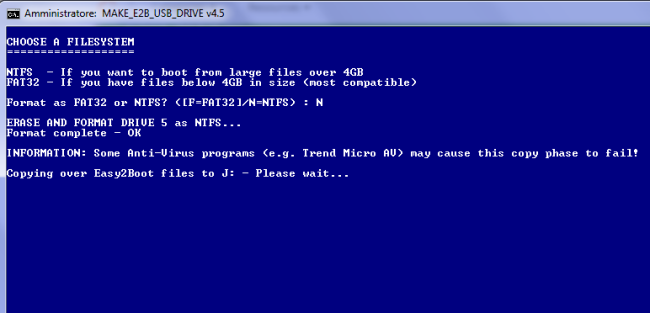
9) Il passo successivo, una volta completata la copia dei file sull’unità USB, consiste nella scelta della lingua e del layout di tastiera.
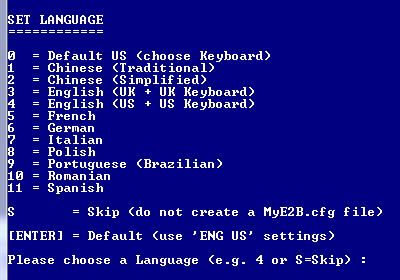
Alla comparsa del messaggio Show filename extensions in menu, è sufficiente premere semplicemente il tasto Invio.
Non appena apparirà Write \_ISO\MyE2B.cfg gile?, si dovrà premere di nuovo il tasto Invio.
La finestra di Easy2Boot diverrà di colore verde e, premendo ancora una volta Invio, si uscirà dalla procedura di configurazione della chiavetta USB.
10) A questo punto si potranno copiare i file ISO di Windows 7, Windows 8.1 o Windows 10 nelle sottocartelle \_ISO\WINDOWS contenute nella chiavetta USB appena preparata.
Nella cartella \_ISO\LINUX si possono inserire, invece, distribuzioni Linux (“Live CD”) od altre utilità basate su kernel Linux.
Consigliamo di controllare sempre questa lista per verificare se il pacchetto che s’intende avviare con la chiavetta multiboot sia compatibile e sia già stato testato per l’utilizzo con Easy2Boot.
Nella stessa pagina sono riportate le istruzioni da seguire per avviare, dalla stessa chiavetta USB, strumenti software bootable più o meno conosciuti.
Va detto che la maggior parte dei file ISO (fatta eccezione per i file che contengono le procedure d’installazione di Windows) possono essere avviati semplicemente copiandoli nella cartella \_ISO\MAINMENU.
In alcuni casi è necessario modificare l’estensione dei file (ma l’autore di Easy2Boot lo specifica chiaramente nella lista citata in precedenza).
Nel caso in cui un file ISO non si avviasse al boot del sistema, dalla chiavetta USB, con UEFI attivato, si dovrà utilizzare lo strumento MPI Toolkit e convertirlo come immagine di partizione .imgPTN.
11) Easy2Boot non crea problemi con il boot da sistemi UEFI (vedere Che cos’è UEFI e quello che c’è da sapere sul nuovo BIOS e Secure Boot e Windows: a cosa serve e come si disattiva) perché non interferisce negativamente con la funzionalità Secure Boot.
Il boot via UEFI è possibile via Easy2Boot salvando una o più immagini .imgPTN nella chiavetta USB precedentemente configurata.
Come spiegato in questa pagina, è possibile generare un file .imgPTN, compatibile con il boot UEFI, a partire da un file ISO, da un’unità USB o dai file contenuti in una cartella.
Dopo aver scaricato lo strumento MPI Toolkit, si dovrà estrarne il contenuto sul disco fisso quindi:
– Accedere alla cartella ImDisk.
– Cliccare due volte sul file imdiskinst.exe.
– Fare doppio clic sul file CreateDesktopShortcuts.cmd in modo tale da creare le icone sul desktop.
– Trascinare, ad esempio, un file ISO (oppure l’icona di un’unità USB od una cartella) sul collegamento MPI_FAT32 posto sul desktop. In questo modo verrà generato un file d’immagine .imgPTN per il boot UEFI.
– Il file .imgPTN così prodotto dovrà poi essere copiato nella cartella \_ISO\MAINMENU della chiavetta USB Easy2Boot.
Nel video seguente, più o meno a partire da 9 minuti e 11 secondi, viene riassunta la procedura per la generazione di un file per il boot UEFI.
12) Come ultimo passo, si dovrà avviare il file MAKE_THIS_DRIVE_CONTIGUOUS.cmd contenuto nella directory radice della chiavetta USB. Verrà automaticamente eseguita l’utilità Microsoft WinContig per la deframmentazione veloce dei dati contenuti nella chiavetta. Se i file non sono salvati in aree contigue, infatti, alcune ISO potrebbero non essere correttamente avviate.
In alternativa rispetto alle soluzioni citate, è possibile acquistare la versione Pro di SARDU (da 9,99 euro), software sviluppato dall’italiano Davide Costa e più volte recensito su IlSoftware.it.
SARDU Pro, infatti, consente di preparare una chiavetta USB multiboot compatibile UEFI.
/https://www.ilsoftware.it/app/uploads/2023/05/img_12763.jpg)
/https://www.ilsoftware.it/app/uploads/2024/01/errore-0x80070643-windows-10.jpg)
/https://www.ilsoftware.it/app/uploads/2024/03/windows-10-ultima-versione.jpg)
/https://www.ilsoftware.it/app/uploads/2023/12/windows-11-esplora-file-apertura-random.jpg)
/https://www.ilsoftware.it/app/uploads/2024/04/aggiornamenti-windows-10-piu-leggeri.jpg)