VirtualBox è una soluzione per la virtualizzazione che permette di eseguire contemporaneamente, sul medesimo sistema “fisico”, più sistemi operativi uguali oppure completamente differenti tra loro. Installando VirtualBox su un sistema operativo “host” (ossia quello caricato sul personal computer; ad esempio Windows o Linux), esso sarà in grado di “virtualizzare” le risorse hardware della macchina in uso rendendo avviabili altri sistemi.
I sistemi installabili ed avviabili mediante l’utilizzo di VirtualBox sono detti “guest” ed operano, ciascuno, all’interno di una “macchina virtuale” o “virtual machine”.
Agli occhi del sistema operativo installato ed eseguito attraverso VirtualBox, la macchina virtuale apparirà del tutto identica ad un personal computer “fisico”. Essendo un sistema di tipo virtuale, quindi generato mediante software, le sue caratteristiche potranno però essere liberamente personalizzate da parte dell’utente (impostazione della memoria RAM, periferiche in uso, unità disco e lettori ottici collegati e così via). L’utente di VirtualBox, insomma, può dapprima allestire una macchina virtuale configurandone le varie specifiche quindi installarvi il sistema operativo prescelto.
Qual è il vantaggio derivante dall’impiego di una soluzione per la virtualizzazione come VirtualBox? Innanzi tutto, tutte le applicazioni lanciate da qualunque macchina virtuale non interferiranno in alcun modo con il normale funzionamento del sistema “host”. Ciò significa che installando nuovi programmi in una macchina virtuale VirtualBox, il sistema “host” non subirà alcun tipo di modifica.
Il sistema “host” ed i sistemi “guest” virtualizzati lavoreranno quindi “a compartimenti stagni” senza influenzarsi a vicenda, esattamente come se si trattasse di personal computer diversi. Va sottolineato come VirtualBox, così come gli altri software della stessa categoria, permetta la configurazione di una o più schede di rete sulle macchine virtuali: ciò significa che i sistemi “guest” potranno tranquillamente connettersi ad Internet od attingere alle risorse disponibili all’interno della rete locale.
Le macchine virtuali allestibili ricorrendo a VirtualBox, quindi, possono essere sfruttate per provare comodamente qualunque genere di applicazione con la certezza che il “sottostante” sistema operativo installato sul computer “host” non venga in alcun modo alterato.
Come doverosa precisazione, va tuttavia evidenziato che – anche quando si provano applicazioni entro la macchina virtuale – debbono essere sempre seguite quelle semplici regole che permettono di operare in sicurezza e prevenire infezioni da malware. Eventuali componenti dannosi che dovessero riuscire ad insediarsi sulla macchina virtuale potrebbero riuscire (attraverso le risorse condivise od utilizzando altri espedenti) ad infettare la macchina “host” od altri sistemi connessi in LAN. Anche quando si lavora con una macchina virtuale, quindi, è bene non abbassare mai la guardia: è quindi buona cosa procedere, per esempio, all’installazione degli aggiornamenti per il sistema operativo e le altre applicazioni, installare ed aggiornare un software antivirus/antimalware, usare massima cautela nell’aprire file provenienti da fonti “dubbie”.
L’altro vantaggio derivante dall’uso di VirtualBox e delle “virtual machine” consiste nella possibilità di eseguire, ad esempio, una o più installazioni di Linux da una qualunque versione di Windows senza nemmeno dover abbandonare il sistema operativo in uso. Viceversa, si può avviare un’installazione Windows da ambiente Linux oppure, ancora, eseguire una versione del sistema operativo differente da quella installata sulla macchina “host”.
Ovviamente, prima di procedere alla creazione di una macchina virtuale, bisognerà verificare di avere a disposizione un buon quantitativo di spazio libero sul disco “fisico” dal momento che il contenuto di ogni “virtual machine” verrà memorizzato sotto forma di un unico capiente file.
Inoltre, il personal computer deve essere necessariamente dotato di un buon quantitativo di memoria RAM: durante l’esecuzione di una macchina virtuale, infatti, parte della memoria disponibile sarà utilizzata dalla “virtual machine” per l’esecuzione del sistema operativo virtualizzato e delle varie applicazioni.
Di VirtualBox esistono due “edizioni”, entrambe gratuite. La prima è quella più completa e senza alcun tipo di limitazione (può essere utilizzata liberamente per scopi personali mentre gli utenti aziendali debbono mettersi in contatto con Oracle) mentre la seconda (OSE) – opensource – è scevra del supporto per le periferiche USB e non integra la procedura d’installazione agevolata (per maggiori informazioni, è possibile far riferimento a questa pagina esplicativa sul sito web ufficiale del prodotto).
VirtualBox viene distribuito in molteplici versioni, ciascuna compatibile con un diverso sistema operativo “host”. Il programma, infatti, può essere installato su sistemi Windows, Mac OS X, Linux e Solaris.
Per quanto riguarda i sistemi operativi “guest” supportati ovvero quelli utilizzabili all’interno di una macchina virtuale VirtualBox, l’elenco è davvero pingue ed è consultabile facendo riferimento a questa pagina. Interessanti le note riportate accanto ad ogni sistema “guest” col quale VirtualBox garantisce compatibilità.
Dalla sua VirtualBox ha anche la semplicità d’uso: il programma si installa in meno di cinque minuti e le macchine virtuali sono molto semplici da configurare e da amministrare.
VirtualBox 4.0 si presenta con un’interfaccia utente ampiamente rivista e con l’aggiunta del supporto per numerose periferiche hardware virtuali (Intel ICH9 e Intel HD Audio).
Tra le altre novità, il miglioramento delle performance per le unità di memorizzazione locali e per quelle di rete (protocollo iSCSI), il supporto per Open Virtualization Format (OVF) – uno standard aperto per la creazione e la distribuzione di applicazioni che possano essere eseguite su macchine virtuali – ed un meccanismo per la gestione dei dischi fissi virtuali parzialmente rivisto.
“La quarta” di VirtualBox supporta le estensioni (extension packs). Al momento la scelta è piuttosto limitata ma è facile prevedere che gli sviluppatori realizzeranno via a via nuove estensioni in grado di ampliare le funzionalità del pacchetto per la virtualizzazione targato Oracle.
Migliorato anche il funzionamento delle Guest Additions grazie alle quali si potranno copiare file dal sistema host ai dischi della macchina virtuale in modo diretto, senza attivare cioé una condivisione “ad hoc”.
Le novità “operative” di VirtualBox 4.0
Come già evidenziato in precedenza, VirtualBox 4.0 si presenta con un’interfaccia utente ampiamente ridisegnata. La quarta versione del software consente di ottenere un’anteprima delle macchine virtuali precedentemente salvate su disco oppure ancora in esecuzione.
Rispetto alle precedenti release, che memorizzavano il file di configurazione, in formato XML, di ciascuna macchina virtuale, lo “snapshot” ed il file di log in una locazione mentre i file contenenti i dati dei dischi fissi virtuali (VDI) in un’altra, VirtualBox 4.0 si comporta in modo diverso: tutti i file sono salvati in un’unica posizione su disco.
Inoltre, il file di configurazione delle virtual machine non hanno più estensione XML bensì vbox.
La cartella di default utilizzata per la memorizzazione dei file legati al funzionamento delle varie macchine virtuali non è più .VirtualBox ma VirtualBox VMs ed è posizionata all’interno della cartella di sistema che raccoglie tutti i file dell’utente correntemente loggato in Windows.
Tra le feature nuove di VirtualBox 4.0, c’è anche la possibilità di richiedere la creazione automatica di un collegamento sul desktop ricorrendo al quale si possa avviare rapidamente una macchina virtuale. Per sfruttare questa nuova funzionalità, dalla finestra principale di VirtualBox occorre fare clic con il tasto destro sulla virtual machine d’interesse quindi selezionare la voce Crea una scorciatoia sul desktop (l’ultima dell’elenco).
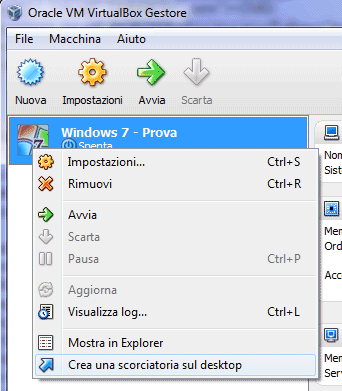
Dallo stesso menù, diventa facilissimo eliminare (cliccando su Rimuovi) tutti i file che sono memorizzati sul disco fisso e che sono legati al funzionamento della macchina virtuale selezionata.
Dal punto di vista hardware, VirtualBox 4.0 consente di assegnare quantitativi di memoria molto più elevati, rispetto al passato, alle macchine virtuali generate, consente il boot dalle schede di rete, la scelta di diversi chipset e si apre al Open Virtualization Format Archive, formato che sarà condiviso da vari produttori di soluzioni per la virtualizzazione.
Creazione di una macchina virtuale
Abbiamo effettuato l’installazione di VirtualBox 4.0 su un sistema Windows 7 (la procedura è comunque semplicissima, ad esempio, anche su piattaforma Linux).
Da questa stessa pagina si possono prelevare le versioni per sistemi “host” Mac OS X, Linux e Solaris.
Dopo aver avviato l’installazione del programma facendo doppio clic sul file VirtualBox-4.0.0-69151-Win, verrà presentata la schermata seguente attraverso la quale viene richiesto all’utente quali componenti egli intenda installare:
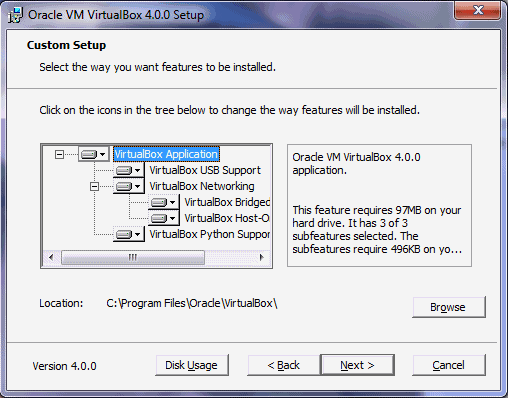
Suggeriamo di lasciare tutto così com’è in modo da poter disporre il supporto per l’accesso alle unità USB e per le schede di rete virtuali.
Prima dell’avvio dell’installazione vera e propria, verrà quindi esposto il seguente messaggio d’allerta:
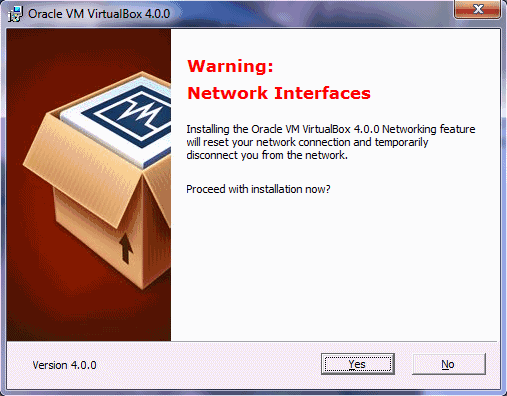
Per poter installare, sul sistema “host”, le sue schede di rete virtuali (esse saranno impiegate per condividere file e cartelle con la macchina virtuale e per consentirle la connessione ad Internet), la procedura d’installazione di VirtualBox dovrà temporaneamente arrestare la connessione di rete già in essere. Per confermare, si dovrà premere il pulsante “Yes” accertandosi di aver terminato eventuali importanti attività di rete in corso di svolgimento.
Sia su Windows Vista che su Windows 7 appariranno dei messaggi ai quali si dovrà rispondere sempre in modo affermativo. Ad esempio, attraverso al finestra seguente si acconsentirà all’installazione del controller USB virtuale di VirtualBox:
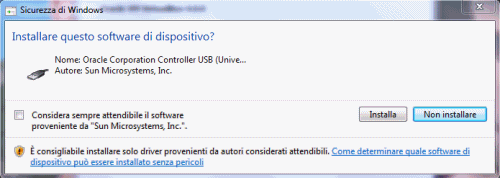
Si noti come in molti messaggi sia ancora presente l’indicazione “Sun Microsystems“, società che Oracle ha acquisito – insieme con il suo portafoglio prodotti – nel mese di aprile 2009.
Mediante i successivi messaggi d’avviso, si dovrà confermare l’installazione delle schede di rete di VirtualBox:
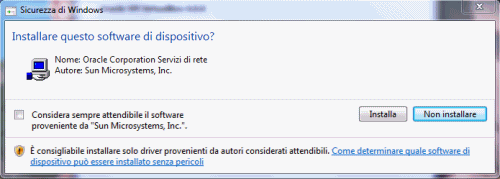
Al termine dell’installazione, non sarà necessario nemmeno un riavvio (almeno, in Windows 7 non è stato richiesto): VirtualBox risulterà immediatamente utilizzabile.
Creazione di una nuova macchina virtuale
Una volta visualizzata la schermata principale di VirtualBox, per creare una macchina virtuale è sufficiente cliccare sul pulsante Nuova.
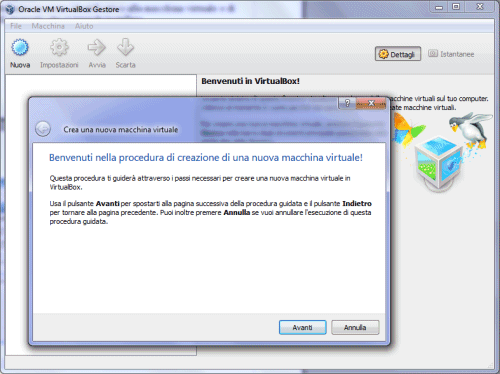
La finestra successiva, dopo aver cliccato sul pulsante Avanti, consentirà di attribuire un nome identificativo alla macchina virtuale e di scegliere il sistema operativo, tra quelli proposti, che si intende installare.
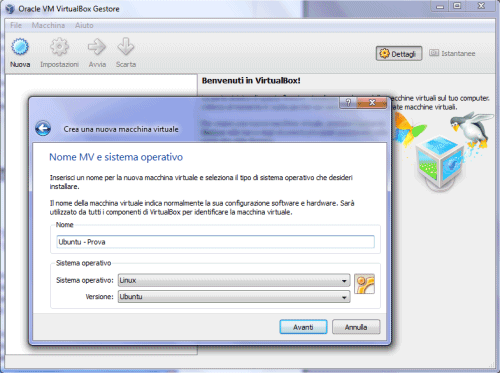
Agendo sui menù a tendina Sistema operativo e Versione è possibile rendersi conto di quali e quanti siano i sistemi “guest” installabili all’interno di una macchina virtuale VirtualBox.
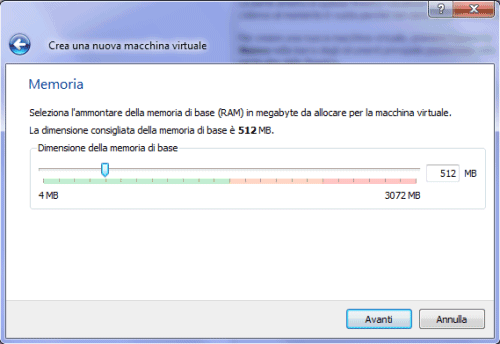
Il quantitativo di memoria da rendere disponibile per l’utilizzo da parte della macchina virtuale dovrà essere scelto opportunamente, in funzione della RAM che è installata sul sistema “host”. E’ VirtualBox stesso ad impedire l’inserimento di valori troppo elevati. Ad ogni modo, è bene accertarsi di destinare almeno 512 MB di RAM alla macchina virtuale.
Dopo aver cliccato sul pulsante Avanti, si dovrà aggiungere un nuovo disco fisso virtuale sul quale, innanzi tutto, verrà installato il sistema operativo prescelto.
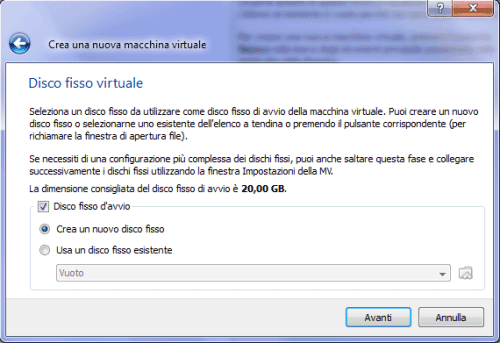
Lasciando spuntata l’opzione Disco fisso d’avvio e selezionando Crea un nuovo disco fisso, si richiederà la creazione di un hard disk virtuale.
In questa fase è tuttavia importantissimo notare come VirtualBox sia in grado di aprire molti file d’immagine “della concorrenza”. In particolare, VirtualBox può aggiungere come dischi fissi virtuali file provenienti da virtual machine prodotte con i software di Vmware di Parallels. Selezionando l’opzione Usa un disco fisso esistente quindi cliccando sul piccolo pulsante posizionato all’estrema destra, si potrà scegliere tra i seguenti formati: VMDK (prodotti Vmware), VDI (il formato per gli hard disk di VirtualBox), VHD (Microsoft) e HDD (Parallels).
Optando per Crea un nuovo disco fisso, si accederà ad una nuova procedura passo-passo. Una volta cliccato sul pulsante Avanti, si dovrà scegliere tra due possibilità Archiviazione a espansione dinamica ed Archiviazione a dimensione fissa.Il consiglio è quello di scegliere la voce Archiviazione a espansione dinamica in modo tale che le dimensioni del disco fisso virtuale vengano aumentate dinamicamente al bisogno adattandole, di volta in volta, allo spazio effettivamente necessario per la memorizzazione dei dati.

La schermata seguente consentirà di impostare la dimensione del disco fisso: è bene scegliere un valore non inferiore a 50-60 GB e comunque superiore a 30 GB.
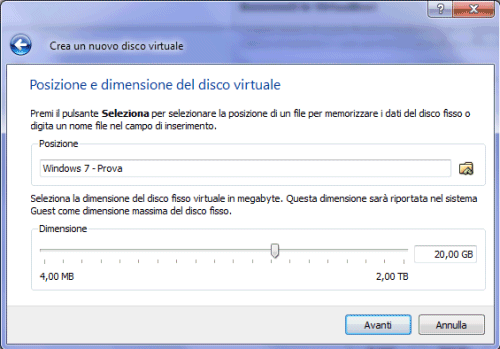
Ad ogni modo, VirtualBox indica anche il valore minimo in termini di spazio da destinare al disco fisso virtuale che ospiterà il sistema operativo in procinto d’essere installato.
Cliccando ancora su Avanti verrà mostrata una finestra riassuntiva quindi premendo Fine verrà immediatamente generato il disco virtuale. Con un clic, ancora, sul pulsante Fine, verrà riproposta la finestra principale di VirtualBox: la macchina virtuale appena creata è indicata come “spenta”.
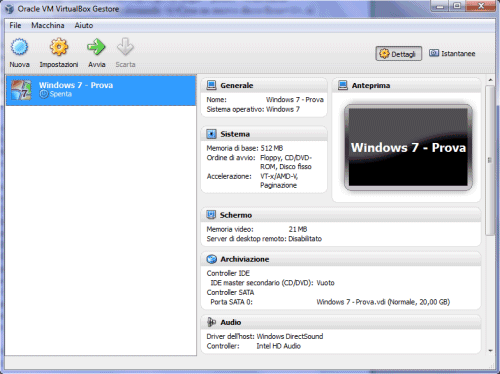
A questo punto, è bene aggiungere un’unità CD/DVD ROM cliccando sul pulsante Impostazioni della barra degli strumenti, in alto (ci si accerti di aver selezionato la macchina virtuale appena generata).
Aggiungere un CD/DVD virtuale ed installare il sistema operativo
Cliccando sulla voce Archiviazione, sulla sinistra, si dovrà cliccare su Vuoto, poco sotto l’indicazione Controller IDE.
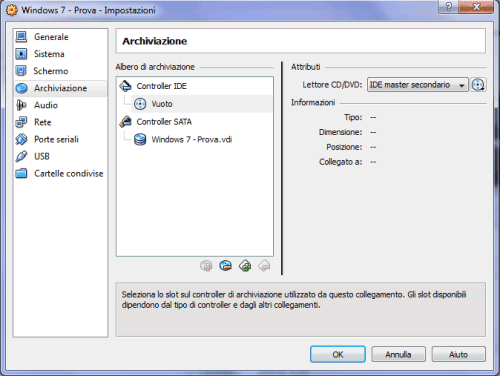
In corrispondenza della dizione “Lettore CD/DVD” si consiglia di optare per “IDE master secondario“.
Ciò significa che mentre il primo hard disk virtuale (ne è possibile aggiungere, anche successivamente, degli altri) è configurato come SATA sul primo slot disponibile (SATA 0), il lettore CD/DVD può essere connesso al canale IDE (nel nostro caso preferiamo collegare la periferica come master ma sul canale secondario).
Per proseguire, è necessario cliccare sul piccolo pulsante a destra del menù a tendina dal quale si è selezionata l’opzione IDE master secondario.

Le opzioni sono due: Scegli un file di disco CD/DVD virtuale e Lettore host X:.
La prima voce consente di creare un lettore CD/DVD virtuale, connetterlo alla macchina virtuale e porvi al suo interno il contenuto di un file d’immagine in formato ISO, CDR o DMG. Si tratta, questa, di una funzionalità particolarmente utile poiché è possibile ad esempio avviare l’installazione di una distribuzione Linux semplicemente specificando il file ISO prelevato da Internet (senza dover masterizzare un CD/DVD).
Il contenuto dell’immagine ISO apparirà, “agli occhi” della macchina virtuale, come il contenuto di un normale CD/DVD inserito nel lettore.
Com’è facile intuire, invece, optando per “Lettore host X:” la virtual machine utilizzerà il contenuto del CD o del DVD inserito nel lettore connesso al sistema “host” (la macchina “fisica”).
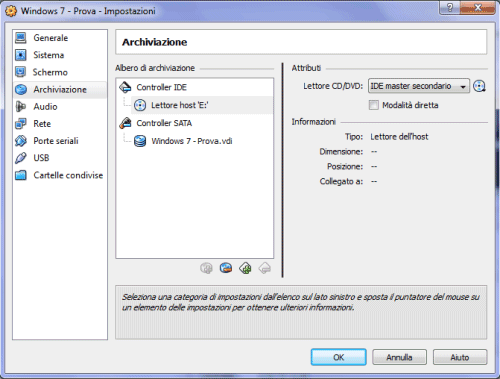
La casella Modalità diretta, che può essere spuntata in modo opzionale, permette di inviare comandi ATAPI direttamente al lettore CD/DVD montato sulla macchina “host”. Così facendo, si possono usare in scrittura eventuali masterizzatori collegati all'”host”.
Facendo riferimento alla sezione Rete si può scegliere la scheda di rete virtuale che si desidera venga collegata ed utilizzata da parte della macchina virtuale. L’impostazione suggerita è “NAT” ma è possibile limitare le possibilità di connessione da parte della macchina virtuale, facendo riferimento alle altre opzioni (si noti come sia possibile l’aggiunta di più schede di rete virtuali).
Per avviare la macchina virtuale basterà cliccare su OK, selezionare la “virtual machine” dalla finestra principale di VirtualBox e premere il pulsante Avvia. Partirà così l’installazione del sistema operativo (previo inserimento del CD/DVD d’installazione nel lettore se si è spuntata la casella “Lettore host X:“):
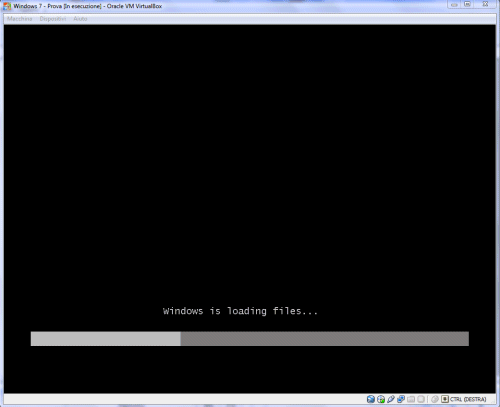
Per utilizzare mouse e tastiera della macchina virtuale, è sufficiente cliccare all’interno della finestra della virtual machine stessa. Per tornare a controllare, invece, la macchina “host”, basta premere il tasto CTRL posizionato più a destra, sulla tastiera, oppure il piccolo pulsante a forma di freccia nella barra di stato di VirtualBox.
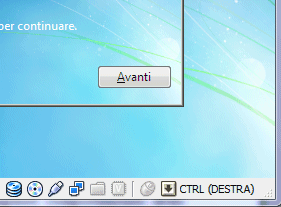
Facendo riferimento al menù Macchina, si può richiedere il reboot della macchina virtuale, passare alla modalità a schermo intero, richiedere che quando visualizzato a video venga riscalato a seconda della dimensione della finestra scelta di volta in volta e così via.
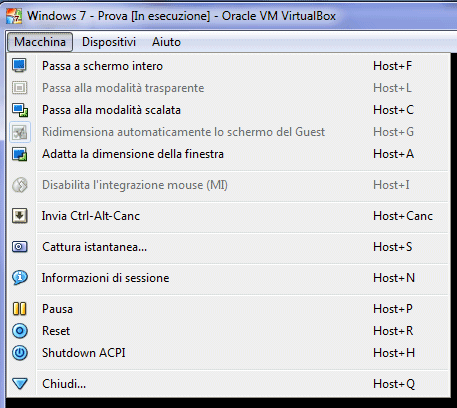
Ai successivi reboot del sistema, dopo l’installazione del sistema operativo, qualora si avesse la necessità di effettuare un avvio del sistema da un’unità CD/DVD, si dovrà impostare la corretta sequenza di boot.
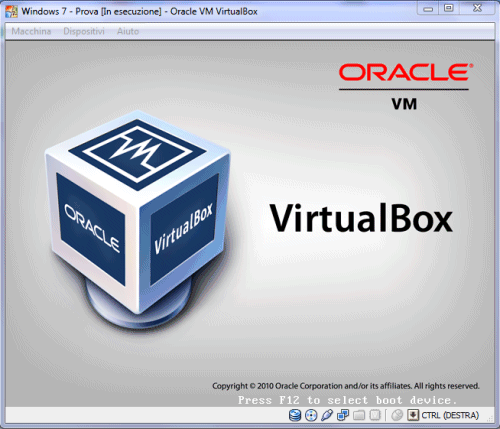
In particolare, dopo aver premuto il tasto F12 alla comparsa della schermata sopra riportata, si dovrà premere l’apposito tasto “c”. In caso di difficoltà è bene controllare, nel menù Dispositivi di VirtualBox, che il lettore CD sia correttamente collegato (sottomenù Dispositivi CD/DVD).
Ricordiamo che l’aggiunta o la modifica dei dischi fissi virtuali è sempre possibile cliccando sul pulsante Impostazioni quindi su Archiviazione.
Per completare l’opera, è consigliabile installare le Guest Additions. Si tratta di un software che permette di “addomesticare” ulteriormente la macchina virtuale permettendo il ridimensionamento automatico del desktop allorquando l’utente modifichi le dimensioni della finestra di VirtualBox, consentendo movimenti più fluidi del puntatore del mouse ed un migliore comportamento dello stesso. Per avviare la procedura d’installazione, è sufficiente cliccare sul menù Dispositivi dalla finestra della macchina virtuale e selezionare la voce Installa Guest Additions.
Su una macchina virtuale Windows si otterrà una finestra simile a quella che appare sullo schermo allorquando si avvia l’installazione di un nuovo software. Nel caso in cui ciò non dovesse accadere, si potrà avviare il setup delle Guest Additions accedendo a Risorse del computer, quindi facendo doppio clic sull’unità CD virtuale denominata VirtualBox Guest Additions. A questo punto si potrà avviare l’autorun.
In una macchina virtuale Linux, dovrebbe comparire un’unità virtuale aggiuntiva sul desktop. Da qui si potrà avviare il file VBoxLinuxAdditions-x86.run (o -amd64).
/https://www.ilsoftware.it/app/uploads/2023/05/img_6941.jpg)
/https://www.ilsoftware.it/app/uploads/2023/12/windows-11-esplora-file-apertura-random.jpg)
/https://www.ilsoftware.it/app/uploads/2024/04/aggiornamenti-windows-10-piu-leggeri.jpg)
/https://www.ilsoftware.it/app/uploads/2024/04/windows-11-processore-non-compatibile-avvio.jpg)
/https://www.ilsoftware.it/app/uploads/2024/04/24-4-0.jpg)