Windows 10 è la versione del sistema operativo Microsoft che “parla” di più in Rete. Integra infatti numerose funzionalità che, non appena viene rilevata la presenza di una connessione di rete possono iniziare automaticamente l’upload o il download di dati.
Per limitare il consumo dati in Windows 10 ed evitare che la banda disponibile venga impegnata pesantemente (soprattutto quando nella propria infrastruttura fossero presenti diversi sistemi Windows 10), è possibile seguire diverse strategie.
1) Modalità di recapito degli aggiornamenti in Windows 10
Consigliamo dapprima di digitare Verifica disponibilità aggiornamenti nella casella di ricerca di Windows 10 quindi selezionare Opzioni avanzate e, infine, Scegli come recapitare gli aggiornamenti.
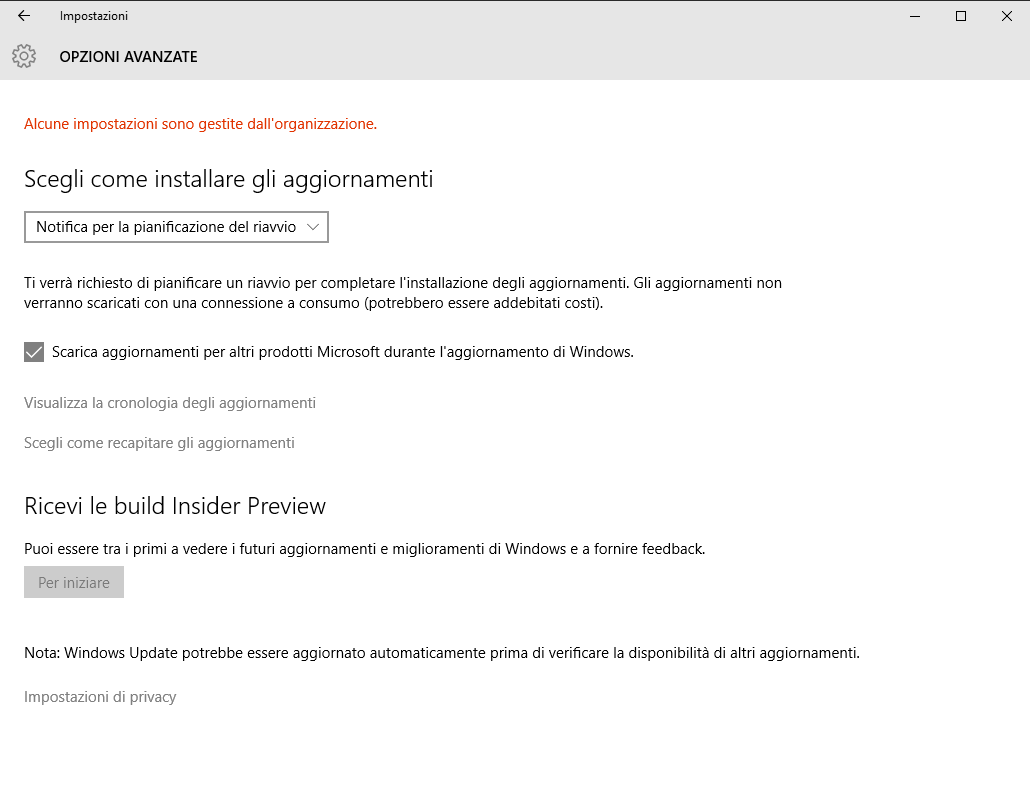
Suggeriamo di non attivare l’opzione PC nella rete locale e su Internet perché, diversamente, gli aggiornamenti per Windows 10 via a via scaricati da Windows Update non saranno messi a disposizione dei soli dispositivi connessi alla propria LAN ma anche ad utenti terzi.
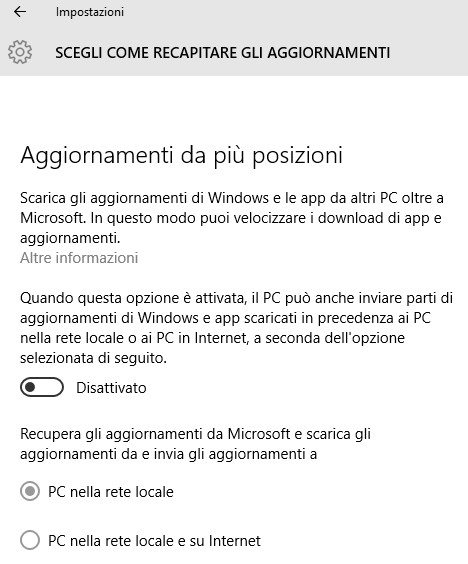
Per velocizzare la distribuzione degli aggiornamenti, soprattutto quando i server ufficiali risultassero molto lenti, Windows Update spedirà i file ad altri utenti remoti usando un approccio peer-to-peer.
Nulla di male. Anzi, la funzionalità inserita in Windows 10 può rivelarsi spesso molto utile. Purtuttavia, può accadere che – soprattutto con le connessioni a banda larga più modeste (leggasi ADSL “nostrane”) – la banda in upload venga impegnata in modo incisivo.
Il risultato sarà un decadimento delle prestazioni non soltanto in upload ma anche in download (per le ragioni illustrate nell’articolo L’upload influisce sul download? Come velocizzare la connessione mentre si caricano file pesanti).
2) Limitare i trasferimenti OneDrive o disattivare il servizio
Windows 10 utilizza per default la nuova app OneDrive che si occupa di creare una copia di backup, sul servizio cloud Microsoft, dei file personali degli utenti oppure del contenuto di cartelle specifiche.
Rispetto a Windows 8.1, il funzionamento dell’app OneDrive integrata in Windows 10 è radicalmente differente. Il programma visualizza, nella traybar di Windows 10, l’icona raffigurante due piccole nuvolette sovrapposte.
L’app OneDrive di Windows 10, infatti, sincronizza automaticamente tutti i contenuti con qualunque dispositivo (situato nella stessa rete locale o meno) ove sia stato configurato il medesimo account utente Microsoft.
Accedendo alla scheda Rete delle impostazioni dell’app OneDrive di Windows 10, è possibile limitare la banda eventualmente impegnata sia in upload che in download per la sincronizzazione dei dati.
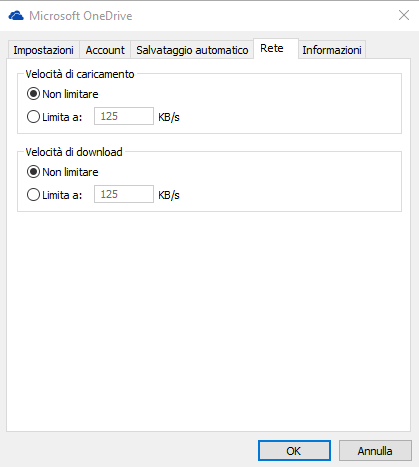
Se si fosse abituati a salvare molti dati (anche file di grandi dimensioni) nelle cartelle locali “monitorate” da OneDrive, lo scambio di dati in upload e in download potrebbe risultare davvero importante e influenzare negativamente le performance della rete.
Per limitare la banda occupata da OneDrive, è possibile seguire le indicazioni riportate nell’articolo Limitare la banda di OneDrive, ecco come si fa.
Nell’articolo Accedere a OneDrive da Windows 10 come unità di rete abbiamo invece visto come disattivare completamente OneDrive.
3) Controllare le applicazioni che consumano più dati in Windows 10
Suggeriamo quindi di digitare Impostazioni consumo dati quindi fare clic sul link Dettagli uso.
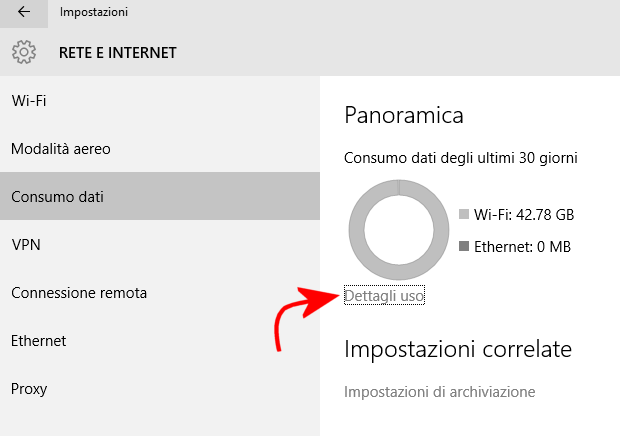
Così facendo si accederà alla lista di applicazioni utilizzate nel corso degli ultimi 30 giorni. I programmi in elenco sono ordinate per quantitativo di dati complessivamente occupati.
Nelle prime posizioni si troveranno, ovviamente, i browser utilizzati e quei programmi che richiedono il download e l’installazione di aggiornamenti frequenti.
Se, tuttavia, si dovessero riconoscere applicazioni di scarso utilizzo che però scambiano molti dati in Rete, si potrà eventualmente valutarne la disinstallazione.
4) Limitare eventualmente le singole applicazioni con una regola QoS
Aprendo l’utilità PowerShell con i diritti di amministratore (vedere anche questi articoli), si potranno eventualmente imporre delle regole QoS (Quality of Service) valide per il sistema locale.
Il seguente comando permette di impostare una regola tesa a limitare la banda impegnata, ad esempio, dall’assistente digitale Microsoft Cortana:
Per impostare la regola, è sufficiente individuare il nome dell’eseguibile da limitare (in questo caso SearchUI.exe per Cortana) quindi specificare la banda massima impegnabile (in questo caso 300.000 bits ovvero 300 Kbps, ossia circa 38 KB/s).
Per verificare la policy imposta, si può usare il comando seguente:
Utilizzando, invece, il comando che segue, si può rimuovere la regola ed azzerare la limitazione precedentemente posta in essere:
5) Limitare il consumo dati dei client dal router
Quelle proposte sinora sono restrizioni che possono essere applicate al singolo client connesso in rete locale.
Un’ottima soluzione per definire regole QoS a livello “centralizzato” consiste nell’accedere all’apposita sezione del router.
La soluzione da applicare è presentata nell’articolo Connessione lenta, come limitare la banda ai dispositivi collegati.
/https://www.ilsoftware.it/app/uploads/2023/05/img_14043.jpg)
/https://www.ilsoftware.it/app/uploads/2023/12/windows-11-esplora-file-apertura-random.jpg)
/https://www.ilsoftware.it/app/uploads/2024/04/aggiornamenti-windows-10-piu-leggeri.jpg)
/https://www.ilsoftware.it/app/uploads/2024/04/windows-11-processore-non-compatibile-avvio.jpg)
/https://www.ilsoftware.it/app/uploads/2024/04/24-4-0.jpg)