Windows 7 integra un modulo firewall che consente di proteggere il personal computer dalle minacce che provengono dalla Rete. Il firewall di Windows 7 è stato concepito in modo tale da richiedere il minor numero possibile di interazioni con l’utente. Eccezion fatta per l’esposizione della finestra che richiede di specificare la tipologia di una connessione di rete, il firewall di Windows 7 si paleserà solamente nelle situazioni in cui un’applicazione dovesse attivare funzionalità server. Un programma attiva una funzionalità server quando si pone in ascolto delle richieste di connessione provenienti da sistemi client remoti. È il caso, per esempio, di un server web, di un server FTP, di un server di posta.
Se si configura un server web sulla propria macchina è normale che debba accettare il traffico di rete in arrivo sulla porta 80. L’importante è che le richieste siano gestite correttamente e che il server non abbia vulnerabilità intrinseche che debbono essere sempre tempestivamente mediante l’applicazione delle patch di sicurezza rilasciate dai vari produttori software.
Se, di contro, sul sistema riuscisse ad insediarsi un componente trojan in grado di mettersi in ascolto su una porta specifica, ecco che qualora l’antivirus non fosse in grado di rilevarne la presenza (assenza o disattivazioni di un firewall in grado di segnalare all’utente e bloccare i tentativi di connessione provenienti dall’esterno), si correrebbero enormi rischi. In questo caso, anche il firewall di Windows 7 dovrebbe segnare la situazione anomala.
Se l’applicazione che si è installato è legittima e deve operare con funzionalità server, questa provocherà la comparsa di una schermata simile alla seguente:
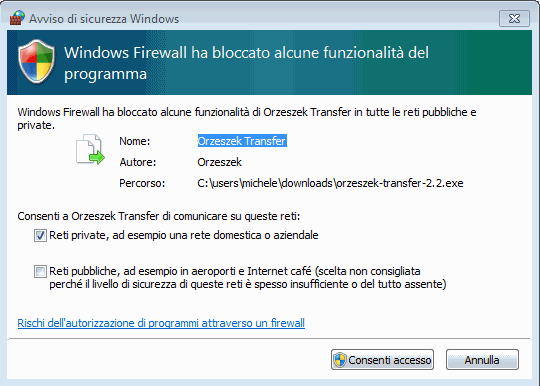
In figura un programma (assolutamente benigno) chiamato Orzeszek Transfer ha richiesto l’attivazione di funzionalità server sul sistema Windows 7 in uso. Il programma, infatti, per condividere file e cartelle con alcuni utenti remoti, si comporta come una sorta di server web o FTP (vedere l’articolo Inviare file ad utenti remoti con Orzeszek Transfer).
La finestra proposta da Windows Firewall è importante non solo perché avvisa sul tentativo di configurazione della modalità server ma anche per stabilire in quale ambito (solo reti configurate come private od anche reti potenzialmente insicure come quelle pubbliche) l’applicazione indicata è autorizzata ad osservare tale comportamento.
La configurazione del firewall di Windows 7 può essere controllata, in qualunque momento, digitando windows firewall nella casella Cerca programmi e file del menù Start.
La schermata principale del firewall di Windows 7 offre l’elenco delle regole di connessione in entrata (applicazioni configurate per operare come server) ed in uscita.
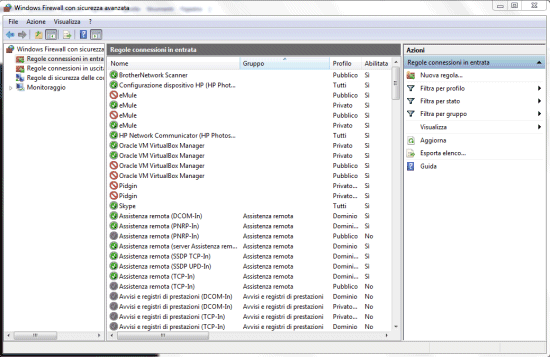
La configurazione del firewall di Windows 7, nonostante si tratti di un buon strumento di protezione, è tutt’altro che intuitiva.
TinyWall è un software gratuito, piuttosto leggero, che funge da interfaccia tra l’utente ed il firewall di Windows 7. Grazie a TinyWall, la configurazione del firewall di Windows 7 diventa decisamente più immediata.
In primo luogo, va evidenziato come TinyWall – pur esponendo un maggior numero di funzionalità rispetto al firewall di Windows 7 – non visualizzi frequenti messaggi popup invitando l’utente a prendere una decisione. Anzi, il programma, esattamente come fa il firewall integrato in Windows 7, non mostra mai alcuna finestra a comparsa.
Compatibile anche con Windows Vista (in questo caso, però, bisognerà provvedere all’installazione del pacchetto .NET Framework, già presente in Windows 7) il vantaggio derivante dall’utilizzo di TinyWall consiste nel non abbandonare il firewall integrato nel sistema operativo ma di avere a disposizione una serie di strumenti che consentono di interagirvi in modo più semplice. TinyWall sfrutta le API del firewall di Windows per dialogarvi e, contemporaneamente, offrire un’ottima interfaccia utente. L’unico neo è che al momento il software non è stato ancora tradotto in lingua italiana: ci si dovrà quindi accontentare della lingua inglese.
Ad installazione ultimata, TinyWall presenterà una piccola icona nell’area della traybar di Windows 7: cliccandovi si accederà ad un menù contenente una serie di impostazioni semplificate per il firewall di Windows 7 insieme con alcuni strumenti aggiuntivi.
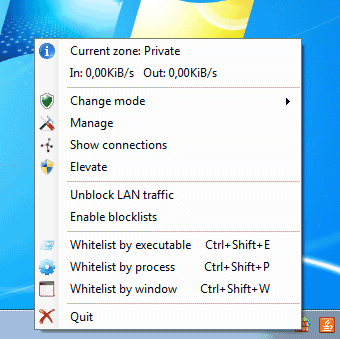
Facendo clic sulla voce Manage quindi sulla scheda Application exceptions, è possibile verificare la lista delle regole di comunicazione sinora definite. Cliccando su Modify, dopo aver selezionato una qualunque applicazione in lista, si può controllare quali protocolli e quali porte essa può impiegare. Solitamente, ciascuna applicazione riconosciuta come legittima può scambiare dati in Rete inviandoli su qualunque porta e protocollo (TCP od UDP).
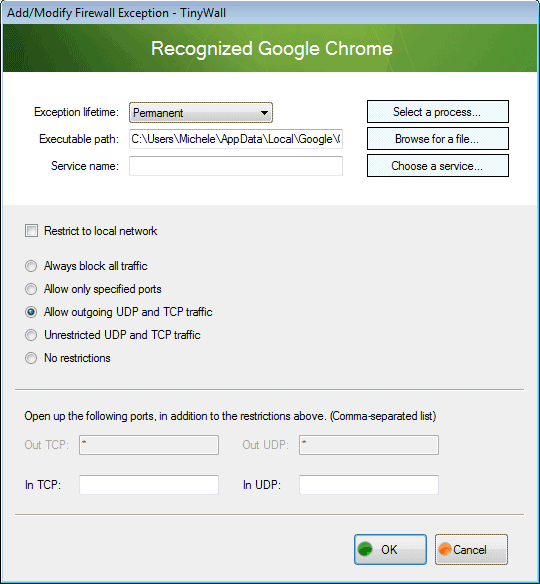
Gli utenti più esperti possono eventualmente decidere di impostare delle regole di comunicazione più strette autorizzando i vari programmi a colloquiare solamente su determinate porte e protocolli.
Il pulsante Detect consente di richiedere a TinyWall di andare alla ricerca di programmi legittimi che necessitano sicuramente dell’accesso alla Rete e che devono essere certamente “sbloccati”. È il modo migliore per identificare le applicazioni che meritano di essere inserite nella lista di esclusioni (regole firewall) di TinyWall.
La lista Special exceptions offre ulteriori spunti sulle applicazioni che è bene configurare in modo tale che godano dell’accesso ad Internet.
Facendo riferimento alla scheda General, si troverà l’interessante funzione Enable blocklists: TinyWall consente di proteggere il personal computer da tutti quei malware noti per operare su determinate porte (port-based malware blocklist). Spuntando anche la casella domain-based malware and ad blocklist, TinyWall bloccherà in modo trasparente tutte le comunicazioni provenienti o dirette verso determinati siti ed indirizzi di rete noti per espletare attività illecite o dubbie.
È bene ricordare di nuovo che TinyWall non visualizza finestre pop-up e che blocca la maggior parte delle applicazioni sconosciute (esse dovranno essere automaticamente aggiunte all’elenco delle regole firewall – eccezioni – per poterle autorizzare a comunicare in Rete).
La modalità Autolearn (“Autoapprendimento“) è probabilmente quella consigliata agli utenti meno esperti (Change mode) dal momento che sarà sempre TinyWall, di volta in volta, a stabilire se un’applicazione possa avere intenzioni malevoli o meno (e quindi debba essere autorizzata ad inviare e ricevere dati in Internet).
Il comando Unblock LAN traffic contenuto nel menù di TinyWall consente di bloccare o consentire il traffico da e verso i sistemi collegati alla rete locale. Quando TinyWall opera in modalità “normale” ed Unblock LAN traffic non è attiva, tutto il traffico risulterà bloccato ad esclusione delle eccezioni eventualmente impostate. Con l’impostazione Unblock LAN traffic abilitata, tutto il traffico interno alla rete locale sarà automaticamente abilitato, anche in modalità di lavoro “normale”.
La voce Show connections, infine, consente di ottenere l’elenco delle comunicazioni di rete che stanno avendo luogo.
Chi utilizzasse TinyWall 1.x è importante che provveda a disinstallare completamente tale applicazione prima di avviare il caricamento sul sistema di TinyWall 2.0.
/https://www.ilsoftware.it/app/uploads/2023/05/img_9157.jpg)
/https://www.ilsoftware.it/app/uploads/2024/05/installazione-windows-setup-linux.jpg)
/https://www.ilsoftware.it/app/uploads/2024/01/errore-0x80070643-windows-10.jpg)
/https://www.ilsoftware.it/app/uploads/2024/03/windows-10-ultima-versione.jpg)
/https://www.ilsoftware.it/app/uploads/2023/12/windows-11-esplora-file-apertura-random.jpg)