Quando ci si trova a lavorare a distanza e si ha la necessità di collegarsi a sistemi Windows collegati con la propria rete aziendale o dell’ufficio, si può avere l’esigenza di assumerne il controllo da remoto, come se si fosse seduti dinanzi al loro schermo.
Windows 10 Pro, Enterprise ed Education o comunque le stesse edizioni dei precedenti sistemi operativi Microsoft integrano il necessario per configurare e avviare sessioni di desktop remoto. Il login a distanza avverrà semplicemente configurando Desktop remoto e usando le credenziali associate a un account amministratore configurato sulla macchina.
La funzionalità Desktop remoto di Windows è attivabile nelle edizioni Pro e successive del sistema operativo semplicemente premendo la combinazione di tasti Windows+R, digitando sysdm.cpl ,5 quindi selezionando l’opzione Consenti connessioni remote al computer e spuntando la casella Consenti connessioni solo dai computer che eseguono Desktop remoto con Autenticazione a livello di rete.
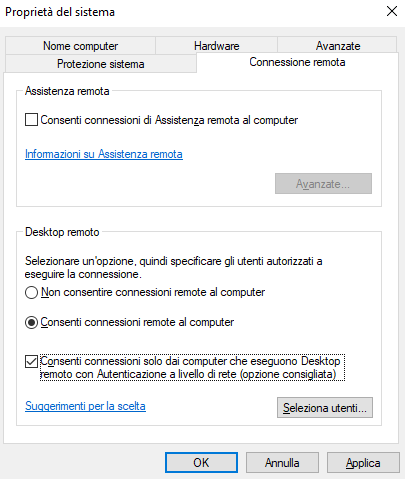
In Windows 10, premendo Windows+I, cliccando sull’icona Sistema quindi su Desktop remoto, dopo aver attivato le caselle viste in precedenza, l'”interruttore” Abilita Desktop remoto risulterà automaticamente “acceso”.
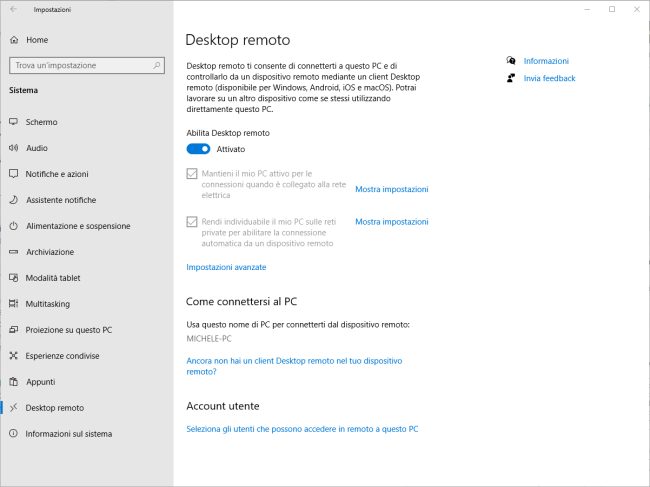
Attraverso la stessa finestra si potranno impostare alcune regolazioni avanzate.
Premendo la combinazione di tasti Windows+R quindi digitando cmd e, infine, netstat -na | findstr :3389 si noteranno alcune connessioni su “listening“. Ciò significa che Desktop remoto è correttamente in ascolto sulla porta 3389.
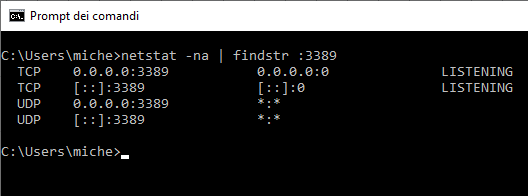
Usando il comando ipconfig si annoterà l’indirizzo IP locale della macchina.
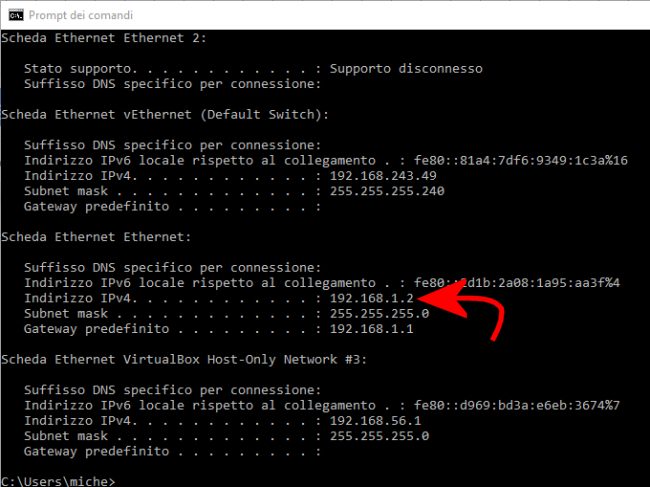
Premendo Windows+R quindi digitando gpedit.msc consigliamo di portarsi in corrispondenza di Configurazione computer, Modelli amministrativi, Componenti di Windows, Servizi Desktop remoto, Host sessione di Desktop remoto, Limiti di tempo sessioni.
Nella parte di destra, bisognerà fare doppio clic su Imposta limite per le sessioni di Servizi Desktop remoto attive ma in attesa, selezionare Attivata quindi impostare il menu a tendina Limite sessione inattiva su 10 minuti.
Così facendo non si rischierà di rimanere nell’impossibilità di accedere alla macchina via Desktop remoto se ci si dimenticasse di effettuare il logout.
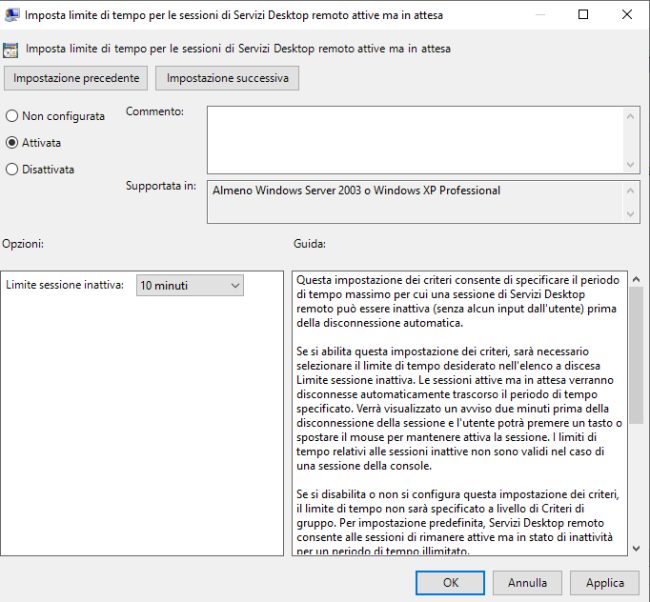
A questo punto, una volta applicate queste configurazioni, basterà premere Windows+D, usare la combinazione di tasti ALT+F4 e selezionare Esci.
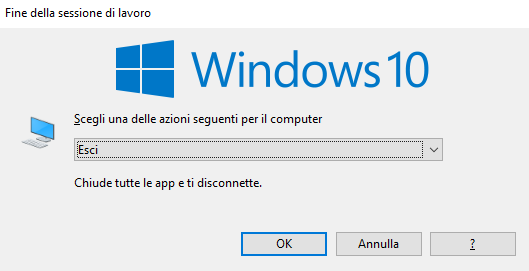
Solo in questo modo, previa disconnessione di tutti gli account utente, i tentativi di collegamento via Desktop remoto verranno automaticamente gestiti senza bisogno di una conferma manuale.
Sconsigliamo evidentemente di aprire una o più porte sul router attivando il port forwarding. Configurando un server VPN OpenVPN ci si potrà invece collegare in totale sicurezza alla rete locale amministrando poi le singole macchine Windows via Desktop remoto ed evitando di esporre una o più porte sull’indirizzo IP pubblico (tranne evidentemente quella per la connessione al server VPN).
Per allestire un server VPN è possibile utilizzare diverse soluzioni software. Ne abbiamo parlato negli articoli seguenti:
– Server VPN, come crearlo usando un NAS
– Rendere più sicura la VPN sui server NAS Synology
– Connessione VPN in Windows con OpenVPN
– Server OpenVPN con interfaccia grafica: come installarlo
Alcuni router consentono di creare un server OpenVPN e nei casi in cui ciò non fosse possibile si può anche valutare l’installazione di un firmware custom come DD-WRT che aiuta a introdurre questa funzionalità.
Dopo aver stabilito la connessione remota al server VPN da un dispositivo client, connesso a Internet da una rete completamente diversa, bisognerà innanzi tutto verificare di poter “pingare” la macchina sul quale Desktop remoto è in ascolto.
L’IP 192.168.1.2 (vedasi immagini di seguito) è un IP privato, l’indirizzo locale di un sistema Windows 10 Pro sul quale è stato abilitato Desktop remoto.
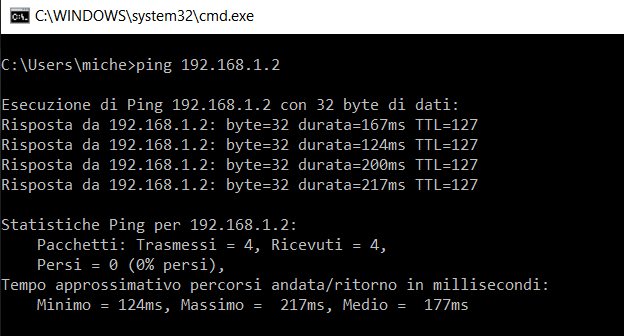
Digitando Connessione desktop remoto si potrà a questo punto inserire l’indirizzo IP della macchina sulla quale è in esecuzione Desktop remoto (nel nostro esempio 192.168.1.2). Grazie al fatto che siamo connessi alla rete locale via VPN, è possibile raggiungere via Desktop remoto il sistema 192.168.1.2 (IP privato).
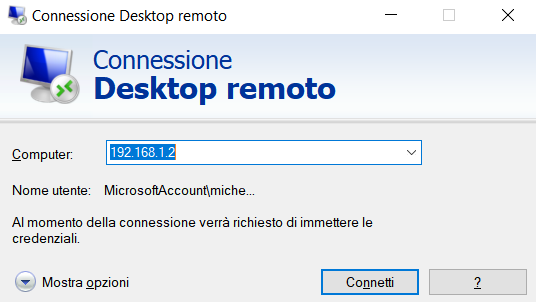
Cliccando sul pulsante Connetti, si dovranno inserire nome utente e password di un account amministrativo presente sul sistema remoto. Nel caso in cui il nome utente proposto da Windows non andasse bene, basterà fare clic su Altre opzioni e digitarne un altro.
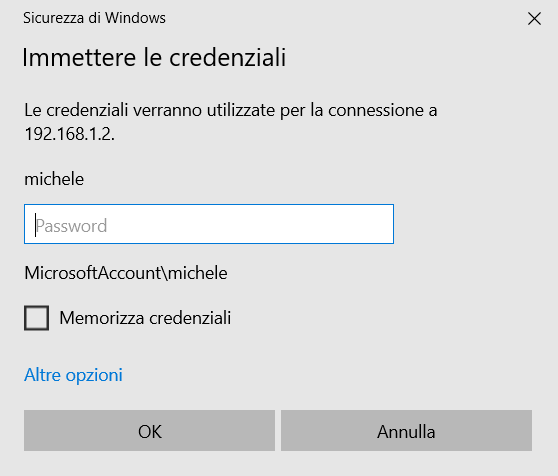
A questo punto si potrà amministrare il sistema remoto come se si fosse seduti dinanzi al suo schermo.
Per accenderlo a distanza, suggeriamo la lettura dell’articolo Accendere un PC a distanza: cosa cambia con Windows 10.
/https://www.ilsoftware.it/app/uploads/2023/05/img_20986.jpg)
/https://www.ilsoftware.it/app/uploads/2023/12/windows-11-esplora-file-apertura-random.jpg)
/https://www.ilsoftware.it/app/uploads/2024/04/aggiornamenti-windows-10-piu-leggeri.jpg)
/https://www.ilsoftware.it/app/uploads/2024/04/windows-11-processore-non-compatibile-avvio.jpg)
/https://www.ilsoftware.it/app/uploads/2024/04/24-4-0.jpg)