Windows 8.1 eredita e migliora le funzionalità per il ripristino del sistema introdotte con Windows 8. Il classico disco di ripristino di Windows è stato superato con l’introduzione di un supporto di ripristino del sistema basato su USB. Il nuovo disco di ripristino di Windows 8.1 consente di accedere non soltanto alla storica funzionalità di ripristino (disponibile anche in Windows 7 e nei sistemi operativi precedenti) ma anche di reinizializzare e reimpostare il sistema.
Creare il disco di ripristino in Windows 8.1
In Windows 8.1 l’utilità Crea un disco di ripristino del sistema (avviabile anche digitando recdisc), presente in Windows 7, è stata rimossa.
Al suo posto è possibile utilizzare Crea unità di ripristino, applicazione che può essere avviata dalla charm bar di Windows 8.1 (casella “Cerca“):
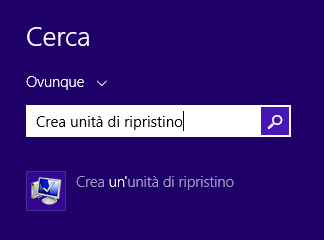
Per preparare l’unità di ripristino del sistema Windows 8.1, è necessario munirsi di una chiavetta USB capiente almeno 256 MB o di un supporto più capace qualora si fosse interessati ad inserirvi anche una copia dell’eventuale partizione di ripristino del sistema, frequentemente presente sulle macchine acquistate.
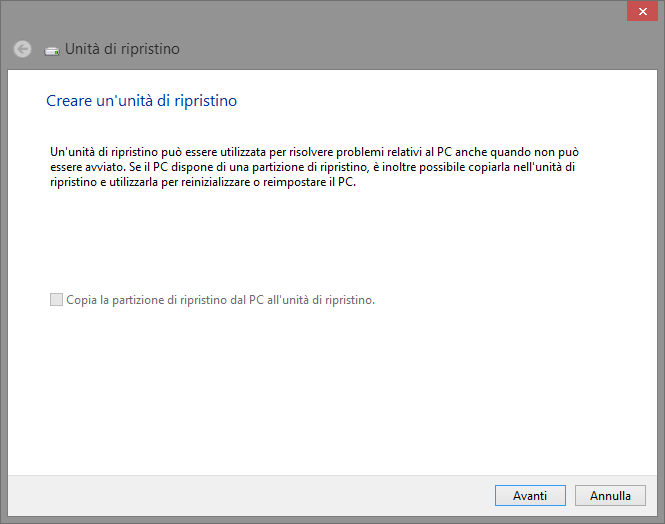
Facendo clic su Avanti, l’utilità proporrà l’elenco delle unità rimovibili che si potranno utilizzare per preparare il supporto avviabile:
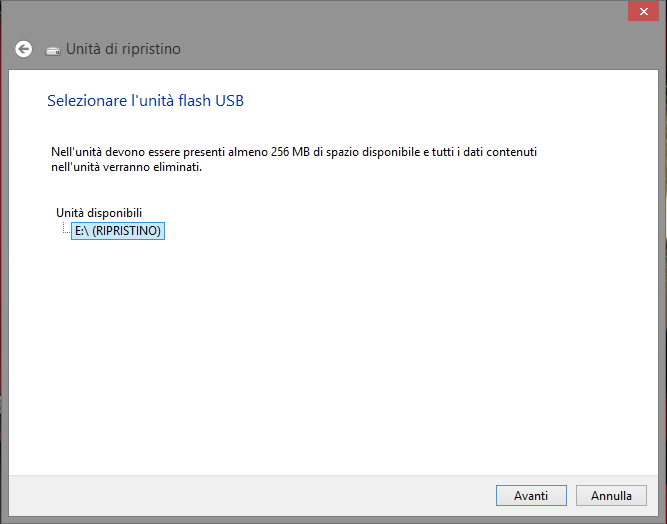
Quando si sceglie la chiavetta USB da adoperare, è indispensabile accertarsi che tutto il suo contenuto sia eliminabile senza problemi.
Lasciando inserita la chiavetta USB e riavviando il sistema da tale supporto, si potrà accedere ad una serie di strumenti per reinizializzare, reimpostare e ripristinare Windows 8.1.
Reinizializzare, reimpostare e ripristinare Windows 8.1: le differenze
Prima di continuare, è bene chiarire le differenze fra reinizializzare, reimpostare e ripristinare Windows.
Le funzionalità che consentono da reinizializzazione e la reimpostazione di Windows 8.1 sono molto utili perché, entrambe, permettono di riportare rapidamente il sistema in buono stato, in modo agevole e senza fatica.
La reinizializzazione è chiamata in inglese “refresh“. Si tratta di uno strumento, portato al debutto col rilascio di Windows 8, che consente di riportare il sistema operativo allo stato iniziale senza perdere i file personali (documenti, foto, video, musica,…).
In particolare, reinizializzare Windows 8.1 significa ricondurre il sistema allo stato iniziale senza però perdere le personalizzazioni e le impostazioni personali e senza che le app scaricate ed installate dal Windows Store vengano cancellate.
I programmi installati manualmente, invece, saranno completamente rimossi (si pensi alle applicazioni desktop caricate in Windows 8.1 a partire da file d’installazione scaricati da Internet o da CD/DVD).
Affinché l’utente possa poi reinstallare le applicazioni che gli servono veramente, la procedura di reinizializzazione di Windows 8.1 provvede a salvare, sul desktop del sistema, un file contenente l’elenco dei programmi rimossi.
Dall’unità di ripristino di Windows 8.1 o dagli altri strumenti utilizzabili in fase di boot per amministrare il sistema, la funzionalità per la reinizializzazione viene richiamata selezionando la voce Aggiorna il PC.
La reimpostazione di Windows 8.1, invece, consente di effettuare un ripristino del sistema completo cancellando tutti i dati dell’utente.
È la modalità alla quale i tecnici Microsoft si riferiscono con il termine “reset“.
Utilizzando la reimpostazione di Windows, gli utenti hanno anche la possibilità di cancellare in modo sicuro (“wiping“) tutti i dati contenuti nell’unità disco. Così facendo, i dati personali eventualmente conservati nel disco fisso non potranno essere in alcun modo successivamente recuperati.
Il ripristino del sistema è invece il ben noto meccanismo che consente di riportare Windows 8.1 nell’esatto stato in cui si trovava ad una certa data.
Reinizializzare e reimpostare il sistema da Windows 8.1
Cliccando sulla charm bar di Windows 8.1 quindi sulla voce Impostazioni in basso, apparirà un nuovo menù di scelta:
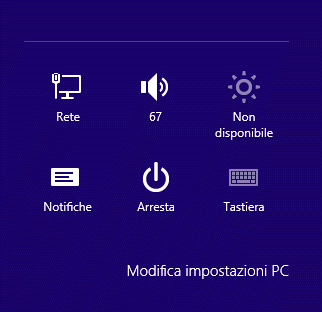
Da qui bisognerà scegliere Modifica impostazioni PC.
Dal menù di sinistra bisognerà selezionare Aggiorna e ripristina (Generale in Windows 8), Ripristino e Riavvia ora in corrispondenza di Avvio avanzato.
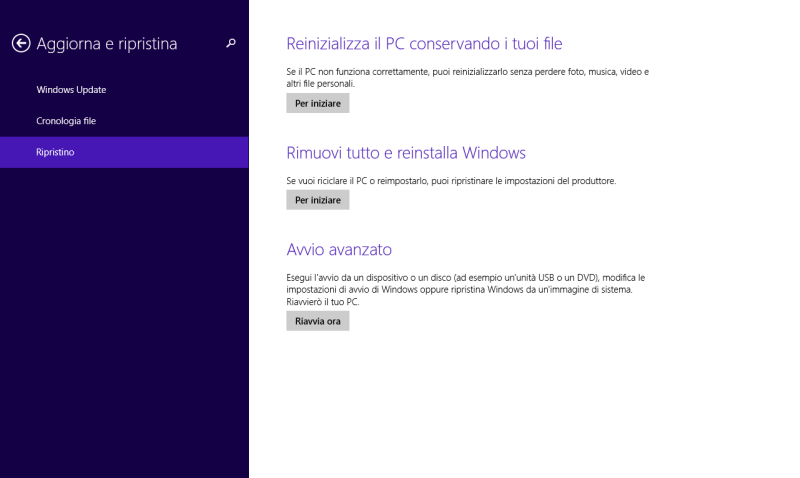
Le prime due voci consentono di reinizializzare e reimpostare Windows 8.1 direttamente dal sistema operativo.
Per ciascuna di esse, cliccando sul pulsante Per iniziare, Windows 8.1 riassumerà l’operazione che si è in procinto di compiere:
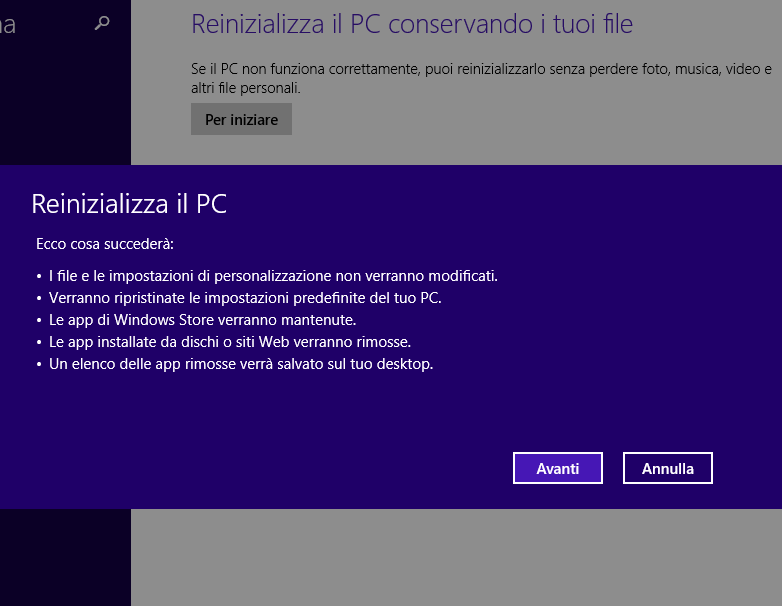
Gestire Windows 8.1 dall’unità di ripristino o dall’avvio avanzato
Cliccando invece sul pulsante Riavvia ora in corrispondenza di Avvio avanzato, si accederà ad un ambiente di ripristino del sistema identico a quello fruibile effettuando il boot del sistema dalla chiavetta USB creata in precedenza.
All’ambiente di ripristino di Windows 8.1 si accede dopo il riavvio del sistema cliccando sull’icona Risoluzione dei problemi.
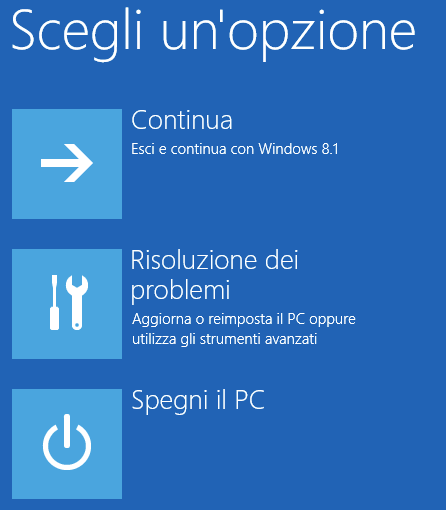
A questo punto, Aggiorna il PC consentirà di accedere alla routine per la reinizializzazione di Windows 8.1 mentre Reimposta il PC permetterà di reimpostare il sistema.
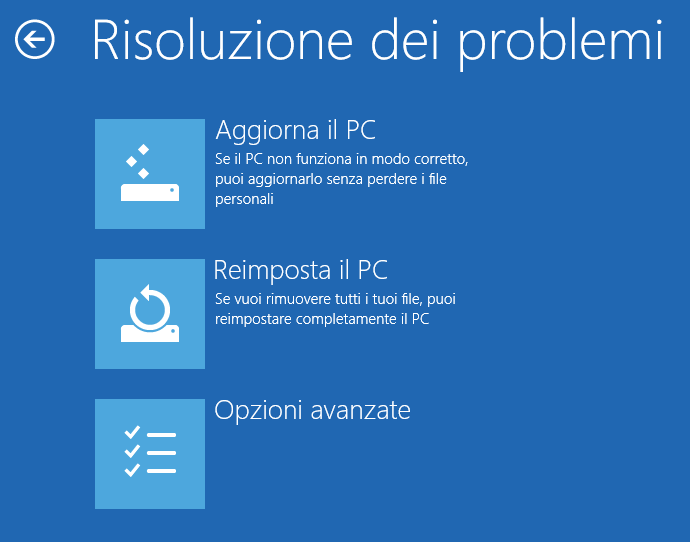
Un clic su Opzioni avanzate dà invece modo di accedere ad un sottomenù che consente di:
– recuperare un punto di ripristino od un’immagine del sistema
– rilevare e correggere automaticamente i problemi che impediscono l’avvio di Windows
– accedere al prompt dei comandi
– modificare le impostazioni di avvio con la possibilità di attivare l’accesso alla modalità provvisoria
I passaggi per l’attivazione della modalità provvisoria sono divenuti, in Windows 8.x, piuttosto cervellotici. Chi preferisse un approccio più diretto (ripristino della funzionalità del pulsante F8 all’avvio del sistema), può seguire la procedura illustrata nell’articolo Riavviare in modalità provvisoria Windows 8.1, Windows 8 e Windows 7.
/https://www.ilsoftware.it/app/uploads/2023/05/img_11104.jpg)
/https://www.ilsoftware.it/app/uploads/2024/01/errore-0x80070643-windows-10.jpg)
/https://www.ilsoftware.it/app/uploads/2024/03/windows-10-ultima-versione.jpg)
/https://www.ilsoftware.it/app/uploads/2023/12/windows-11-esplora-file-apertura-random.jpg)
/https://www.ilsoftware.it/app/uploads/2024/04/aggiornamenti-windows-10-piu-leggeri.jpg)