Il sistema Windows che si sta usando non sembra evidenziare particolari problemi ma ogni volta che si fa clic sul menu File, Apri oppure su File, Salva con nome la finestra di dialogo si apre dopo diversi secondi di attesa. Qual è la causa di questa anomalia?
Innanzi tutto diciamo che la finestra Apri e Salva con nome lenta è qualcosa di molto comune. Tanti utenti segnalano che salvare un file oppure sceglierne uno da aprire diventa faticoso con qualunque applicazione Windows.
Ciò che si pensa subito è un problema a livello di file system: si sarà danneggiato? Oppure si pensa a un malfunzionamento a livello di hard disk o di unità SSD.
In altri articoli abbiamo parlato di file system e partizioni e offerto qualche indicazione su come riconoscere hard disk e SSD danneggiati.
Fortunatamente, però, se le finestre di dialogo Apri e Salva con nome appaiono in ritardo di solito non c’entrano problemi a livello logico o fisico.
Eliminare il ritardo nella comparsa della finestra Apri e Salva con nome
Se la finestra Apri o Salva con nome appare lenta consigliamo di concentrarsi su un aspetto di solito risolutivo.
La latenza che si nota dopo aver scelto Apri oppure Salva con nome è di solito dovuto al fatto che Windows perde tempo nel cercare di accedere a una risorsa che non riesce a trovare ad esempio perché essa non è temporaneamente disponibile.
Il sistema operativo di Microsoft memorizza i percorsi utilizzati dall’utente, compresi quelli di rete: se con una certa applicazione si fosse in precedenza usato un file recuperandolo da una cartella condivisa in rete ed essa non fosse al momento disponibile, ecco che la finestra Apri o Salva con nome potrebbe apparire con notevole ritardo.
Un problema simile potrebbe essere collegato all’installazione di componenti software di terze parti che si legano a Esplora file modificando o arricchendo l’interfaccia di Windows.
Se un componente aggiuntivo che viene caricato anche al momento della comparsa delle finestre Apri e Salva con nome non riuscisse a trovare una risorsa, ecco quindi che le finestre di dialogo di Windows potrebbero apparire dopo una lunga attesa.
Per eliminare il ritardo alla comparsa delle finestre Apri e Salva con nome suggeriamo di andare per gradi e cominciare con un riavvio del sistema o di Esplora file. Per riavviare Esplora file basta premere Windows+R, scrivere cmd quindi digitare ciò che segue:
taskkill /im explorer.exe /f
explorer.exe
Se l’intervento non fosse risolutivo si può cancellare la cache dei percorsi memorizzati in Windows e precedentemente utilizzati dall’utente.
Per procedere in tal senso si deve digitare cmd nella casella di ricerca di Windows quindi selezionare Esegui come amministratore.
Scrivendo quanto segue al prompt dei comandi si cancellerà la cache dei percorsi recentemente visitati:
del %appdata%\Microsoft\Windows\Recent\AutomaticDestinations\* /f /q
del %appdata%\Microsoft\Windows\Recent\CustomDestinations\* /f /q
Già quest’operazione dovrebbe consentire di risolvere il problema nella maggior parte dei casi.
Se un’applicazione si blocca facendo clic su Salva con nome il problema potrebbe invece essere riconducibile alla presenza di un componente aggiuntivo che interferisce con il funzionamento dell’interfaccia di Windows.
Come abbiamo visto nell’articolo citato si può avviare l’utilità Microsoft Process Monitor, premere CTRL+L per creare un filtro, selezionare Process name dal primo menu a tendina quindi specificare il nome del processo corrispondenza all’applicazione nella quale la finestra Apri o Salva con nome appare lentamente.
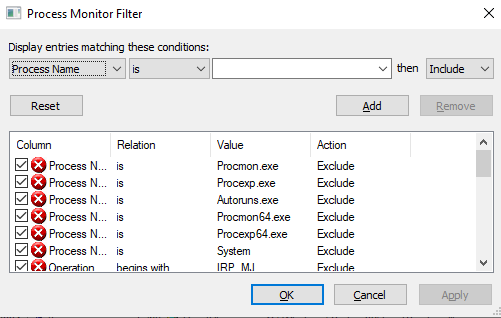
Aprendo le finestre Apri o Salva con nome si possono verificare i componenti caricati. Eventuali errori nella colonna Result sono indizio di qualche elemento aggiuntivo che non viene gestito correttamente: controllando il corrispondente riferimento nella colonna Path è possibile risalire alla causa del problema.
Suggeriamo infine di controllare i componenti aggiuntivi collegati a Esplora file con l’utilità gratuita ShellExView scaricabile dal sito Nirsoft (utilizzare la versione x64 sulle installazioni di Windows a 64 bit).
All’avvio cliccare sul menu Options e attivare l’opzione Hide all Microsoft extensions.
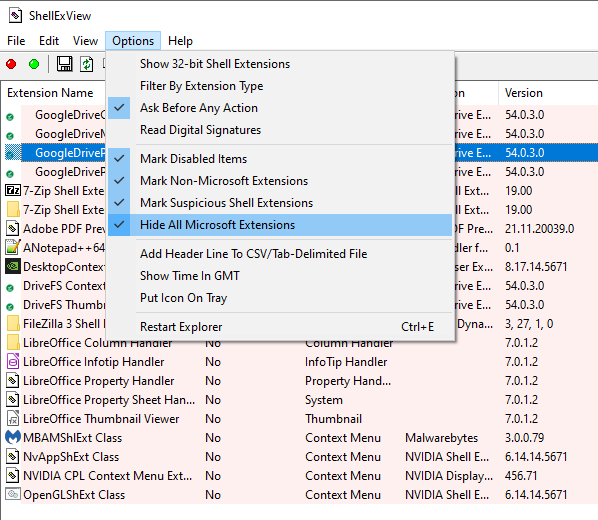
Ci si ritroverà con un elenco di componenti aggiuntivi collegati con Esplora file da applicazioni sviluppate da terze parti.
Premendo CTRL+A si possono selezionare tutti gli elementi e disattivarne temporaneamente il caricamento premendo il tasto F7 (oppure cliccando su uno di essi e scegliendo Disattiva).
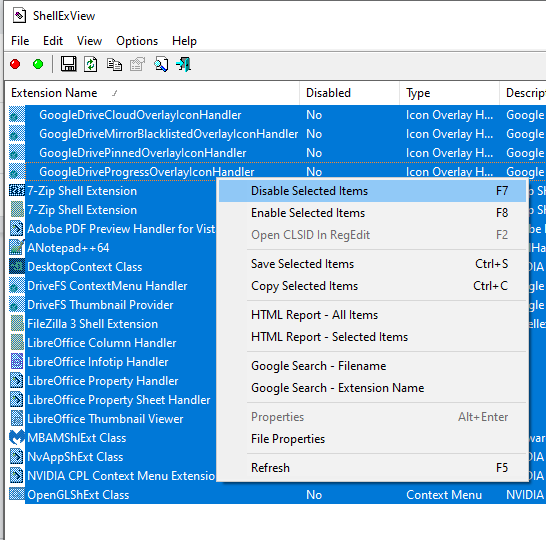
Aprendo una finestra del prompt dei comandi si deve riavviare Esplora file digitando i comandi visti in apertura:
taskkill /im explorer.exe /f
explorer.exe
A questo punto è possibile verificare il problema con la finestra Apri o Salva con nome persistesse. Riattivando via via i componenti aggiuntivi (tasto destro, Enable selected items in ShellExView) si può risalire per esclusione alla causa del problema per poi valutare la disinstallazione del software.
Ricordarsi di riavviare sempre Esplora file per rendere effettive le modifiche applicate con ShellExView.
In ogni caso non intervenire mai sulle voci Microsoft ma limitarsi a disattivare temporaneamente soltanto i componenti di terze parti.
/https://www.ilsoftware.it/app/uploads/2023/05/img_24028.jpg)
/https://www.ilsoftware.it/app/uploads/2024/05/installazione-windows-setup-linux.jpg)
/https://www.ilsoftware.it/app/uploads/2024/01/errore-0x80070643-windows-10.jpg)
/https://www.ilsoftware.it/app/uploads/2024/03/windows-10-ultima-versione.jpg)
/https://www.ilsoftware.it/app/uploads/2023/12/windows-11-esplora-file-apertura-random.jpg)