Forse qualcuno si starà chiedendo il perché dell’utilizzo di Total Uninstall. Non basta forse utilizzare la funzione Installazione applicazioni presente nel Pannello di controllo di Windows? Perché non usare la procedura di disinstallazione automatica generalmente inclusa nel pacchetto software del programma da rimuovere?
Durante le prove che abbiamo effettuato utilizzando Installazione applicazioni di Windows o l’uninstall fornito assieme col software, è emerso che spesso non vengono rimossi tutti i file usati da parte del programma e, soprattutto, molte chiavi create all’interno del registro di sistema.
Se si vuole, quindi, eliminare un programma essendo certi di non lasciarne alcuna traccia sul disco fisso, questa guida è ciò che fa per voi. La gestione dell’operazione di disinstallazione è affidata a Total Uninstall, un software freeware – completamente gratuito – che può essere scaricato da questa pagina. Total Uninstall, inoltre, è stato tradotto anche in italiano proponendosi quindi come un’ottima scelta anche per chi non “mastica” bene la lingua inglese.
Chiavi e valori obsoleti, all’interno del registro di sistema, contribuiscono – come già visto in altri nostri articoli – a rallentare notevolmente il sistema o, addirittura, a renderlo instabile.
Total Uninstall: cos’è e come funziona
Total Uninstall è un software che ha lo scopo di eliminare, in modo approfondito, tutte le tracce dei software installati e dei quali ci si desidera liberare: questo software si incarica di rimuovere cartelle, file e chiavi del registro che sono state create durante la procedura di setup dei vari programmi.
Il funzionamento di Total Uninstall è semplice ma efficace: il programma crea un’immagine del disco, un'”istantanea” dello stato del sistema prima e dopo l’installazione di ciascun software. Le differenze verranno memorizzate in un file con estensione .tun che servirà successivamente, durante il processo di disinstallazione, per riportare il sistema allo stato precedente.
Appare evidente, quindi, che non è possibile disinstallare un software con Total Uninstall se non si è eseguito la procedura d’installazione tramite esso: per rimuovere un software con Total Uninstall è infatti necessario aver “monitorato” la procedura di setup in modo da ottenere il file con estensione .tun.
Il consiglio è quindi quello, una volta formattato il disco fisso e caricato il sistema operativo, di provvedere all’installazione di Total Uninstall; successivamente si potrà procedere – sfruttando proprio Total Uninstall – al setup di driver di periferica, patch Microsoft e delle varie applicazioni che si intendono adottare.
Installazione di Total Uninstall
L’istallazione di Total Uninstall è molto semplice: è sufficiente fare doppio clic sul file di setup e seguire le istruzioni che compariranno a video. Durante questa fase vi verrà presentato un menù dove potrete scegliere la lingua d’installazione: ovviamente opteremo per l’italiano.
Configurazione di Total Uninstall
Dopo aver avviato il programma, nella finestra principale cliccate sul pulsante Opzioni, ed impostate le varie opzioni così come indicato nelle tre figure successive:
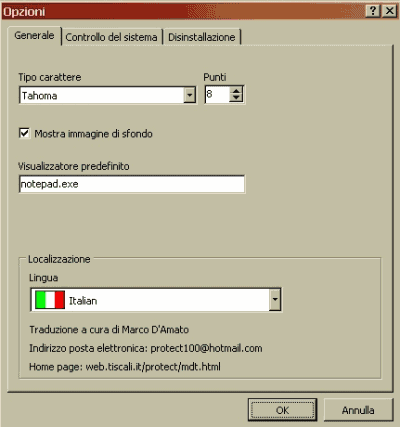
Impostazioni di lingua e caratteri: fate come meglio credete.
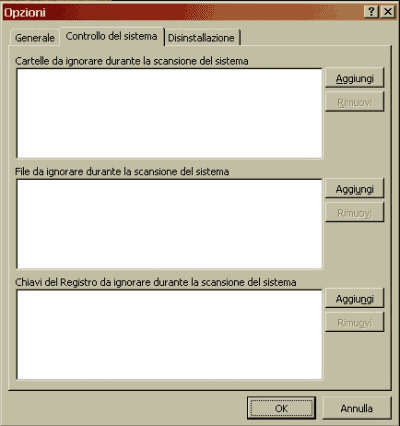
In questa scheda possiamo specificare quali cartelle, file e chiavi di registro Total Uninstall deve ignorare durante il suo monitoraggio: si tratta della configurazione di un filtro che, se non avete esigenze particolari, può essere lasciata come in figura.
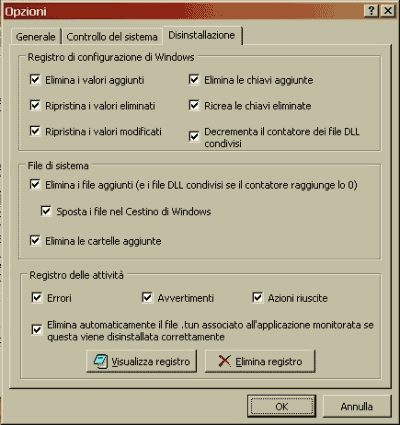
Questa è la scheda delle opzioni più importante e che determina il comportamento di Total Uninstall. Se desiderate un controllo completo nella fase di disinstallazione, attivate tutte le caselle così come in figura. Le descrizioni riportate accanto a ciascuna opzione sono molto chiare ed aiutano a comprendere meglio il significato di ciascuna funzione che siamo in procinto di attivare.
Installare un’applicazione
Presentiamo ora la procedura d’utilizzo di Total Uninstall, inerente la fase d’installazione di un’applicazione.
– Apriamo Total Uninstall riducendo la finestra in modo che non occupi l’intero schermo.
– Accediamo alla cartella ove risiede il file eseguibile che fa partire l’installazione del software che s’intende installare. Nel nostro esempio l’eseguibile è denominato Jpfwall.exe
– Se non è già selezionata, provvediamo a spuntiare l’opzione Installa una nuova applicazione.
– Trasciniamo il file Jpfwall.exe sul campo bianco nella finestra di Total Uninstall. Una volta effettuata questa operazione sul campo bianco deve apparire il nome del software da installare:
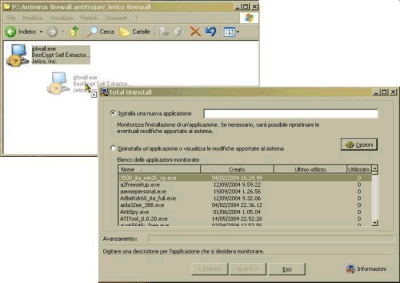
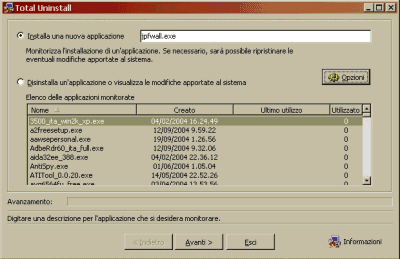
Premiamo il pulsante Avanti.
Ci verrà presentata una finestra che offre la possibilità di scelta su cosa monitorare nel nostro sistema:
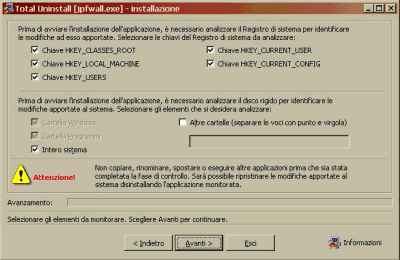
Impostate le varie opzioni come in figura (ovvero si opti per un monitoraggio completo del registro di sistema e del disco fisso). In caso di esigenze particolari, è possibile attivare la voce Altre cartelle.
E’ bene sottolineare, così come indicato accanto al triangolo di colore giallo, che è indispensabile non copiare, rinominare, spostare file/cartelle od eseguire qualsiasi applicazioni fino a che la fase di controllo (“monitoring”) non sarà completata. Premiamo quindi il pulsante Avanti.
A questo punto, Total Uninstall avvierà il monitoraggio del sistema creando un'”immagine temporanea” che verrà poi messa a confronto con lo stato del sistema ad installazione finita. Completata la prima fase di monitoraggio, Total Uninstall presenterà una finestra dalla quale si potrà selezionare il tipo d’installazione da effettuare:
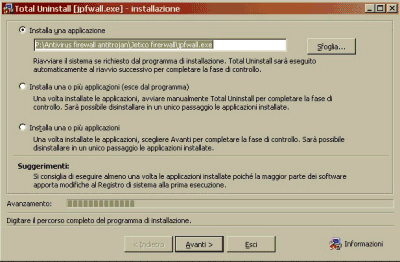
Se dobbiamo installare una singola applicazione, la nostra scelta cadrà su Installa una applicazione; se vogliamo invece installare, ad esempio, un gruppo di patch Microsoft in una sola volta oppure un programma come Outpost Firewall e i suoi plug-ins allora scegliamo Installa una o più applicazioni. Queste due opzioni hanno la prerogativa di mantenere aperto Total Uninstall.
Nel caso avessimo esigenze particolari, come – ad esempio – quella di effettuare monitoraggi più lunghi, potremmo utilizzare l’opzione Installa una o più applicazioni (esce dal programma). Grazie a questa possibilità si può, al termine di una prima fase d’installazione, chiudere Total Uninstall per richiamarlo più avanti – quando riterremo più opportuno – in modo da terminare il processo di monitoraggio. Attenzione però: questa particolare opzione è piuttosto pericolosa: se non viene utilizzata con criterio, può causare dei danni al sistema.
Tornando al nostro esempio, controlliamo che sia selezionata l’opzione Installa una applicazione.
Cliccando su Avanti partirà l’installazione vera e propria del nostro programma.
Seguiamo le istruzioni del setup di Jpfwall.exe in modo da terminarne il processo d’installazione correttamente. Qualora la procedura d’installazione del software dovesse richiedere il riavvio del personal computer, clicchiamo sul pulsante Sì in modo da acconsentirlo: non dobbiamo preoccuparci di nulla perché Total Uninstall, al riavvio del sistema, sarà lì ad aspettarci in modo da poter concludere il suo lavoro.
Il programma, infatti, non farà altro che creare una stringa nella chiave HKEY_LOCAL_MACHINE\SOFTWARE\Microsoft\Windows\CurrentVersion\Run del registro di sistema di Windows, in modo tale da avviarsi automaticamente all’accensione del personal computer.
Arrivati a questo punto, Total Uninstall attenderà un nostro comando per terminare il suo lavoro di “monitoraggio”; il programma Jpfwall è installato nel sistema.
dovremmo agire con più cautela perché potrebbe trattarsi di un file condiviso anche da altre applicazioni.
Apriamo dunque Cerca di Windows e digitiamo il nome per intero del file, in questo caso Abalezip.dll. Una volta che comparirà fra i risultati clicchiamoci sopra con il tasto destro del mouse, scegliamo la voce Proprietà ed esaminiamo la scheda Versione: qui possiamo verificarne la provenienza. Qualora, ad esempio, il file dovesse essere certificato Microsoft, consigliamo vivamente di non procedere alla sua cancellazione; se invece dovesse appartenere al produttore del software che stiamo disinstallando o ad un produttore sconosciuto procedete alla sua eliminazione. Suggeriamo comunque, onde evitare problemi, di effettuare sempre una copia di backup, ripristinabile agevolmente in caso di bisogno.
Quando avremo eliminato manualmente tutti i file, cartelle e chiavi del registro che Total Uninstall non è riuscito a togliere, procediamo ripetendo una seconda volta la procedura di disinstallazione dell’applicazione: a questo punto Total Uninstall dovrebbe terminare correttamente il suo processo e di conseguenza eliminare il file .tun.
/https://www.ilsoftware.it/app/uploads/2023/05/img_2220-1.jpg)
/https://www.ilsoftware.it/app/uploads/2024/05/licensel_02.jpg)
/https://www.ilsoftware.it/app/uploads/2024/05/installazione-windows-setup-linux.jpg)
/https://www.ilsoftware.it/app/uploads/2024/01/errore-0x80070643-windows-10.jpg)
/https://www.ilsoftware.it/app/uploads/2024/03/windows-10-ultima-versione.jpg)