Con il lancio di Windows 8, Microsoft ha presentato Windows To Go, funzionalità che consente di installare il sistema operativo su un’unità rimovibile USB. Interessante evidenziare che Windows To Go consente di avviare una copia completa di Windows dall’unità USB. Non si tratta di una versione ridotta del sistema operativo ma di un’installazione di Windows capace di funzionare senza restrizione alcuna da un supporto rimovibile.
La funzionalità Windows To Go è principalmente rivolta alle imprese: utilizzandola, infatti, il professionista potrà sempre portare con sé le impostazioni più importanti del sistema in uso insieme con i propri file personali. Si avrà così a disposizione una copia di Windows 8 o Windows 8.1 avviabile in ogni circostanza.
Per questo motivo Microsoft ha deciso di limitare l’utilizzo di Windows To Go ai soli possessori di una regolare licenza d’uso di Windows 8 o Windows 8.1 nell’edizione Enterprise (ne avevamo parlato tempo fa nell’articolo Come installare e provare Windows 8 senza modificare la configurazione del sistema).
Ci hanno pensato gli sviluppatori di AOMEI Partition Assistant a rendere la funzionalità Windows To Go alla portata di tutti. Nell’ultima versione del programma che consente di partizionare le unità disco (release 5.5) ha infatti debuttato Windows To Go Creator. Si tratta di un nuovo strumento che consente di installare Windows 8.0 o 8.1 su USB senza alcuna difficoltà e senza la necessità di installare preventivamente la versione Enterprise del sistema operativo.
Windows To Go Creator dà modo di preparare un’unità USB, rendendola avviabile al boot, caricandovi poi un’installazione completa (senza alcuna limitazione) di Windows 8 o di Windows 8.1.
Per procedere, bisognerà assicurarsi di avere a disposizione un’unità rimovibile USB con una capienza complessiva di almeno 13 GB. Bisognerà inoltre verificare di disporre del DVD d’installazione di Windows 8.x o di un’immagine ISO di Windows 8 o 8.1 (non è necessaria una specifica edizione del sistema operativo).
Considerato i continui accessi in lettura ed in scrittura che vengono compiuti da Windows 8.x ad installazione avvenuta, è importante dotarsi di una periferica rimovibile il più possibile performante. A tal proposito, i risultati migliori si otterranno con le unità compatibili con le specifiche USB 3.0.
Avevamo già avuto modo di conoscere AOMEI Partition Assistant con altri nostri articoli. Il programma, disponibile anche nella versione gratuita Standard Edition non consente soltanto la gestione delle partizioni su disco ma, ad esempio, offre un valido aiuto nella migrazione del sistema da un hard disk tradizionale ad un’unità SSD: Spostare il sistema operativo su un disco SSD con AOMEI Partition Assistant.
AOMEI Partition Assistant, tra l’altro, è abile anche nella gestione del formato di partizionamento del disco GPT (utilizzato sui sistemi di più recente fattura) oltre che del classico MBR: Differenze tra MBR e GPT. Ecco come vengono gestite partizioni ed avviato il sistema.
Per servirsi di Windows To Go Creator, basterà installare AOMEI Partition Assistant su un qualunque sistema Windows dal quale si abbia anche accesso ad un file ISO od al DVD d’installazione di Windows 8.x.
Nella colonna di sinistra del programma si troverà un riferimento alla funzione Windows To Go Creator:
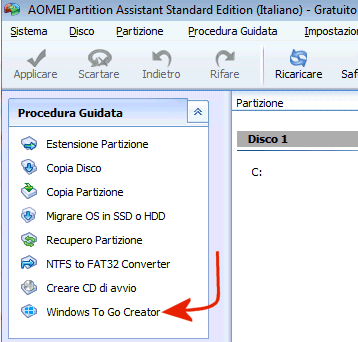
Servendosi della schermata seguente, si dovrà indicare l’unità USB che ospiterà l’installazione di Windows 8 o di Windows 8.1 (menù a tendina Select a USB drive) quindi specificare il file d’installazione del sistema operativo utilizzabile da AOMEI Partition Assistant (pulsante Browse).
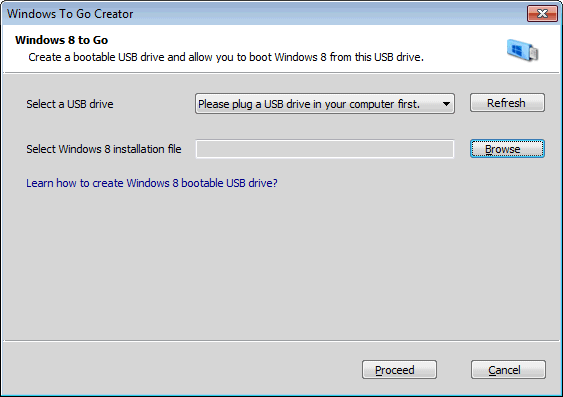
Nella casella Select Windows 8 installation file si potrà indicare il file install.wim contenuto nella cartella \sources del supporto d’installazione oppure un file ISO come quello scaricabile dalla pagina Scaricare Windows 8.1 italiano: come provare il nuovo sistema operativo o seguendo le indicazioni riportate nell’articolo Download ISO Windows 8.1: come fare con un semplice trucco.
Cliccando su Browse quindi ancora sul pulsante Browse, si può specificare la locazione del file install.wim oppure quella del file ISO contenente l’immagine del DVD di Windows 8.x:
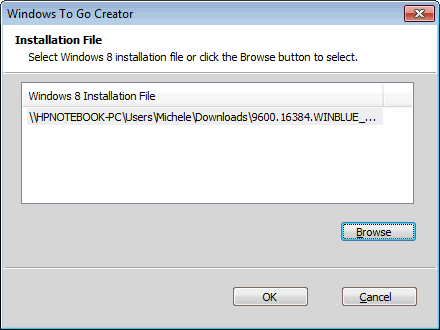
Con un clic sul pulsante Proceed, si potrà avviare la procedura di configurazione dell’unità USB e l’installazione, sulla stessa, di Windows 8.x.
Tutto il contenuto dell’unità rimovibile sarà completamente eliminato: prima di procedere, quindi, bisognerà accertarsi che sul supporto USB non siano presenti dati personali oppure elementi che debbano essere conservati.
Dopo aver preparato il supporto USB avviabile, si potrà connetterlo a qualsiasi personal computer accertandosi di impostare la corretta sequenza di boot a livello BIOS (unità USB prima; hard disk poi).
Download: ilsoftware.it
Compatibile con: Windows XP, Windows Vista, Windows 7, Windows 8, Windows 8.1
Licenza: freeware (consentito sia uso domestico che commerciale)
– Tutte le informazioni sulle funzionalità supportate, sono pubblicate in questa pagina.
– In questa pagina vengono evidenziate le differenze tra la versione gratuita (Standard Edition) e quelle a pagamento.
/https://www.ilsoftware.it/app/uploads/2023/05/img_10564.jpg)
/https://www.ilsoftware.it/app/uploads/2024/05/installazione-windows-setup-linux.jpg)
/https://www.ilsoftware.it/app/uploads/2024/01/errore-0x80070643-windows-10.jpg)
/https://www.ilsoftware.it/app/uploads/2024/03/windows-10-ultima-versione.jpg)
/https://www.ilsoftware.it/app/uploads/2023/12/windows-11-esplora-file-apertura-random.jpg)