Effettuare backup regolari dei propri dati è certamente una delle soluzioni per scongiurare la perdita di informazioni importanti. In ufficio si può valutare, ad esempio, l’adozione di un server NAS, un dispositivo per la memorizzazione centralizzata dei dati equipaggiato con più hard disk. Il professionista, tra l’altro, non è necessario che si orienti su prodotti particolarmente costosi: un device come quello presentato nell’articolo Server NAS: condividere file in rete locale ed accedervi da remoto, se configurato in RAID-1 (mirroring) può già essere più che sufficiente.
Una delle prime esigenze quando Windows non parte è comunque quella di recuperare i file dal computer che non si avvia.
I metodi che si possono usare sono molteplici. In primis, è consigliabile provare ad accedere alla modalità provvisoria di Windows premendo ripetutamente il tasto F8 all’accensione del personal computer, immediatamente prima del caricamento del sistema operativo.
Se Windows riuscisse ad avviarsi in modalità provvisoria, si potranno copiare i file d’interesse in un’unità rimovibile (chiavetta USB o hard disk esterno) oppure, avviando il sistema operativo in modalità provvisoria con supporto di rete, trasferire i file sulla rete locale.
Nei casi più gravi, però, Windows non si avvia in modalità provvisoria. Come fare quindi per recuperare i file?
Il nostro consiglio è quello di attrezzarsi per tempo con una chiavetta USB che si utilizzerà come “cassetta degli attrezzi” nel momento in cui si dovessero rilevare dei problemi.
Nello specifico, nella chiavetta USB – resa avviabile – si inseriranno una serie di strumenti che permetteranno di accedere al contenuto del disco fisso e recuperare i file quando il computer non si avvia.
Recuperare i file quando Windows non parte con una chiavetta USB avviabile ed una distribuzione Linux
Per recuperare i file quando il computer non si avvia, una delle migliori soluzioni consiste nel rendere avviabile una normale chiavetta USB e nell’inserirvi utilità che possono aiutare nell’operazione.
Il concetto è quello di avviare il computer utilizzando non il sistema già installato (ad esempio la copia di Windows che non si avvia più) bensì un sistema operativo alternativo da cui si effettuerà il boot.
Per recuperare i file dal computer che non si avvia e copiarli altrove (in un’unità rimovibile o su un’unità di rete) si può utilizzare una distribuzione Linux “compatta” e quindi poco pesante come Puppy Linux oppure lo stesso Parted Magic.
L’ultima versione della distribuzione Puppy Linux può essere prelevata gratuitamente da questa pagina. Si può ad esempio prelevare questa versione e salvarla temporaneamente su disco fisso.
Si otterrà un file in formato ISO il cui contenuto potrà essere avviato da una chiavetta USB.
Per rendere avviare una chiavetta USB rendendo poi possibile il boot da Puppy Linux, si può utilizzare l’ottima applicazione Rufus: Rendere avviabile qualunque chiavetta USB con Rufus.
Consigliamo però di inserire in una stessa chiavetta USB può utilità che possano aiutare a districarsi nelle situazioni più critiche. Perché limitarsi ad inserire, nell’unità rimovibile, ad esempio la sola distribuzione Puppy Linux se si possono aggiungere altri strumenti utili, il CD di ripristino di Windows od un supporto di avvio basato su Windows PE (vedere più avanti)?
Come spiegato nell’articolo Installare sistema operativo da USB od avviarlo dalla chiavetta, il nostro suggerimento è quello di ricorrere a YUMI, un’utilità leggerissima che consente di rendere avviabile qualunque chiavetta USB trasformandola in un supporto multiboot.
Ciò significa che lasciando inserita la chiavetta USB all’accensione del personal computer non si avrà modo di avviare la sola distribuzione Puppy Linux ma si tutte le utilità che si vorranno caricare (compatibilmente con lo spazio a disposizione nell’unità).
Nell’articolo Installare sistema operativo da USB od avviarlo dalla chiavetta abbiamo spiegato come sia possibile configurare una chiavetta USB multiboot consento l’avvio, all’accensione del personal computer, di più utilità e distribuzioni Linux.
Nello stesso articolo, oltre ad illustrare i passaggi da seguire per rendere avviabile un file ISO dalla chiavetta USB, abbiamo spiegato come sia possibile inserire anche il disco di ripristino di Windows. Tale supporto di ripristino del sistema sarà anch’esso avviabile al boot dalla chiavetta USB.
La procedura da seguire per inserire, ad esempio, la distribuzione Puppy Linux nella chiavetta USB avviabile è la stessa già vista nell’articolo Installare sistema operativo da USB od avviarlo dalla chiavetta.
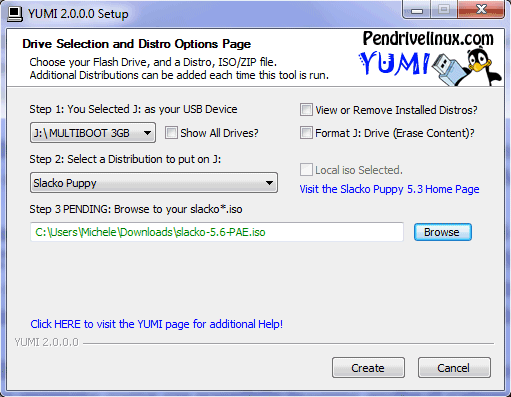
Come si vede, dopo aver collegato la chiavetta USB al personal computer (ci si accerti che sia “pulita” e formattata), si dovrà semplicemente selezionare la corrispondente lettera identificativa di unità quindi selezionare il file ISO di Puppy Linux precedentemente scaricato.
Utilizzando YUMI, si potranno inserire altre utilità come, ad esempio, l’utilità per il partizionamento dei dischi Parted Magic (adesso scaricabile al costo di 4,99 dollari oppure prelevabile, nella versione più datata risalente ad agosto 2013, da questa scheda).
Per recuperare i file dal computer che non parte, infatti, si può utilizzare qualunque distribuzione od utilità avviabile al boot del sistema che integri un semplice file manager. Anche Parted Magic contiene un’utilità per esaminare il contenuto di partizioni e dischi fissi e per copiare altrove tutto il materiale che si riterrà necessario.
Dopo aver configurato la chiavetta USB con YUMI, collegandola al sistema dal quale si desiderano recuperare i file (previa verifica della corretta sequenza di boot), si potrà effettuare il boot dal supporto appena allestito.
Avviando Puppy Linux dal menù di boot di YUMI, automaticamente inserito nella chiavetta, si avrà la possibilità di verificare il contenuto degli hard disk agendo sulle icone sda visualizzate nella parte inferiore del desktop:
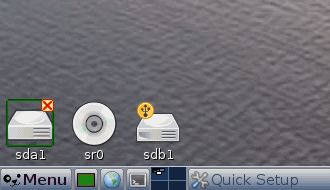
Come si vede, nell’esempio in figura, oltre all’hard disk contenente i dati da recuperare (sda1), Puppy Linux ha correttamente rilevato anche l’unità rimovibile USB che utilizzeremo per trasportare altrove i file (sdb1).
Non solo. Agendo sull’icona Connect, anch’essa proposta sul desktop di Puppy Linux, si può attivare la connessione di rete ed avere la possibilità di accedere a tutti i sistemi collegati in rete locale:
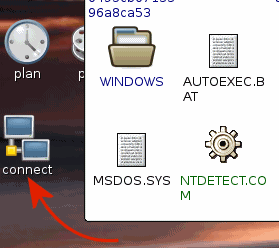
Cliccando su Wired or wireless LAN si accederà ad una procedura guidata che consentirà, istantaneamente, di abilitare la connessione di rete.
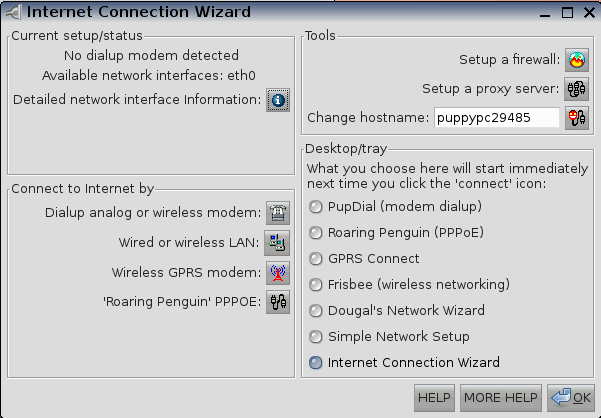
A questo punto, si potranno recuperare i file d’interesse e copiarli altrove, sia in un’unità rimovibile connessa al sistema, sia in un altro sistema connesso in rete locale.
Recuperare i file da un supporto di avvio Windows PE
Utilizzando le varie versioni di Windows è possibile creare un disco di ripristino del sistema ossia un supporto avviabile che consente di effettuare il boot del personal computer da un ambiente che si rivela utilissimo in situazioni di emergenza – ad esempio quando Windows non si avvia più regolarmente -.
Anche il disco di ripristino di Windows 7, però, non offre funzionalità particolarmente evolute e rende molto scomodo il recupero dei file da un sistema che non si avvia.
Nonostante il disco di ripristino di Windows 7 non sia la soluzione migliore per recuperare file dai sistemi che non si avviano, si conferma comunque un ottimo strumento per tentare il ripristino di una copia di Windows che non viene più eseguita correttamente.
Negli articoli YUMI: inserire il disco di ripristino di Windows 7 in una chiavetta multiboot e Creare il disco di ripristino di Windows 7 e renderlo avviabile da USB (Video) abbiamo visto come sia possibile creare, velocemente, il disco di ripristino del sistema di Windows 7 ed aggiungerlo in una chiavetta USB avviabile (multiboot).
Nell’articolo Riparare il Master Boot Record e risolvere gli altri problemi che impediscono l’avvio di Windows, che vi invitiamo a rileggere, invece, abbiamo incentrato l’attenzione sulle problematiche che solitamente non permettono l’avvio di Windows e sugli interventi pratici da apportare per ripristinare la corretta configurazione.
Accanto al disco di ripristino del sistema, Microsoft offre la possibilità di creare anche un supporto di avvio Windows PE. Si tratta di una versione “alleggerita” del sistema operativo che può essere avviata all’accensione del personal computer ed includere alcuni strumenti aggiuntivi. Windows PE ha fatto il suo debutto con Windows XP ma nel corso degli anni ha subìto numerosi aggiornamenti e migliorie. Windows 7, sul quale ci concentreremo, permette di produrre un supporto d’avvio Windows PE 3.0 mentre Windows PE 3.1 è generato a partire dal codice alla base del Service Pack 1 di Windows 7.
Per produrre un supporto di boot Windows PE è solitamente necessario scaricare ed installare WAIK (“Windows Automated Installation Kit“), un pacchetto molto pesante (il file da prelevare pesa circa 1,2 GB) che ospita una nutrita schiera di strumenti per la gestione dei file d’immagine in formato WIM (utilizzati dalle procedure d’installazione delle più recenti versioni di Windows) e la loro distribuzione.
Per “confezionare” un supporto d’avvio basato sul kernel di Windows 7 che non necessiti del pacchetto WAIK e che, soprattutto, proponga la classica shell del sistema operativo è possibile ricorrere a Make PE3, uno strumento che in Italia è ancora poco noto ma che si è dimostrato un’eccellente soluzione, facilmente utilizzabile sia da parte nei neofiti che dai “palati più fini”. I passi da seguire sono pochi e vengono effettuati autonomamente dallo script che sovrintende l’intero funzionamento di Make PE3.
Avviando il computer dal supporto creato con Make PE3, si potrà recuperare file dal computer che non si avvia più, collegarsi alla rete locale e ad Internet, avviare utilità varie. Inoltre, come se si trattasse di un normale disco di ripristino di Windows, anche il supporto generato con Make PE3 potrà essere inserito nella chiavetta USB creata con YUMI.
– Per scaricare l’ultima versione di Make PE3 è possibile fare riferimento a questa pagina web e scaricare il file Make_PE3_48.exe.
Si tratta di un file autoestraente compresso utilizzando la nota utilità 7-Zip.
Per estrarne il contenuto, si dovrà fare doppio clic su di esso quindi digitare semplicemente c:\ nella casella Extract to:
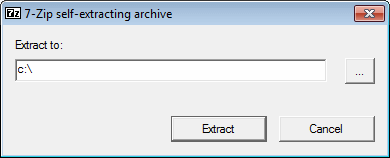
Cliccando su OK, la procedura provvederà a creare una cartella denominata c:\make_pe3:
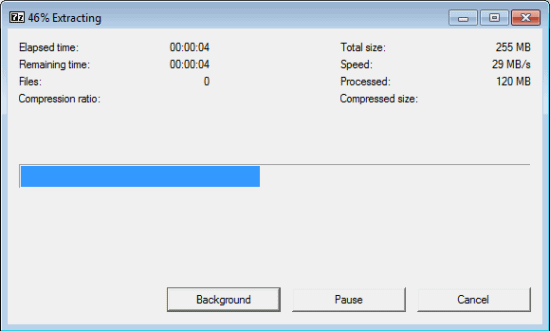
Per avviare Make PE3 si dovrà accedere alla cartella c:\make_pe3, fare clic con il tasto destro del mouse sul file Make_PE3.exe e scegliere Esegui come amministratore.
Il software dispone sia di una versione basata su riga di comando, sia di un’interfaccia grafica. Nel nostro caso, utilizzeremo la versione dotata di interfaccia grafica (creata con AutoIt).
Motori di scansione (vedere questa pagina su VirusTotal) sono tratti in inganno del fatto che Make PE3 poggia su AutoIt, una sorta di linguaggio di scripting che eredita e fa propria gran parte della sintassi BASIC.
Per creare il supporto di avvio Windows PE 3.0, bisognerà avere a disposizione il DVD d’installazione di Windows 7. Eventualmente si può ricorrere ad una delle immagini disponibili su DigitalRiver (vedere l’articolo Scaricare i DVD di Windows 7 già aggiornati al Service Pack 1), masterizzarla su supporto DVD od estrarre il contenuto del file ISO in una cartella su disco fisso (esempio: C:\WINDOWS7DVD) usando un programma come 7-Zip.
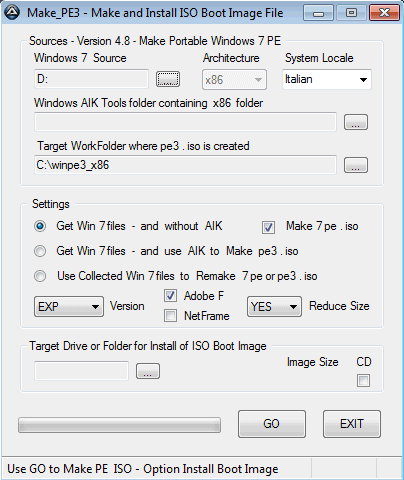
Nella casella Windows 7 source, è necessario indicare la lettera identificativa di unità corrispondente all’unità ove si è inserito il DVD d’installazione di Windows 7 oppure la cartella nella quale si fosse precedentemente estratto il contenuto del file ISO (esempio: C:\WINDOWS7DVD).
Le altre regolazioni, presenti nella medesima finestra di Make PE3, posso essere regolate così come in figura. Come si vede, l’opzione Get Win7 files and without AIK fa in modo che tutti i file necessari per la generazione del DVD di Windows PE siano automaticamente recuperati senza la presenza del pacchetto AIK.
L’indicazione EXP sta a significare che il supporto d’avvio offrirà la possibilità di usare la shell di Windows Explorer per la gestione di file e cartelle mentre la casella Adobe F permetterà di aggiungere il supporto per le creatività Flash in Internet Explorer.
Cliccando sul pulsante GO, dopo alcuni minuti di attesa, si dovrebbe automaticamente ottenere la creazione del file 7pe_x86_E.iso nella cartella \Make_PE3\win7pe_x86 o \Make_PE3\win7pe_amd64:
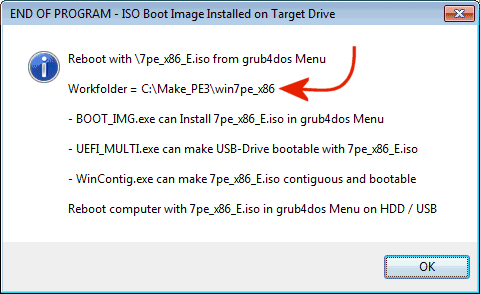
Il file 7pe_x86_E.iso potrà poi essere inserito in una chiavetta avviabile creata con YUMI selezionando Windows Vista/7/8 Installer dal menù a tendina Select a distribution to put on.
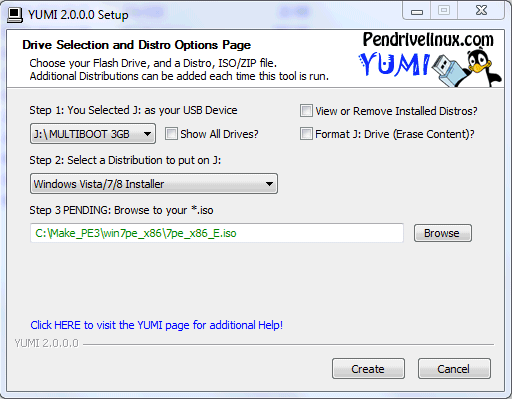
Dopo aver fatto clic su Create, YUMI provvederà ad inserire il file ISO di Windows PE 3.0 nella chiavetta USB avviabile (nulla vieta, comunque, di masterizzare il file ISO su un normale supporto CD).
Al termine dell’operazione, suggeriamo di aprire il file \multiboot\menu\other.cfg inserito nella chiavetta USB con un editor di testo quindi modificare le righe seguenti:
#start 7pe_x86_E
LABEL Windows Vista/7/8 Installer
MENU LABEL Windows Vista/7/8 Installer
Al loro posto, si dovrà digitare:
#start 7pe_x86_E
LABEL Windows PE 3.0
MENU LABEL Windows PE 3.0
Riavviando il sistema dalla chiavetta USB di YUMI quindi selezionando Other Operating Systems/Tools, Windows PE 3.0, si potrà avviare il supporto appena generato.
Dopo alcuni secondi di attesa, conclusa la fase di boot, ci si troverà dinanzi ad un desktop di Windows contenente tutti gli elementi caratteristici della shell di sistema:
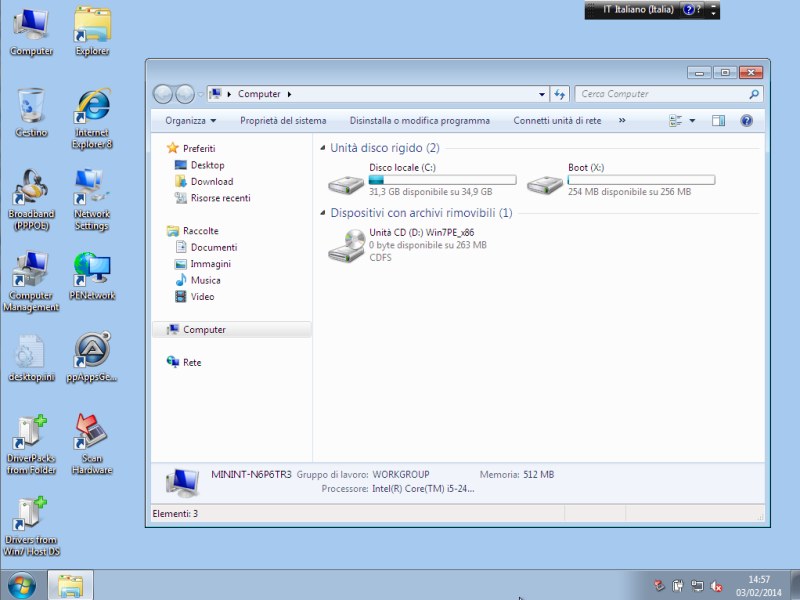
Cliccando due volte sull’icona Explorer, si potrà immediatamente ottenere l’elenco delle partizioni e delle unità disco (anche rimovibili) connesse con il computer.
Si avranno a disposizione tutti gli abituali strumenti per la copia, lo spostamento e l’eliminazione di file e cartelle.
Il supporto d’avvio contiene tutti i driver per consentire il funzionamento della maggior parte delle schede di rete. Ciò significa che i file recuperati potranno essere agevolmente copiati, ad esempio, in un’unità di rete.
Per procedere, basta cliccare due volte sull’icona Computer, selezionare Rete (nella colonna di sinistra) quindi fare doppio clic su Add network place:
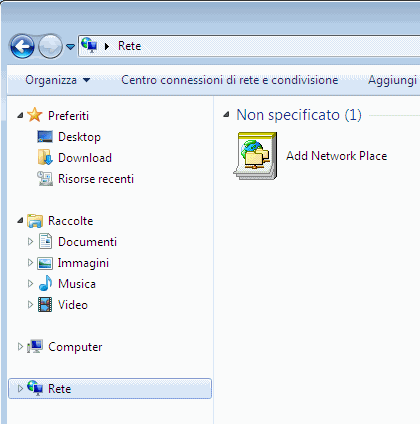
Alla comparsa della finestra Aggiunta guidata risorsa di rete, si dovrà cliccare su Avanti quindi su Scegliere un percorso di rete personalizzato.
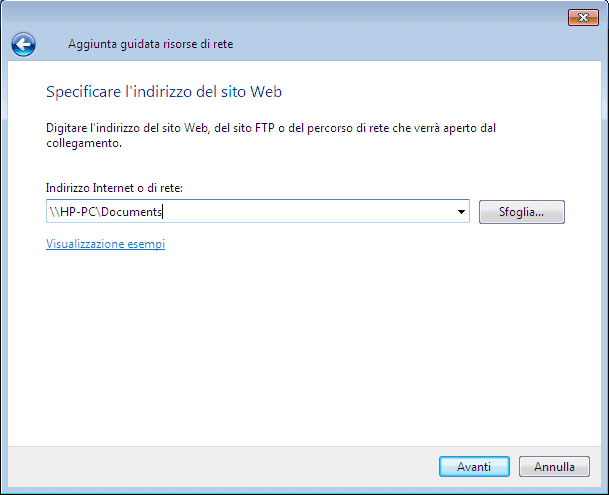
Indicando il percorso della risorsa condivisa in rete locale, si potrà direttamente accedervi previo eventuale inserimento di username e password.
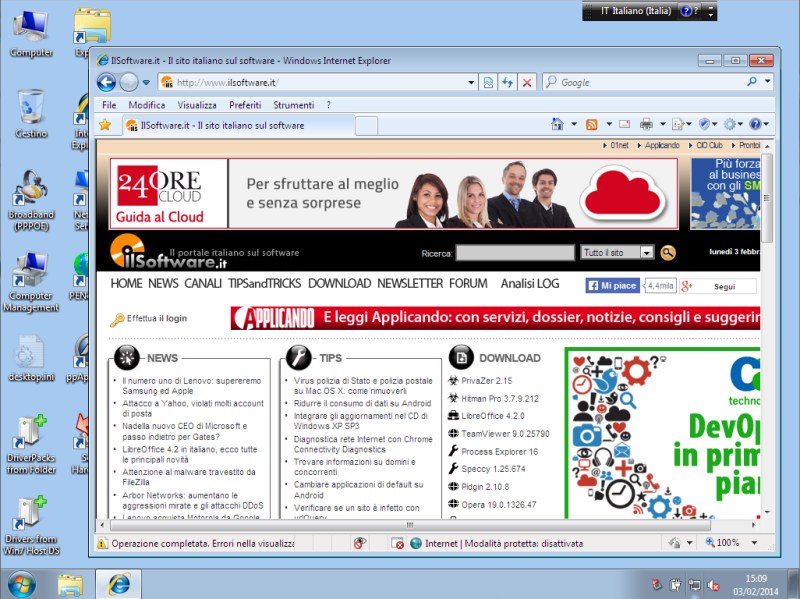
Facendo doppio clic sull’icona di Internet Explorer, si avrà poi modo di navigare sul web.
/https://www.ilsoftware.it/app/uploads/2023/05/img_10649.jpg)
/https://www.ilsoftware.it/app/uploads/2024/05/installazione-windows-setup-linux.jpg)
/https://www.ilsoftware.it/app/uploads/2024/01/errore-0x80070643-windows-10.jpg)
/https://www.ilsoftware.it/app/uploads/2024/03/windows-10-ultima-versione.jpg)
/https://www.ilsoftware.it/app/uploads/2023/12/windows-11-esplora-file-apertura-random.jpg)