/https://www.ilsoftware.it/app/uploads/2023/05/img_6356.jpg)
Dotato di un’interfaccia utente molto piacevole che richiama alla mente soluzioni commerciali come Acronis TrueImage, Macrium Reflect Free è capace di “scattare una foto” del contenuto del disco fisso o di singole partizioni anche durante il normale funzionamento di Windows. Tra le soluzioni per il “disk imaging” a costo zero, Macrium Reflect Free è senza dubbio uno dei programmi più validi.
Rispetto alla versione commerciale, Macrium Reflect Free manca di alcune funzionalità. Il programma, ad esempio, può essere utilizzato su Windows XP, Windows Vista e Windows 7, nelle versioni a 32 e 64 bit, ma non può essere eseguito sui sistemi Windows Server (prerogativa della sola versione a pagamento).
Le funzionalità per il backup dei dati di singole partizioni o di interi dischi fissi sono invece liberamente utilizzabili servendosi della versione “free”. Macrium Reflect Free si integra con la shell di Windows, permette la programmazione automatica dei backup, supporta la configurazione delle operazioni di “disk imaging” ricorrendo a file in formato XML e, soprattutto, consente di generare un CD di boot (basato su kernel Linux oppure su BartPE) con il supporto per la scheda di rete. Inoltre, all’utente viene offerta la possibilità di masterizzare le immagini create con Macrium direttamente dall’interfaccia del programma.
Tra le peculiarità della versione commerciale, a pagamento, ci sono la possibilità di gestire backup, di tipo differenziale ed incrementale, a livello di singoli file e cartelle, di attivare delle notifiche via e-mail, la crittografia AES, la protezione mediante password, l’esecuzione di un programma a backup ultimato, il supporto RAID con Windows PE 2.0 ed altro ancora. Queste funzionalità non sono fruibili dagli utenti della release “free” di Macrium Reflect.
La mancanza forse più importante è probabilmente proprio l’impossibilità di elaborare i file d’immagine creati in precedenza con un approccio di tipo incrementale o differenziale. Ciò significa che la versione gratuita del software non consente di adeguare un’immagine del disco già prodotta aggiornando solo i file e le cartelle il cui contenuto appare nuovo oppure modificato. L’utente dovrà insomma sempre rigenerare una nuova immagine del disco o della partizione d’interesse.
Fatta eccezione per questa limitazione, per il resto Macrium Reflect – anche nella versione “free” – si presenta come un software piuttosto completo.
Avendo già recensito Macrium Reflect Free in questo nostro articolo, stavolta ci proponiamo di illustrare più da vicino la procedura da applicare per la generazione di un CD di ripristino basato su BartPE. Grazie ad esso sarà possibile ripristinare, direttamente all’avvio del personal computer, i file d’immagine prodotti in precedenza.
Rispetto ad altre soluzioni, dal CD di ripristino di Macrium Reflect non è possibile richiedere la creazione di un file d’immagine ovvero avviare la procedura di “disk imaging”: l’operazione è infatti effettuabile solamente da ambiente Windows.
Preparazione di PE Builder
Come primo passo, è necessario prelevare il software PE Builder. Si tratta di un programma che consente di preparare un CD di boot contenente una sorta di “mini-Windows”.
Effettuando l’avvio del personal computer da tale supporto, sarà possibile effettuare molteplici operazioni quali il recupero dati o, grazie all’aggiunta del plugin di Macrium Reflect Free, creare e ripristinare immagini di partizioni e di interi dischi. Il CD così ottenuto viene battezzato BartPE mentre si chiama “PE Builder” l’applicazione che ne sovrintende la procedura di generazione.
Dopo aver scaricato l’ultima versione di PE Builder, è necessario estrarre il contenuto dell’archivio compresso in una cartella, sul disco fisso (ad esempio, c:\pebuilder).
Gli utenti più smaliziati possono decidere di integrare, nel CD di avvio creato con PE Builder, un plugin che consente di fidare su un’interfaccia che ricorda molto da vicino quella di Windows XP.
Requisito essenziale per la creazione del proprio CD BartPE è l’aver a disposizione il CD d’installazione di Windows XP Service Pack 3 (se il proprio CD d’installazione di Windows XP non è aggiornato al Service Pack 3, suggeriamo di seguire queste indicazioni) oppure quello di Windows Server 2003.
Alla lista del materiale necessario, aggiungiamo:
– XPE (scaricabile cliccando qui). Si tratta di un plug-in che consente di integrare, nel CD di boot di Bart PE, la shell di Windows. Anziché, quindi, impiegare l’interfaccia di base offerta da Bart PE, XPE dà la possibilità di sfruttare la classica shell del sistema operativo.
– Nu2XPE (prelevabile cliccando qui). Plug-in che si occupa di importare tutti i collegamenti inseriti nel menù predefinito di BartPE all’interno della nuova shell (XPE).
– AutoRAMDiskResizer (il download è effettuabile cliccando qui). Un plug-in che ridimensiona in modo automatico il disco virtuale che BartPE crea in memoria RAM e che viene utilizzato per caricare kernel di Windows ed utilità di sistema. A questo disco viene assegnata l’etichetta RAMDisk e l’intentificativo di unità B:.
Come primo passo è necessario accedere alla directory dei plugin di PE Builder (c:\pebuilder\plugin) ed estrarvi il contenuto dei tre plugin sopra citati in altrettante sottocartelle. Consigliamo di estrarre il contenuto del file compresso xpe-1.0.7.cab nella directory plugin\xpe-1.0.7; quello di nu2xpe-1.5.cab nella cartella plugin\nu2xpe-1.5; quello di autoramresizer-2.1.cab in plugin\autoramresizer-2.1.
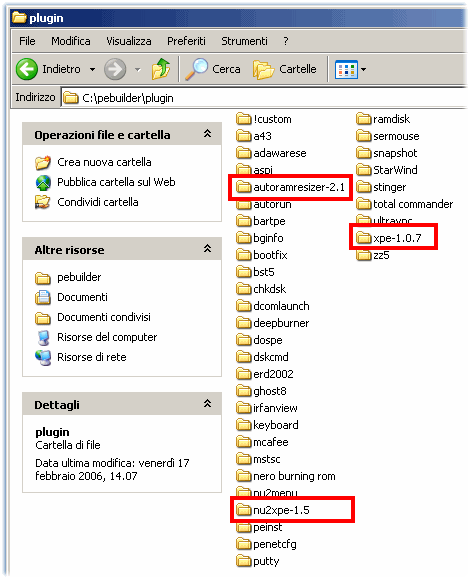
Si noti come la sottocartella plugin di PE Builder contenga già una lista di applicazioni aggiuntive che è possibile aggiungere agevolmente all’interno del CD di boot di BartPE.
Personalizzazione di XPE
La shell di Windows che verrà integrata nel CD di BartPE non necessita di alcun intervento. Se non si hanno particolari esigenze, si può tranquillamente saltare questo paragrafo. I lettori che invece sono soliti riporre attenzione maniacale a tutti i particolari, sappiano che l’interfaccia impiegata in BartPE (XPE), precedentemente aggiunta all’elenco dei plugin, può essere ampiamente personalizzata: è sufficiente portarsi all’interno della cartella \pebuilder\plugin\xpe-1.0.7 ed aprire, con il Blocco Note od un editor di testo più completo (i.e. TextPad), il file denominato xpe-defaults.inf.
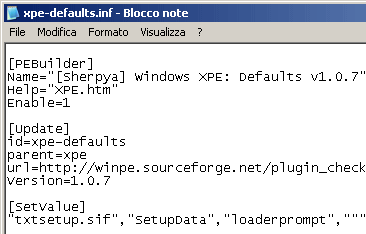
E’ immediato notare come, agendo sulla sezione SetValue, sia possibile modificare il messaggio mostrato in fase di boot del CD di BartPE (quello predefinito è: Starting Windows XPE [The Horse Power]…).
Le due righe mostrate sotto IE Start Page permettono di impostare l’URL della home page predefinita per Internet Explorer (per impostazione predefinita il browser propone una home page vuota: about:blank).
Quasi in calce al file, è presente la dizione Taskbar on top - Autohide. XPE posiziona la barra delle applicazioni di Windows, in modo predefinito, sulla parte alta dello schermo facendo in modo che questa venga automaticamente nascosta. Per utilizzare una barra delle applicazioni in perfetto stile Windows (mostrata, quindi, in basso), è sufficiente “commentare” le tre righe (anteponendo il carattere ;) modificandole cioé così come segue:
; TaskBar on Top - Autohide
;0x3,"Software\Microsoft\Windows\CurrentVersion\Explorer\StuckRects2","Settings",\
; 28,00,00,00,ff,ff,ff,ff,03,00,00,00,01,00,00,00,3c,00,00,00,1e,00,00,00,fe,\
; ff,ff,ff,fe,ff,ff,ff,02,04,00,00,1c,00,00,00
Dopo aver applicato le modifiche, è necessario salvare il file .inf.
BGInfo: per visualizzare informazioni relative alla configurazione hardware e software in uso
Tra i plugin che possiamo aggiungere prima di creare il CD di boot di BartPE, vi è BGInfo, un programma che riporta – direttamente sul desktop di Windows – alcune informazioni relative alla configurazione hardware e software utilizzata (processore installato, memoria, spazio occupato su dischi e partizioni e così via). Sviluppato originariamente da SysInternals, società oggi acquisita da Microsoft, BGInfo è prelevabile gratuitamente cliccando qui.
Per aggiungere BGInfo alla lista di programmi che verranno integrati nel CD di boot di BartPE, è necessario aprire la cartella \pebuilder\plugin\bginfo quindi estrarre al suo interno il contenuto del file compresso BgInfo.zip.
Installazione di Macrium Reflect Free e preparativi iniziali
Qualora non fosse già presente sul sistema in uso, è necessario prelevare Macrium Reflect Free da questa pagina quindi installarlo sul personal computer. L’installazione è immediata: basta fare doppio clic sull’eseguibile, cliccare sul pulsante Next e seguire le istruzioni a video.
Una volta conclusasi la procedura d’installazione, è necessario fare doppio clic sull’icona di Macrium Reflect (viene aggiunta anche al desktop di Windows), attivare la connessione Internet ed acconsentire alla registrazione gratuita del programma.
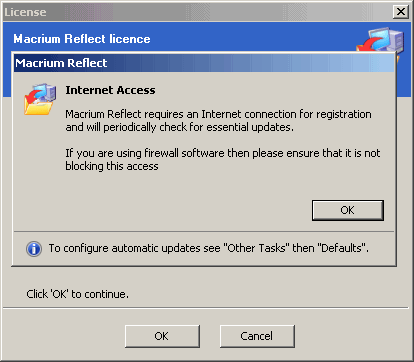
Cliccando ancora una volta sul pulsante OK, verrà proposta la finestra principale di Macrium Reflect Free.
Accedendo al menù Other tasks quindi cliccando su Create rescue CD si potrà richiedere la generazione di un CD di ripristino.
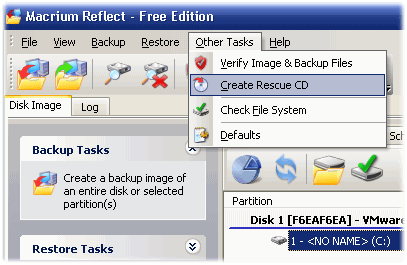
Attraverso la finestra Rescue CD Type si può indicare il tipo di supporto avviabile che si desidera generare. Optiamo per il CD di boot BartPE.
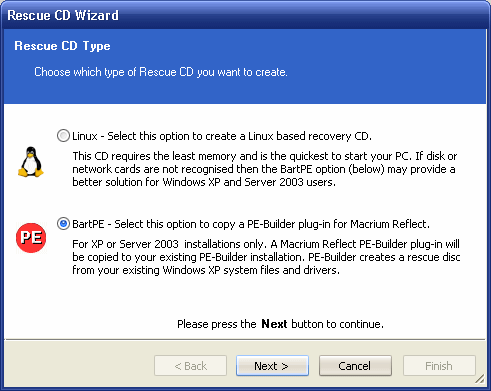
Dopo aver cliccato sul pulsante Next, Macrium Reflect richiede di specificare la cartella contenente i plugin di PE Builder (nel nostro caso, c:\pebuilder\plugin). E’ importante notare che la directory da indicare è quella dei plugin e non la directory nella quale sono stati estratti i file di PE Builder.
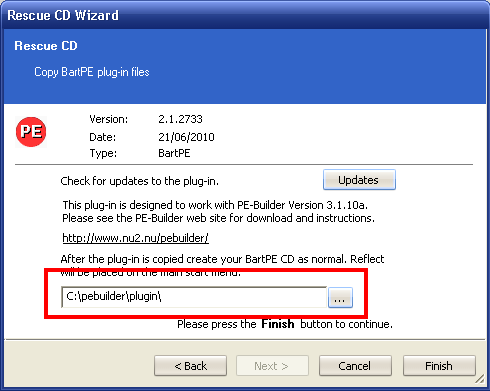
Il software provvederà ad aggiungere, nella cartella di PE Builder, il plugin di Macrium Reflect (è possibile cliccare sul pulsante Updates per verificare l’eventuale disponibilità di aggiornamenti del plugin). Al termine dell’operazione, Macrium Reflect mostrerà un messaggio di conferma.
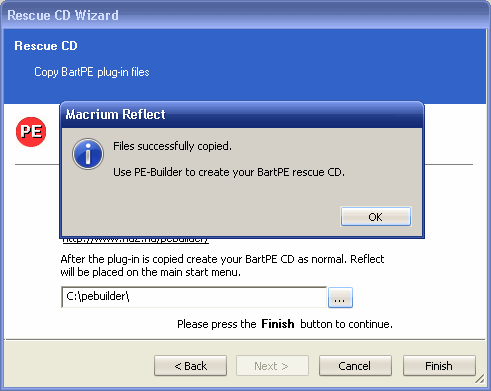
Accedendo alla cartella dei plugin di PE Builder, si noterà la presenza di una nuova sottodirectory denominata Macrium.
Configurazione di PE Builder e generazione del CD di boot
A questo punto è possibile chiudere Macrium Reflect Free ed avviare PE Builder facendo doppio clic sul file c:\pebuilder\pebuilder.exe.
Dopo qualche istante di attesa, si dovrà accettare la licenza d’uso del programma, inserire nel lettore il CD d’installazione di Windows XP SP3 o di Windows Server 2003 e premere il pulsante Sì alla comparsa del messaggio Search for Windows installation files?
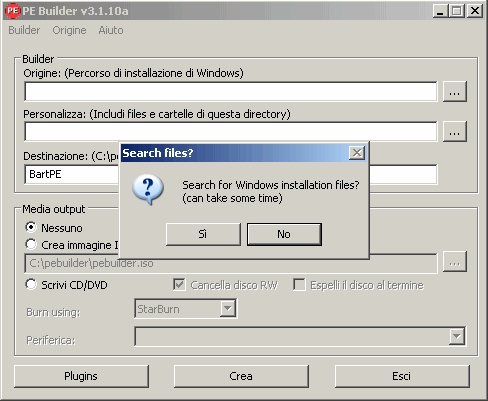
PE Builder andrà alla ricerca dei file necessari per il “confezionamento” del CD di boot. Allorquando avrà stabilito l’unità disco che contiene tali file, verrà proposta una schermata simile alla seguente.
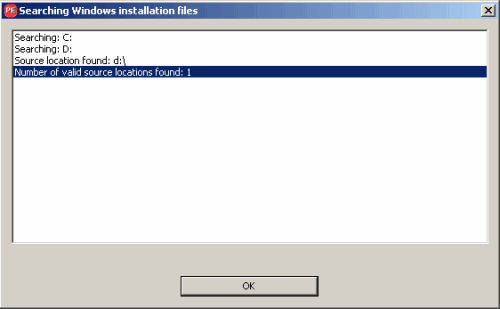
Se si conosce l’unità disco contenente il CD d’installazione di Windows, è possibile saltare la procedura rispondendo No alla comparsa della finestra di dialogo Search for Windows installation files? e digitando la lettera identificativa corretta nella casella Origine.
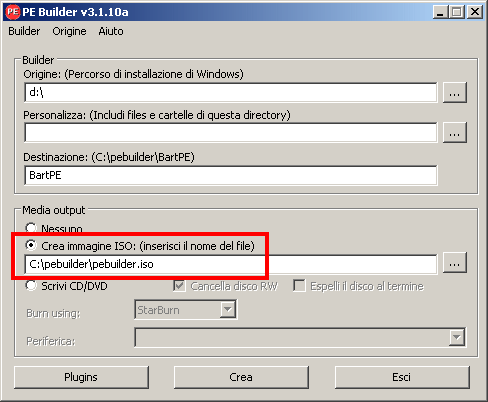
Il passo successivo consiste nel selezionare l’opzione Crea immagine ISO: in questo modo, PE Builder salverà tutto il contenuto del CD di boot sotto forma di file ISO. Tale file d’immagine potrà poi essere masterizzato su supporto CD ROM per produrre il CD di boot BartPE.
Il file ISO, per impostazione predefinita, viene creato nella cartella di PE Builder: il percorso è comunque liberamente personalizzabile.
Attivazione dei plugin BartPE
Prima di procedere alla creazione del file ISO, è indispensabile attivare tutti i plugin aggiunti in precedenza.
Per procedere, è sufficiente cliccare sul pulsante Plugins ed accertarsi, innanzi tutto, che tutti i plugin in lista che riportano il prefisso Sherpya siano abilitati (indicazione Sì a lato).
E’ necessario poi selezionare dall’elenco la voce Background info (BGinfo) ed attivarla cliccando sull’apposito pulsante “Attiva/Disattiva”: nella colonna Attivato dovrà immediatamente comparire “Sì”.
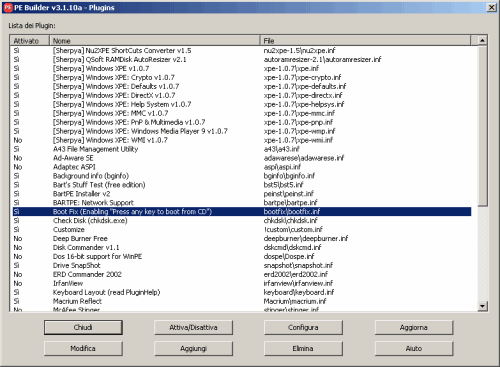
L’operazione deve essere ripetuta per il plugin denominato Boot Fix (Enabling “Press any key to boot from CD”): in questo modo, all’inserimento del CD di BartPE all’avvio del sistema, comparirà la frase “Premere un tasto per avviare da CD ROM…“.
Dal momento che si è scelto di utilizzare l’interfaccia XPE, è necessario disattivare quella proposta di default da BartPE: per far ciò basta selezionare il plugin Nu2Shell e premere il pulsante “Attiva/Disattiva” (la colonna “Attivato” dovrà, in questo caso, riportare la dizione “No”). Identica operazione va effettuata per il plugin chiamato Startup Group.
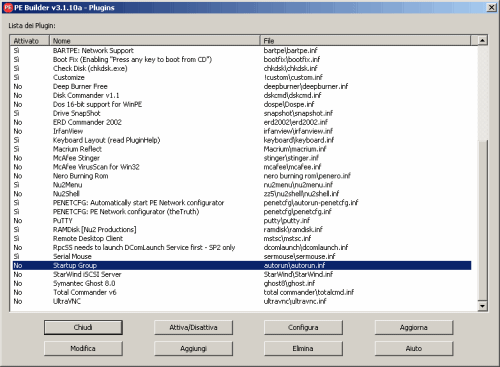
Il plugin aggiunto da Macrium (voce Macrium Reflect nell’elenco) dovrebbe essere già stato attivato “d’ufficio”.
Come ultimo passo, è bene modificare il layout di tastiera predefinito optando per l’italiano. Per far ciò, basta evidenziare il plugin Keyboard Layout e premere il pulsante Modifica. A questo punto è necessario scorrere il contenuto del file .inf sino ad individuare la riga Remove the semicolon at the beginning of the following line to set the default keyboard to: Italian (Standard). Così come spiegato in lingua inglese, rimuovendo il punto e virgola dalla riga successiva, si otterrà quanto segue:
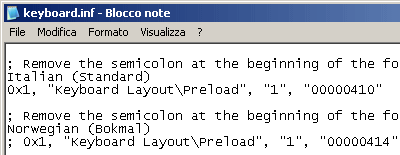
Dopo aver salvato il contenuto del file .inf e chiuso la finestra dei plugin di PE Builder, è adesso possibile avviare la creazione dell’immagine ISO del CD di BartPE cliccando sul pulsante Crea (alla comparsa del messaggio “La cartella “c:\pebuilder\BartPE non esiste. Si desidera crearla?”, è necessario cliccare sul pulsante “Sì”; è necessario poi accettare il “Contratto di licenza con l’utente finale” di Microsoft).
La procedura di generazione del file ISO può durare diversi minuti: una volta terminata, si potrà masterizzare il file ISO salvato nella cartella di PE Builder all’interno di un supporto CD ROM. Allo scopo è possibile usare un qualunque software di masterizzazione scegliendo l’immancabile opzione Write from ISO file, generalmente messa a disposizione nel menù File.
Avvio di BartPE
Per avviare BartPE, basta lasciare inserito il CD appena creato nel lettore e riavviare il sistema.
Affinché venga effettuato il boot da CD ROM, è indispensabile che all’interno del BIOS sia impostata la sequenza di avvio corretta (prima l’unità CD/DVD quindi l’hard disk).
Dopo aver premuto un tasto per effettuare il boot da CD, BartPE inizierà a predisporre il suo ambiente.

Cliccando sul menù Start, Programmi, Nu2Menu si può accedere a tutte le applicazioni precedentemente aggiunte sotto forma di plugin, Macrium Reflect Free compreso.
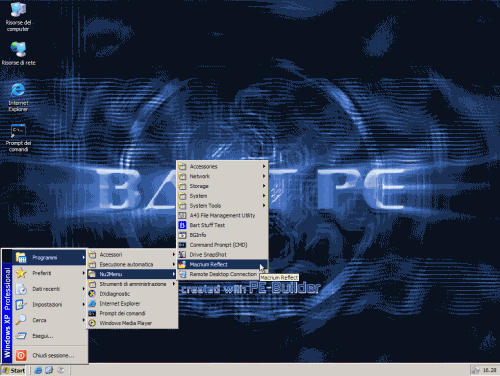
Cliccando sull’icona di Macrium Reflect, si potrà ripristinare il contenuto di una singola partizione o di un intero disco fisso ricorrendo ad un file d’immagine precedentemente creato utilizzando lo stesso software da ambiente Windows.
Dal CD di boot di BartPE è possibile accedere ad unità USB oppure a risorse condivise in rete locale: in questo modo è semplice recuperare un file d’immagine di Macrium Reflect e richiederne il ripristino.
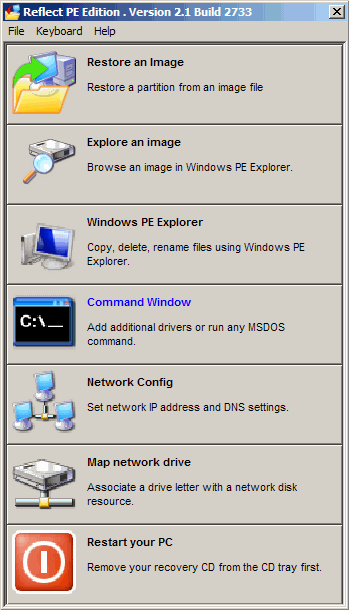
Il primo pulsante (Restore an image) permette di ripristinare il contenuto di un file d’immagine prodotto con Macrium Reflect Free mentre Explore an image consente invece di visualizzare tutti i file e le cartelle in esso conservate con la possibilità di ripristinare singoli elementi. Il programma provvede a “montare” il file d’immagine in “Esplora risorse” così come se fosse una normale unità disco.
Windows PE Explorer è invece una sorta di “file manager” attraverso il quale è possibile spostarsi tra le cartelle presenti nel disco fisso effettuando eventualmente operazioni di manutenzione. Nel nostro caso questa funzionalità è superflua perché l’interfaccia XPE consente di poter fruire di una finestra “Risorse del computer” identica a quella disponibile in Windows.
/https://www.ilsoftware.it/app/uploads/2024/05/installazione-windows-setup-linux.jpg)
/https://www.ilsoftware.it/app/uploads/2024/01/errore-0x80070643-windows-10.jpg)
/https://www.ilsoftware.it/app/uploads/2024/03/windows-10-ultima-versione.jpg)
/https://www.ilsoftware.it/app/uploads/2023/12/windows-11-esplora-file-apertura-random.jpg)