Windows 10 è stato rilasciato il 29 luglio 2015. Da quella data milioni di clienti Microsoft in tutto il mondo, utenti di Windows 7 o Windows 8.1, hanno avuto la possibilità di aggiornare gratuitamente a Windows 10 utilizzando l’icona visualizzata nella traybar oppure ricorrendo al software gratuito Media Creation Tool:
– Installazione pulita di Windows 10 e Product Key
Nell’articolo Attivazione licenza Windows 10, ecco come funziona, al paragrafo Attivare Windows 10 a partire da Windows 7 o Windows 8.1 senza effettuare un aggiornamento e nel successivo Installazione da zero di Windows 10, un metodo alternativo, abbiamo visto anche come installare Windows 10 di sana piana senza effettuare un aggiornamento, sovrascrivendo la copia di Windows 7 o di Windows 8.1 installata ed ottenendo un Windows 10 regolarmente attivato.
Nonostante sia possibile effettuare un’installazione da zero di Windows 10 anche sui sistemi ove è presente Windows 7 o Windows 8.1, Microsoft ha spinto molto sull’aggiornamento. L’obiettivo è evidentemente quello di far provare Windows 10 a chi proviene da Windows 7 e Windows 8.1 senza perdite di dati e mantenendo tutte le applicazioni installate.
L’aggiornamento da Windows 7 o Windows 8.1 a Windows 10 consente inoltre di tornare eventualmente sui propri passi nel caso in cui il nuovo sistema operativo di Microsoft dovesse evidenziare problemi o non venire incontro alle proprie aspettative.
La possibilità di tornare a Windows 7 o Windows 8.1 da Windows 10 è integrata direttamente nel sistema operativo anche se, a tal proposito, è bene tenere a mente un aspetto importante.
Tornare a Windows 7 o Windows 8.1 da Windows 10 con la funzionalità integrata
Gli utenti che hanno aggiornato il loro sistema Windows 7 o Windows 8.1 a Windows 10 hanno la possibilità – entro 30 giorni – di tornare indietro e ripristinare la precedente versione del sistema operativo.
Questa possibilità è accessibile digitando Opzioni di ripristino nella casella di ricerca di Windows 10 quindi cliccando sul pulsante Per iniziare in corrispondenza di Torna a Windows 7 oppure Torna a Windows 8.1.
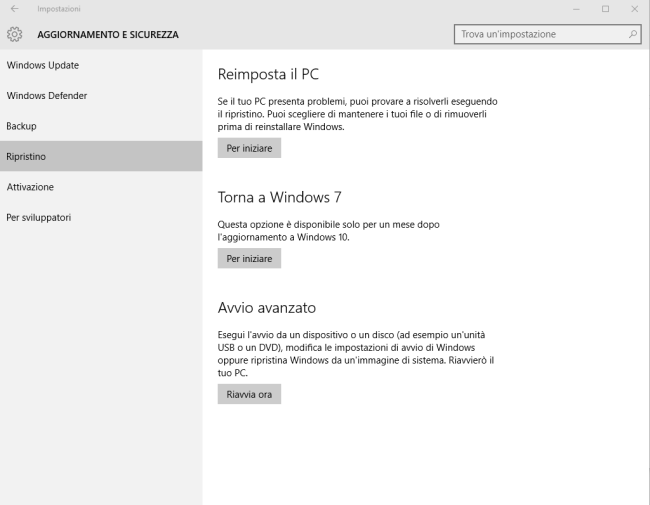
Trascorsi 30 giorni dall’avvenuto aggiornamento a Windows 10, tutti i file necessari per ripristinare Windows 7 o Windows 8.1 saranno automaticamente cancellati e tornare al sistema operativo precedente non sarà più possibile.
Chi volesse tenersi più di 30 giorni di tempo per valutare le funzionalità di Windows 10 mantenendosi un paracadute sempre a disposizione, può seguire le indicazioni riportate nell’articolo Windows 10 dopo un mese: tornare a Windows 7 o 8.1 trascorsi 30 giorni.
Applicando il semplice trucco illustrato, si potrà tornare a Windows 7 o Windows 8.1 anche dopo i fatidici 30 giorni.
L’importante è:
1) Rinominare le cartelle nascoste C:\Windows.old, C:\$Windows.~BT e C:\$Windows.~WS fintanto che non si deciderà, eventualmente, di tornare a Windows 7 o Windows 8.1.
2) Creare una copia di backup delle cartelle C:\Windows.old, C:\$Windows.~BT e C:\$Windows.~WS su un’unità esterna o in un percorso di rete (i.e. server NAS).
3) Non eseguire mai l’utilità Media Creation Tool dopo l’avvenuto aggiornamento a Windows 10. In caso contrario si perderanno i file necessari per tornare a Windows 7 o Windows 8.1. Nel caso in cui si volesse generare il file ISO od il supporto d’installazione di Windows 10 (ad esempio per reinstallare il sistema operativo da zero), procedere su un altro sistema (magari non Windows 10 o comunque non aggiornato a partire da un’installazione di Windows 7 o di Windows 8.1).
Ripristinare Windows 7 o Windows 8.1 con un’immagine del sistema
In tutti i nostri articoli dedicati a Windows 10 abbiamo sempre ricordato più volte, sia prima di effettuare l’aggiornamento da Windows 7 o Windows 8.1 sia prima di installare da zero l’ultima versione di Windows, l’utilizzo di un software di disk imaging.
Abbiamo suggerito AOMEI Backupper perché:
– è gratuito ed utilizzabile liberamente sia in ambito aziendale che domestico
– permette di creare un file d’immagine con il contenuto e la configurazione dell’intero sistema
– consente di generare il file d’immagine mentre Windows è in esecuzione
– offre la possibilità di creare e ripristinare le immagini del sistema anche da supporto di boot
– supporta i percorsi di rete e la memorizzazione dei dati su server NAS (si può quindi salvare il file d’immagine, sia da Windows che da supporto di boot, in una cartella condivisa in rete locale)
– permette di esplorare il contenuto dei file d’immagine creati in precedenza (anche se memorizzati su percorsi di rete). Il contenuto è “navigabile” dalla shell di Windows dal momento che il programma associa temporaneamente, a ciascuna partizione contenuta nelle immagini di backup, una lettera di unità
– il supporto di boot è basato su Windows PE ed è quindi liberamente personalizzabile.
Il miglior modo per tornare a Windows 7 o Windows 8.1 da Windows 10, rapidamente, consiste quindi nel ripristinare un’immagine di backup del sistema creata prima dell’aggiornamento con AOMEI Backupper.
Supponendo di aver salvato l’immagine creata con AOMEI Backupper su un’unità di rete, basterà avviare il programma (anche da Windows 10), scegliere Restore quindi selezionare l’immagine da ripristinare.
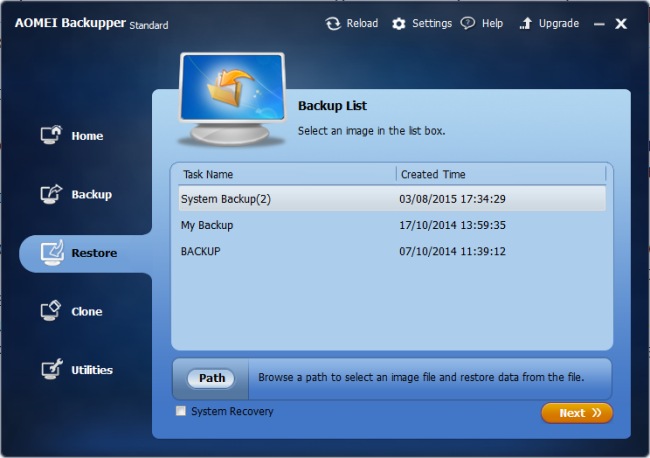
Nel caso in cui il nome dell’immagine creata in precedenza non dovesse apparire, basterà fare clic sul pulsante Path e specificare il percorso di rete ove l’immagine è stata salvata.
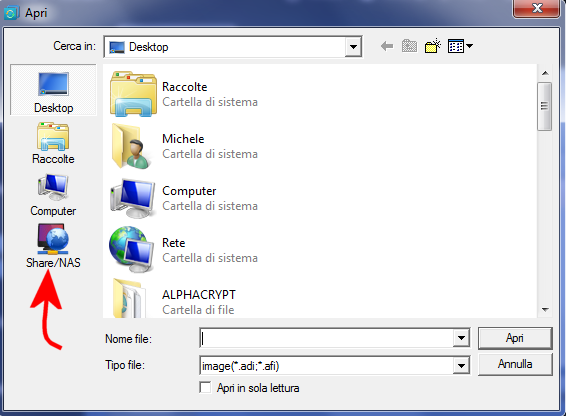
Per accedere velocemente ad un percorso di rete, basterà fare clic sul pulsante Share/NAS servendosi eventualmente di Add share or NAS service.
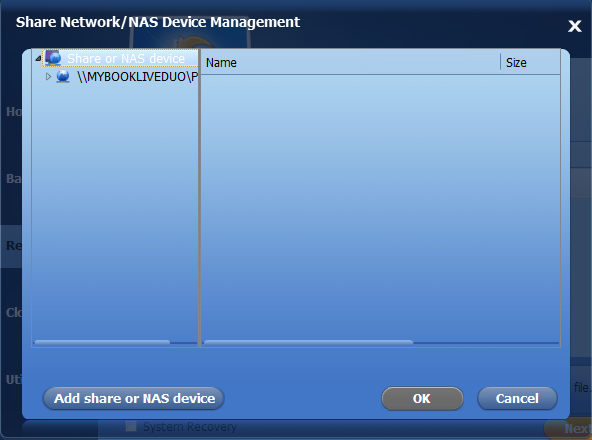
Così facendo, il sistema sarà riavviato e verrà ripristinato il contenuto del file d’immagine creato prima dell’aggiornamento a Windows 10.
Reinstallazione da zero di Windows 7 o di Windows 8.1
L’ultima ratio consiste, ovviamente, nel reinstallare di sana pianta Windows 7 o Windows 8.1, sovrascrivendo la copia di Windows 10 installata sul disco fisso o sull’unità SSD.
Prima di reinstallare da zero Windows 7 o Windows 8.1, però, è bene tenere presente che tale operazione andrà a sovrascrivere l’installazione di Windows 10 insieme con tutto il contenuto del disco.
Prima di effettuare un’operazione così radicale, quindi, si dovrà:
1) effettuare il backup dei propri dati su un’unità esterna od un percorso condiviso in rete locale
2) creare un’immagine del sistema utilizzando ad esempio AOMEI Backupper.
Dopo aver installato ed avviato AOMEI Backupper, bisognerà fare clic su Backup quindi su System backup.
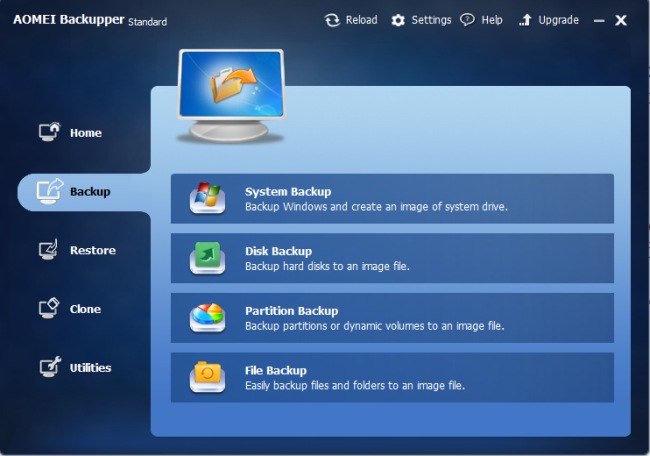
Con un clic su Step 2, si potrà selezionare l’unità od il percorso di rete in cui salvare l’immagine del sistema.
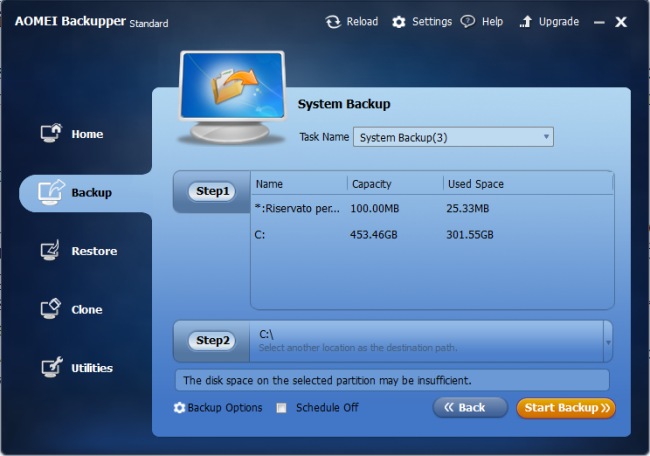
Al solito, il pulsante Share/NAS consente di salvare il file d’immagine su server NAS o cartelle condivise in rete locale.
3) verificare di avere a portata di mano il supporto d’installazione di Windows 7 o di Windows 8.1 ed il relativo Product Key personale.
Nel caso in cui non si avesse a disposizione il supporto d’installazione, si potrà generarlo manualmente nel modo seguente:
– Windows 8.1. I possessori di un codice Product Key valido e regolare di Windows 8.1 e, quindi, di una licenza del sistema operativo possono scaricare Windows 8.1 applicando la procedura illustrata nell’articolo Scaricare Windows 8.1 in italiano e in formato ISO dai server Microsoft.
– Windows 7. Fino a qualche tempo fa era possibile scaricare le immagini ISO di Windows 7, nelle varie edizioni, da Digital River. Microsoft non offre più questa possibilità e mette esclusivamente a disposizione questa pagina.
Inserendo il Product Key di una licenza retail di Windows 7, si potrà scaricarne il file ISO, masterizzabile su supporto DVD oppure inseribile in una chiavetta USB di boot.
Purtroppo la pagina non accetta buona parte dei Product Key associati ad installazioni OEM di Windows 7. È comunque bene effettuare sempre una prova (vedere anche Windows 7 ISO download: tanto rumor per nulla?).
A questo indirizzo sono pubblicati mirror Torrent non ufficiali.
Ovviamente, dopo aver scaricato il file ISO di Windows 7, al momento dell’installazione del sistema operativo bisognerà necessariamente introdurre il proprio codice Product Key valido e regolarmente acquistato (retail od OEM).
Rimuovendo il file ei.cfg dal contenuto del file ISO, si potrà consentire l’installazione delle altre edizioni del sistema operativo.
Suggeriamo l’utilizzo dell’applicazione gratuita ei.cfg Removal Utility scaricabile cliccando qui.
Per avviare il software è sufficiente fare doppio clic sul file eicfg_remover.exe contenuto nell’archivio compresso e selezionare il file ISO di Windows.
ei.cfg Removal Utility provvede ad impostare uno speciale bit di cancellazione nella tabella del file system UDF (i dati contenuti nell’ISO sono conservati in tale formato e così vengono masterizzati sul supporto DVD). Il file ei.cfg, insomma, non viene “fisicamente” rimosso ma viene marcato come inesistente “agli occhi” del sistema. Un software come ei.cfg Removal Utility dispensa l’utente dal dover estrarre manualmente tutto il contenuto dell’ISO per poi procedere all’eliminazione del file ei.cfg ed alla successiva rigenerazione dell’immagine. Se tutto sarà andato per il verso giusto, si dovrebbe veder apparire il messaggio informativo “ei.cfg removed”. Qualora, in un secondo tempo, si volesse ripristinare il file ei.cfg insieme con il suo contenuto, all’interno del file ISO di Windows, basterà rieseguire nuovamente ei.cfg Removal Utility ed indicare la medesima immagine ISO. In questo modo, il file ei.cfg sarà automaticamente ripristinato.
In caso di problemi con il programma ei.cfg Removal Utility, è necessario controllare che il file ISO di Windows non sia memorizzato, su disco, con i diritti di sola lettura e di possedere i privilegi utente necessari per interagire con tale elemento.
Dopo aver reinstallato Windows 7 o Windows 8.1 effettuando il boot dal supporto generato a partire dal file ISO si potrà finalmente sovrascrivere il contenuto del disco fisso e, di conseguenza, l’installazione di Windows 10.
Il file ISO si può masterizzare su supporto DVD oppure utilizzato per preparare una chiavetta USB avviabile utilizzando un’eccellente utilità qual è Rufus (Rendere avviabile qualunque chiavetta USB con Rufus).
Per configurare Rufus ed inserire l’immagine ISO di Windows 7 o di Windows 8.1 nella chiavetta USB, è necessario seguire alcuni semplici passaggi:
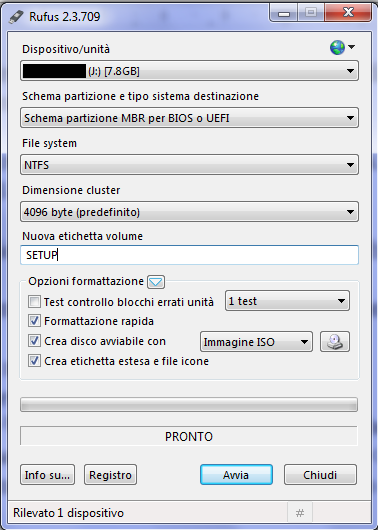
1) Scaricare Rufus
2) Collegare una chiavetta USB da 4 GB o più
3) Avviare Rufus
4) Selezionare la lettera identificativa di unità corrispondente alla chiavetta USB appena connessa al sistema
5) Scegliere l’opzione Schema partizione MBR per computer con BIOS o UEFI dal successivo menu a tendina
6) Impostare NTFS nel menu a tendina File system
7) Impostare 4096 come Valore cluster
8) Digitare WIN7 o WIN81, ad esempio, come etichetta di volume
9) Lasciare deselezionata la casella Test controllo blocchi errati
10) Spuntare le caselle Formattazione rapida, Crea disco avviabile con e Crea etichetta estesa e file icone
11) Verificare che sia selezionata l’opzione Immagine ISO quindi fare clic sull’icona alla sua destra indicando il file ISO di Windows 7 o di Windows 8.1 scaricato in precedenza
12) Cliccando su Avvia tutto il contenuto dell’unità USB sara cancellato (accertarsi di aver utilizzato una chiavetta USB il cui contenuto può essere tranquillamente eliminato)
13) A questo punto si potrà riavviare il sistema e richiedere il boot (mediante BIOS o UEFI) dalla chiavetta USB appena preparata.
Dopo aver concluso la reinstallazione di Windows 7 o di Windows 8.1, si dovranno reinstallare le applicazioni abitualmente utilizzate quindi ripristinati i dati precedentemente oggetto di backup.
Avviando AOMEI Backupper quindi facendo clic su Utilities, Explore image, si potrà “montare”, come unità disco virtuale, il contenuto del file d’immagine creato in precedenza. Così facendo si avrà la possibilità di recuperare comodamente file dall’installazione di Windows 10 ormai sovrascritta.
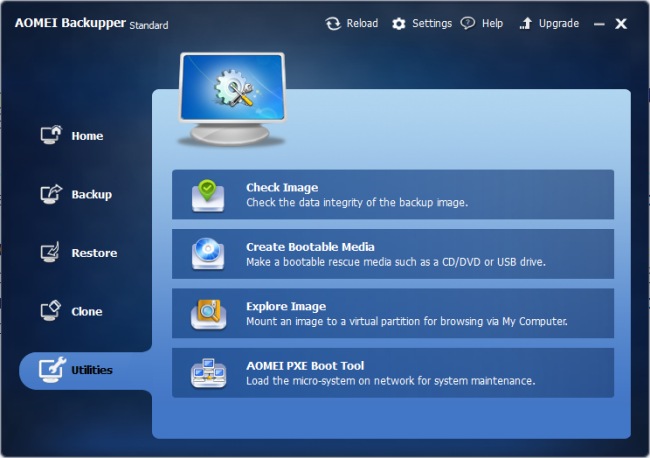
Dopo aver fatto clic su Explore image, si dovrà semplicemente indicare l’immagine da “montare” in Windows 7 o Windows 8.1 attingendo a percorsi locali, unità esterne o cartelle condivise in rete locale.
Per default, il contenuto dell’immagine di backup verrà montata in Windows utilizzando la prima lettera identificativa di unità disponibile.
/https://www.ilsoftware.it/app/uploads/2023/05/img_12730.jpg)
/https://www.ilsoftware.it/app/uploads/2024/01/errore-0x80070643-windows-10.jpg)
/https://www.ilsoftware.it/app/uploads/2024/03/windows-10-ultima-versione.jpg)
/https://www.ilsoftware.it/app/uploads/2023/12/windows-11-esplora-file-apertura-random.jpg)
/https://www.ilsoftware.it/app/uploads/2024/04/aggiornamenti-windows-10-piu-leggeri.jpg)