/https://www.ilsoftware.it/app/uploads/2023/05/img_5085.jpg)
In Windows, per installare una nuova applicazione, generalmente si fa riferimento ad un apposito file di setup di solito distribuito come eseguibile (.exe) oppure come pacchetto Microsoft Installer (.msi). In entrambi i casi, una volta avviata la procedura d’installazione, questa provvede ad effettuare numerose modifiche alla configurazione del sistema in uso aggiungendo nuovi file in diverse cartelle (comprese, spesso, quelle di sistema di Windows) ed intervenendo sul contenuto del registro.
Allorquando si decida di avviare la disinstallazione di un software, spesso la procedura automatica non provvede ad eliminare tutti i file caricati in precedenza né a rimuovere i dati aggiunti al registro di sistema e correlati al funzionamento del programma.
Total Uninstall
Il software “principe” che offre una serie di strumenti per individuare le modifiche via a via apportate al sistema è Total Uninstall. Sebbene in Rete sia ancora facilmente reperibile la seconda versione del programma, distribuita a titolo completamente gratuito (ved., ad esempio, il link in calce a questa scheda), Total Uninstall è cresciuto notevolmente nel corso degli anni tanto da divenire sempre più completo.
Messa alle spalle l’interfaccia “spartana” che aveva contraddistinto le precedenti versioni, Total Uninstall 5.2 si presenta come un software ancora più semplice da utilizzare rispetto al passato.
L’approccio utilizzato dal programma è molto semplice: con l’obiettivo di prendere nota delle modifiche effettuate sulla configurazione di Windows, Total Uninstall permette di memorizzare una serie di informazioni sullo stato di tutte le componenti del sistema operativo. Paragonando i dati raccolti prima dell’installazione di un software con quelli registrati a setup concluso, Total Uninstall può tracciare tutte le modifiche che sono state operate, sia su file e cartelle che sulla configurazione del registro di Windows.
L’unica differenza rispetto alle prime versioni dell’utilità consiste nella variazione della licenza d’uso. Se prima il programma veniva distribuito a titolo non oneroso, adesso Total Uninstall 5 può essere scaricato e provato per 30 giorni, trascorsi i quali si dovrà decidere se acquistare il programma o disinstallarlo. Tra i vantaggi derivanti dall’utilizzo dell’ultima versione di Total Uninstall, la possibilità di fruire di un programma interamente tradotto in italiano.
Al primo avvio, Total Uninstall controlla i programmi che risultano installati sul sistema e ne prende nota visualizzandone quindi un elenco completo nella colonna di sinistra (Programmi installati). Per ciascuno di essi, il software tenta di stabilire tutte le risorse (file, cartelle, informazioni all’interno del registro di sistema) utilizzate visualizzandole nel pannello di destra.
Una volta selezionato un programma, cliccando sul pulsante Disinstalla della barra degli strumenti si potrà avviarne la disinstallazione.
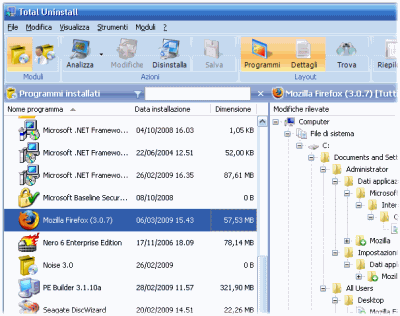
La funzionalità per la disinstallazione delle applicazioni già presenti sul sistema in uso è in grado di operare anche quando risulti impossibile ricorrere alla procedura di uninstall tradizionale (Pannello di controllo, Installazione applicazioni).
Total Uninstall dà però il meglio di sé in fase di disinstallazione dei programmi monitorati: cliccando sul pulsante Programmi monitorati (area Moduli della barra degli strumenti) quindi su Installa il software provvederà a registrare tutte le modifiche apportate al sistema da una qualunque procedura di setup.
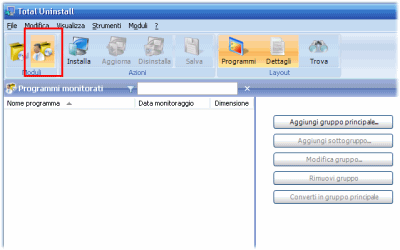
La finestra Creazione istantanea di sistema pre-installazione consentirà, dapprima, di scattare un’istantanea della configurazione di Windows.
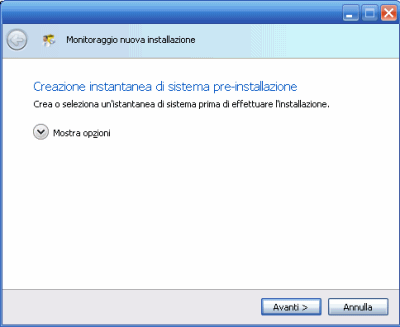
In questo modo, Total Uninstall annoterà, in un apposito file di log, lo stato del registro di sistema e tutta una serie di informazioni sui file presenti nelle varie cartelle. Prima di ogni nuova installazione, è possibile decidere se creare una nuova istantanea (scelta consigliata) oppure se utilizzare le informazioni registrate in precedenza.
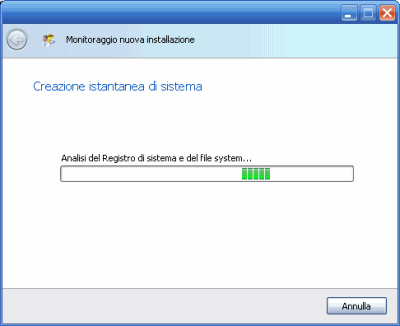
Al termine della procedura, Total Uninstall richiederà di assegnare una breve descrizione (Nome programma) e di indicare il file d’installazione che deve essere avviato.
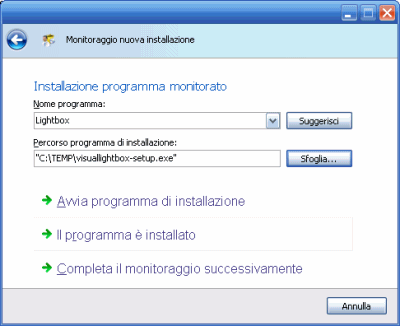
Cliccando Avvia programma di installazione, Total Unistall darà il via al setup del software selezionato. A questo punto, l’utente potrà effettuare normalmente l’installazione del programma scelto seguendone la procedura passo-passo. Terminata questa attività, si dovrà indicare a Total Uninstall l’avvenuto completamento dell’installazione cliccando sul pulsante Il programma è installato.
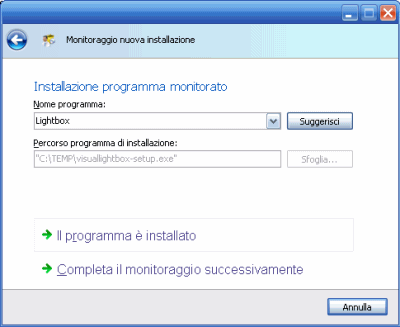
Nel caso in cui il programma in fase d’installazione richiedesse il riavvio del sistema operativo, è possibile rispondere tranquillamente in modo affermativo. Total Uninstall, infatti, si avvierà automaticamente dopo il reboot del sistema.
Come regola generale, inoltre, è sempre bene avviare il software installato almeno una volta prima di cliccare sul pulsante Il programma è installato. Molte applicazioni, infatti, creano nuovi file od effettuano ulteriori modifiche sulla configurazione di Windows non appena vengono lanciate. Cliccando sul pulsante Il programma è installato, dopo aver avviato il software almeno una volta, si permetterà a Total Uninstall di registrare anche gli interventi operati dall’applicazione all’atto della sua prima esecuzione.
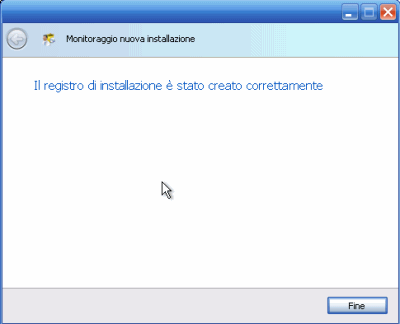
I programmi monitorati possono essere suddivisi, per maggior praticità, in gruppi e sottogruppi: è sufficiente far riferimento ai pulsanti visualizzati nel pannello di destra di Total Uninstall.
Cliccando sul nome di qualunque software monitorato, si noterà – nel pannello di destra – l’elenco di tutte le modifiche, suddivise per tipologia, che la procedura d’installazione ha apportato alla configurazione del sistema operativo. Il pulsante Disinstalla della barra degli strumenti permetterà eventualmente, in un secondo tempo, di dare inizio alla procedura di disinstallazione mediante Total Uninstall. Gli approcci offerti sono due: Disinstalla tutto e Pulizia.
Nel primo caso, Total Uninstall provvederà a rimuovere completamente l’applicazione selezionata (la modalità non deve essere utilizzata per quei programmi che sono stati già eliminati dal sistema usando la propria procedura di disinstallazione). La modalità Pulizia, invece, può essere impiegata per quei programmi che sono stati già rimossi usando le specifiche procedure di disinstallazione (ad esempio, dal Pannello di controllo di Windows). In questo secondo caso, Total Uninstall cancellerà eventuali residui non eliminati dalla procedura di disinstallazione di tipo tradizionale.
Spyme Tools
Il mondo freeware propone poi alcune soluzioni alternative a Total Uninstall. Presentiamo, di seguito, i software più interessanti.
Spyme Tools
Il funzionamento di Spyme Tools è decisamente più ostico rispetto a Total Uninstall. Purtuttavia, il programma si rivela comunque una buona soluzione per rendersi conto delle modifiche apportate al registro di Windows ed alla configurazione di file e cartelle.
Spyme Tools prende nota, separatamente, della configurazione del registro di sistema e dei file memorizzati sulle unità disco. Rispetto a Total Uninstall, inoltre, il programma non permette di avviare una disinstallazione automatica: Spyme Tools deve essere quindi considerato, essenzialmente, come uno strumento diagnostico ma non come un’utilità in grado di sovrintendere in toto le procedura di installazione e disinstallazione delle varie applicazioni.
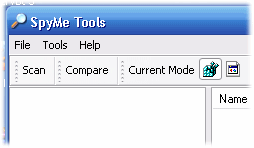
Se l’intento è quello di rilevare le modifiche applicate al registro di Windows ed alla configurazione del sistema da parte, ad esempio, di una procedura d’installazione, il suggerimento è quello di avviare Spyme Tools, selezionare dapprima la modalità “registro di sistema” (basta un clic su Current mode quindi sull’icona Registry mode).
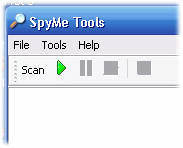
Cliccando quindi su Scan e su Start scan, Spyme Tools salverà in un file temporaneo il contenuto del registro di sistema. Prima di avviare la procedura, viene richiesto quali sezioni del registro di Windows debbano essere oggetto di analisi (per monitorare l’intero registro è necessario attivare tutte le caselle HKEY).
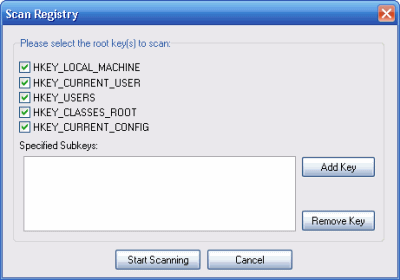
Il contenuto del file può essere memorizzato su disco fisso in forma crittografata così da impedirne l’accesso da parte di persone non autorizzate. Nel caso in cui si voglia fruire di questa possibilità, è sufficiente specificare una password e cliccare sul pulsante Protect. Al termine della procedura è bene memorizzare il contenuto del file prodotto come resoconto in formato .rdf (File, Save Scan Dump to File).
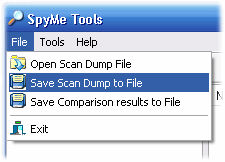
quindi salvare il report in formato .dsf.
A questo punto, dopo aver avviato e portato a termine l’installazione di un programma, è possibile ricorrere nuovamente all’uso di Spyme Tools per mettere a nudo le differenze tra la situazione precedente e quella seguente l’installazione stessa. E’ necessario, infatti, creare di nuovo due report aggiornati, sia per quanto riguarda la configurazione del registro, sia per ciò che concerne file e cartelle presenti su disco, quindi metterli a confronto cliccando su Compare, Start compare process.
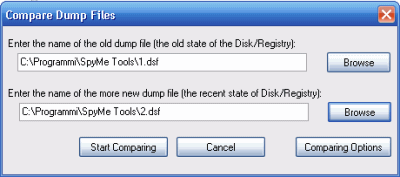
Con la finestra Compare dump files, Spyme Tools richiede i file che devono essere messi a confronto. Nella casella Enter the name of the old dump file deve essere specificato il file .dsf o .rdf creato prima dell’installazione del nuovo software mentre in Enter the name of the more new dump file va indicato il report, sempre in formato .dsf o .rdf, prodotto a setup ultimato.
Dopo aver avviato la comparazione, Spyme Tools mostrerà le differenze tra un file e l’altro.
Il pulsante Real time monitor consente invece, similmente a quanto consentono di fare i tool di Sysinternals, di avviare un monitoraggio in tempo reale. In questa modalità Spyme Tools mostrerà tutti gli interventi che vengono apportati al registro od al sistema in generale non appena questi vengono effettuati. Si tratta di una funzionalità che permette di scoprire a quali file ed a quali chiavi del registro accedono via a via le varie applicazioni installate.
InstallWatch Pro
Il funzionamento di InstallWatch Pro ricorda invece, più da vicino, quello di Total Uninstall. Una volta installata l’utility, InstallWatch è capace di registrare le modifiche applicate sul sistema durante l’installazione di un qualunque software: è sufficiente cliccare sul pulsante Install della barra degli strumenti. Per impostazione predefinita, il programma non effettua un controllo sul numero di versione dei file utilizzati sul sistema. Nel caso in cui si desiderasse fruire anche di questa funzione aggiuntiva, è sufficiente cliccare sul pulsante Config e spuntare la casella Include version info. Mediante la medesima finestra, l’utente ha modo di scegliere se monitorare o meno tutte le unità disco collegate, ignorare determinati tipi di file, tenere sotto controllo l’intero registro di sistema o delle chiavi specifiche.
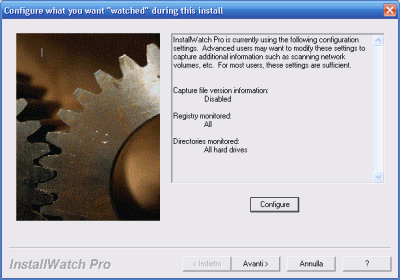
La procedura passo-passo provvederà quindi a creare un’istantanea della configurazione del sistema esaminando file, cartelle e registro di Windows. La finestra successiva richiederà di specificare, poi, il file d’installazione del software.
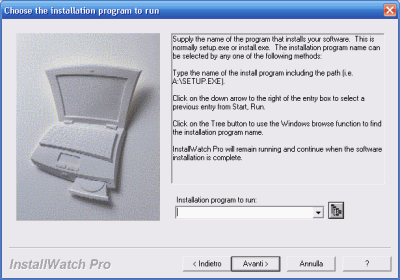
InstallWatch rileverà automaticamente la conclusione della procedura d’installazione e spiegherà, nel caso in cui sia richiesto un riavvio del sistema, che si riattiverà dopo il reboot del personal computer.
Cliccando sul pulsante Avanti, InstallWatch confronterà lo stato del sistema con “l’istantanea” generata prima dell’installazione del programma. Al termine dell’operazione, verrà richiesto di specificare un nome da assegnare al software monitorato: tipicamente, InstallWatch è in grado di rilevarlo autonomamente prendendo nota del titolo della procedura di setup precedentemente avviata.
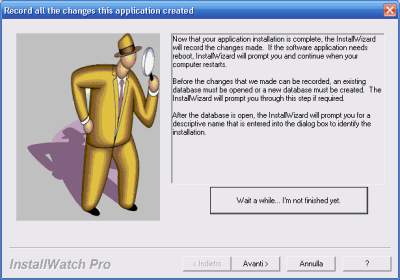
Nella finestra principale di InstallWatch, quindi, sarà possibile consultare tutte le modifiche apportate dalla procedura d’installazione del programma appena aggiunto sul sistema.
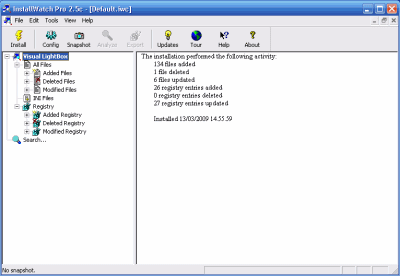
Purtroppo, diversamente rispetto a Total Uninstall, InstallWatch Pro non permette di sovrintendere direttamente alla disinstallazione delle applicazioni oggetto di monitoraggio.
RegShot
Tra le utilità più efficaci che consentono di rilevare tutti gli interventi che sono stati effettuati sul sistema operativo c’è anche RegShot. Il software è stato sviluppato da un programmatore russo che ne ha via a via esteso le funzionalità.
Nato infatti come utilità avente come obiettivo quello di monitorare le modifiche apportate sull’intero registro di sistema di Windows, RegShot si propone oggi come un programma in grado di stabilire anche quali file sono stati aggiunti, modificati o rimossi. Quest’ultima possibilità non è direttamente accessibile dalla finestra principale del programma ma deve essere manualmente attivata ricorrendo alla schermata delle opzioni.
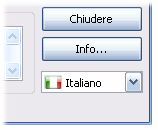
.
Per impostazione predefinita, RegShot si presenta in russo: l’interfaccia del software è traducibile in lingua italiana utilizzando il menù a tendina mostrato in basso a destra, nella finestra principale.
Se ci si vuole limitare a monitorare i cambiamenti subiti dal registro di sistema all’atto – ad esempio – dell’installazione di un nuovo programma, è possibile cliccare subito sul pulsante 1st shot.
In questo modo RegShot provvederà a scattare un'”istantanea” della configurazione del registro di Windows oppure di chiavi specifiche.
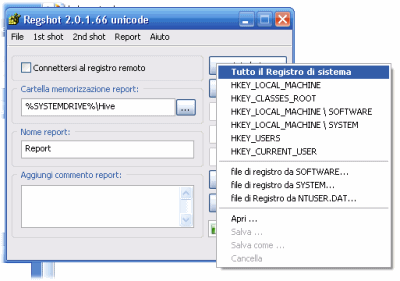
Se, oltre alle modifiche apportate al registro di sistema, si volessero controllare anche quelle relative a file e cartelle (creati, modificati o cancellati), è necessario accedere alla finestra delle preferenze (File, Opzioni) quindi spuntare la casella Controlla i file in una cartella specifica, oltre ad attivare almeno CRC32 o MD5. RegShot utilizza infatti il checksum o l’hash di ciascun file per stabilire se sia stato in qualche modo modificato o meno.
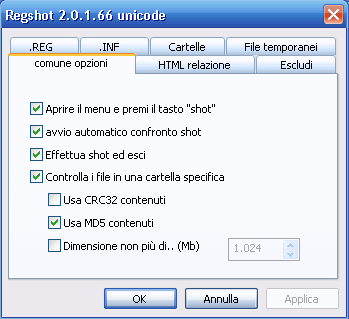
La prima “fotografia” del sistema, una volta installata l’applicazione oggetto di controllo, potrà essere successivamente confrontata con una seconda istantanea generabile cliccando sul pulsante 2nd shot.
I resoconti generati cliccando sui pulsanti 1st shot e 2nd shot verranno salvati nella cartella specificata in corrispondenza del campo Cartella memorizzazione report, utilizzando il nome impostando nella casella Nome report.
Per mettere a confronto le due “istantanee”, si dovrà in seguito fare riferimento al pulsante Confronta. In questo modo RegShot cercherà di individuare tutte le differenze rilevate sul sistema tra la situazione antecedente l’installazione di un certo software e quella registrata dopo la conclusione del setup e l’eventuale avvio del programma stesso.
/https://www.ilsoftware.it/app/uploads/2023/12/windows-11-esplora-file-apertura-random.jpg)
/https://www.ilsoftware.it/app/uploads/2024/04/aggiornamenti-windows-10-piu-leggeri.jpg)
/https://www.ilsoftware.it/app/uploads/2024/04/windows-11-processore-non-compatibile-avvio.jpg)
/https://www.ilsoftware.it/app/uploads/2024/04/24-4-0.jpg)