Se si ha la necessità di utilizzare la “console di ripristino” di Windows XP ma non si vuole o non si può ricorrere al CD d’installazione, c’è un metodo alternativo molto più veloce da mettere in pratica. L’approccio si basa sull’utilizzo dei file Microsoft che consentono di creare un set di floppy disk per l’avvio del sistema operativo: ben lungi da noi dal voler presentare una vetusta procedura che prevede l’uso dei dischi floppy (tra l’altro i lettori floppy non sono da tempo più montati sui personal computer in commercio).
La soluzione consiste nello scaricare e nell’utilizzare l’ultima versione di Combofix, programma che permette di individuare la presenza di eventuali minacce sul sistema in uso e di rimuovere buona parte dei malware in circolazione. Nel nostro caso, tuttavia, non sfrutteremo Combofix per una scansione del sistema ma ne faremo uso per installare, in tutta comodità la “console di ripristino” di Windows XP.

Dopo aver prelevato Combofix da questa pagina, si dovrà salvare il programma in una cartella su disco fisso (ad esempio, c:\combofix).
Il passo seguente consiste nello scaricare uno dei seguenti pacchetti d’installazione, a seconda che si utilizzi Windows XP Professional oppure Windows XP Home:
– Dischi installazione per avvio da disco floppy per Windows XP Home Edition SP2/SP3
– Dischi installazione per avvio da disco floppy per Windows XP Professional Edition SP2/SP3
Il file .exe dovrà essere salvato nella stessa cartella di Combofix.
A questo punto, si dovrà trascinare il file .exe del set di “dischi di installazione per avvio da disco floppy” sull’icona di Combofix.
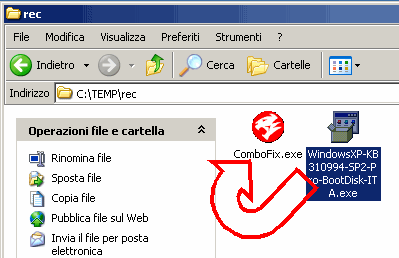
Dopo qualche istante di attesa, Combofix provvederà ad installare automaticamente la “console di ripristino“: inizialmente apparirà una schermata con lo sfondo di colore blu.
Si dovrà quindi accettare l'”Esonero garanzie sul software” cliccando sul pulsante Sì ed infine attendere la creazione di un punto di ripristino e l’effettuazione del backup del contenuto del registro con l’utility ERUNT.
Apparirà quindi il messaggio seguente:
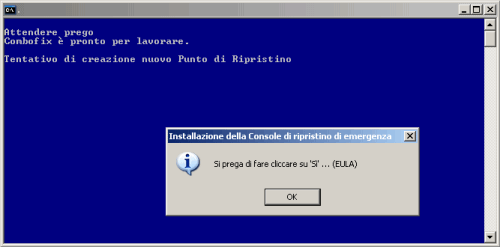
Cliccando su OK quindi sul pulsante Sì, alla comparsa della finestra del “contratto di licenza supplementare con l’utente finale per il software Microsoft”, Combofix provvederà ad installare la “console di ripristino” sul sistema Windows XP in uso.
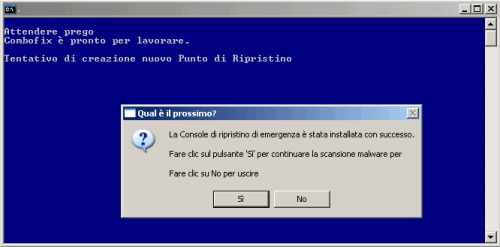
Alla comparsa del messaggio “la console di ripristino di emergenza è stata installata con successo”, è bene cliccare su No per evitare la scansione antimalware del sistema.
Si tenga presente che sui sistemi ove la “console di ripristino” risultasse già installata, Combofix avvierà direttamente la scansione antimalware.
Come abbiamo già illustrato a suo tempo in questo articolo, l’opzione per il caricamento della “console di ripristino” apparirà al boot del personal computer.
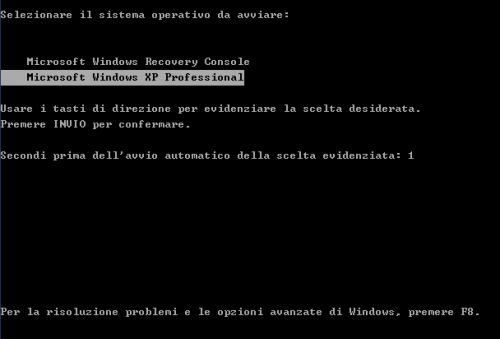
Combofix modifica il file nascosto c:\boot.ini aggiungendo un’apposita riga che permette, appunto, l’esecuzione della console:
Prima di chiudersi, Combofix mostra un file di testo – denominato CF-RC.txt e memorizzato automaticamente nella directory radice del disco C: – che riassume il contenuto del file boot.ini (fatta eccezione per la prima riga che riporta il nome del file eseguibile a partire dal quale si è provveduto ad installare la “console di ripristino“). Il file c:\CF-RC.txt può essere cancellato.
Per rimuovere Combofix e tutti i suoi file correlati (il programma crea una sorta di area di quarantena nella directory c:\Qoobox, è sufficiente richiamare il programma così come segue: c:\combofix\combofix /uninstall.
Disinstallazione della “console di ripristino
Per rimuovere la “console di ripristino” è necessario accedere a Risorse del computer quindi al menù Strumenti, Opzioni cartella, cliccare sulla scheda Visualizzazione, attivare l’opzione Visualizza cartelle e file nascosti e togliere il segno di spunta dalla voce Nascondi i file protetti di sistema, confermare la scelta premendo il pulsante Sì, cliccare su OK quindi accedere al disco C:.
A questo punto, si dovrà cliccare sul file boot.ini con il tasto destro del mouse e rimuovere l’attributo “sola lettura” confermando mediante la pressione del pulsante OK.
Facendo doppio clic sul file boot.ini dovrebbe aprirsi automaticamente il Blocco Note di Windows che ne mostrerà il contenuto.
Si dovrà aver cura, quindi, di eliminare la sola riga C:\CMDCONS\BOOTSECT.DAT="Microsoft Windows Recovery Console" /cmdcons lasciando invariato il restante contenuto del file.
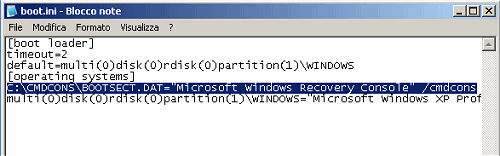
Le modifiche apportate al file boot.ini dovranno essere memorizzate cliccando su File, Salva.
Dopo aver chiuso il Blocco Note, il file boot.ini dovrà essere nuovamente reso di “sola lettura” spuntando l’apposita casella (tasto destro del mouse, Proprietà).
E’ bene riporre la massima attenzione durante la modifica del contenuto del file boot.ini: modifiche errate od una sua completa eliminazione possono impedire il corretto avvio del sistema operativo.
Come passo finale, si possono eliminare la cartella Cmdcons ed il file Cmldr.
Il file Cmldr può essere immediatamente eliminato.
Per sbarazzarsi della cartella Cmdcons, si dovrà cliccare su Strumenti, Opzioni cartella, Visualizzazione e togliere il segno di spunta dalla casella Utilizza condivisione file semplice.
Cliccando sulla cartella Cmdcons quindi su Proprietà (verificare di utilizzare un account utente dotato di diritti amministrativi), si dovrà scegliere la scheda Protezione, premere il pulsante Avanzate, selezionare l’autorizzazione speciale Nega per Everyone e cliccare su Rimuovi.
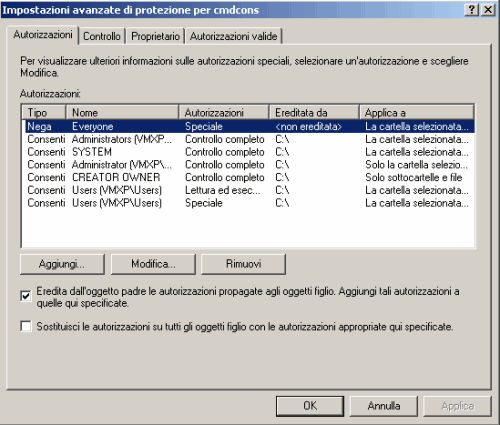
Dopo aver cliccato sul pulsante OK e quindi ancora su OK, si potrà eliminare la cartella Cmdcons.
/https://www.ilsoftware.it/app/uploads/2023/05/img_6419.jpg)
/https://www.ilsoftware.it/app/uploads/2024/05/installazione-windows-setup-linux.jpg)
/https://www.ilsoftware.it/app/uploads/2024/01/errore-0x80070643-windows-10.jpg)
/https://www.ilsoftware.it/app/uploads/2024/03/windows-10-ultima-versione.jpg)
/https://www.ilsoftware.it/app/uploads/2023/12/windows-11-esplora-file-apertura-random.jpg)