Per accedere al computer, PC o Mac, da remoto senza la necessità di effettuare modifiche sulla configurazione del router (inoltro del traffico in ingresso su determinate porte; Aprire porte sul router e chiuderle quando non più necessario) o del firewall (apertura delle porte), è possibile usare diversi strumenti software.
Tra i migliori c’è sicuramente TeamViewer, un’applicazione – distribuita in diverse versioni, gratuite ed a pagamento – che consente di controllare da remoto da qualunque dispositivo: Controllo remoto di pc: gestione remota con TeamViewer 9.0.
Anche Google ha appena deciso di proporre la sua soluzione per il controllo remoto di PC e Mac da smartphone e tablet Android. Diversamente rispetto ad altri programmi, l’approccio di Google si basa esclusivamente sull’utilizzo del browser Chrome.
È infatti proprio il browser Chrome che, una volta installato sul sistema da controllare, si pone in ascolto delle richieste di connessione remote provenienti da terminali autorizzati.
È probabile che in futuro Google integri la funzionalità per la gestione remota di PC e Mac direttamente in Chrome: per il momento, tuttavia, è necessario scaricare ed installare in Chrome l’estensione Chrome Remote Desktop.
Questa, una volta aggiunta in Chrome, provvederà a scaricare un modulo aggiuntivo (chiamato Chrome Remote Desktop Host) che si farà carico di restare in ascolto rilevando tutti i tentativi di connessione in ingresso. Nel caso in cui, successivamente, si volesse disinstallare Chrome Remote Desktop, quindi, non ci si potrà limitare ad eliminare da Chrome la sola estensione ma bisognerà rimuovere anche il componente Chrome Remote Desktop Host.
Accedere al computer da remoto con Android
I passaggi per installare e configurare Chrome Remote Desktop sono pochi e non richiedono particolari competenze.
1) In primis si dovrà installare l’estensione Chrome Remote Desktop sul personal computer da controllare in remoto. Per procedere, è sufficiente cliccare sul pulsante +GRATIS quindi accettare l’installazione dell’estensione facendo clic su Aggiungi:
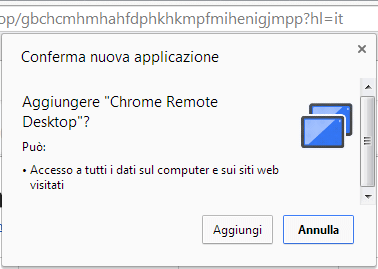
2) In Chrome, dopo aver effettuato il login con il proprio account Google, si dovrà selezionare ed avviare l’estensione appena installata:
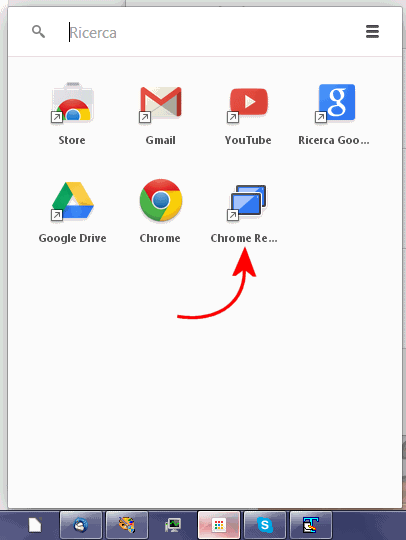
3) Il passo seguente consiste nel concedere l’autorizzazione per l’accesso all’account Google dell’utente:
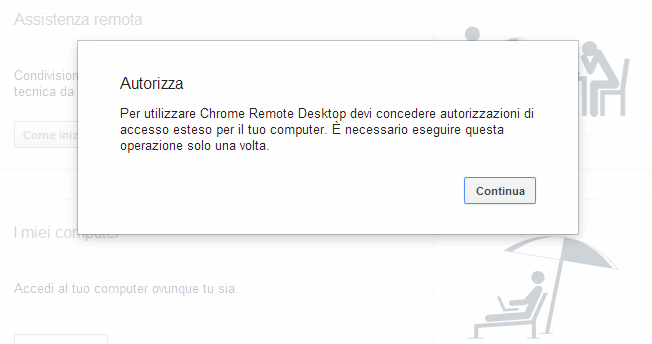
4) A questo punto, ci si dovrebbe trovare dinanzi alla schermata seguente:
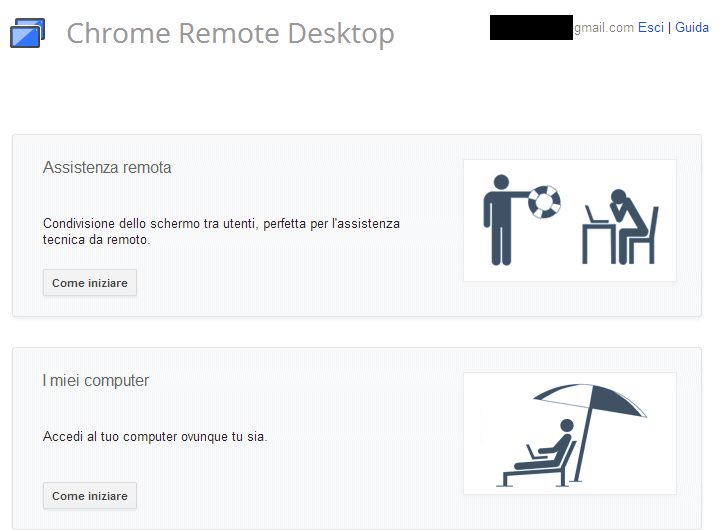
Per amministrare da remoto, usando un dispositivo Android, i propri computer, bisognerà fare clic sul pulsante Come iniziare contenuto nel riquadro I miei computer.
L’altro pulsante (Assistenza remota) consente invece di fornire supporto ad altri utenti.
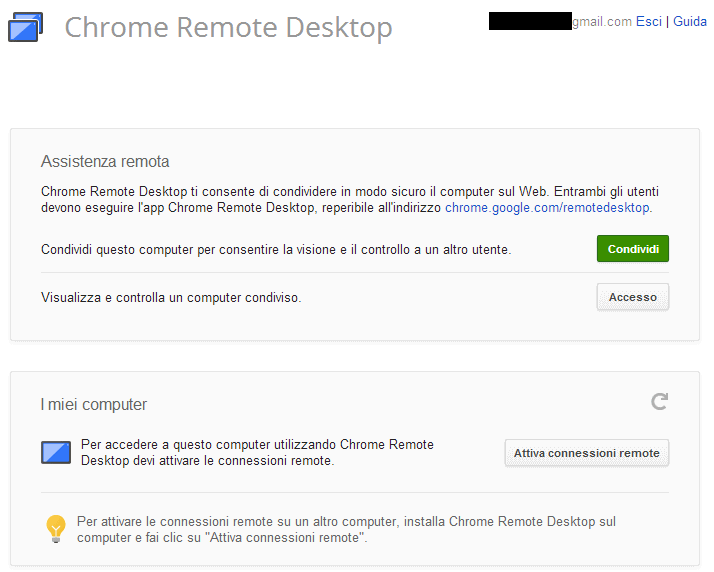
Cliccando su Attiva connessioni remote, dapprima bisognerà impostare un codice PIN che dovrà essere digitato per accedere al sistema.
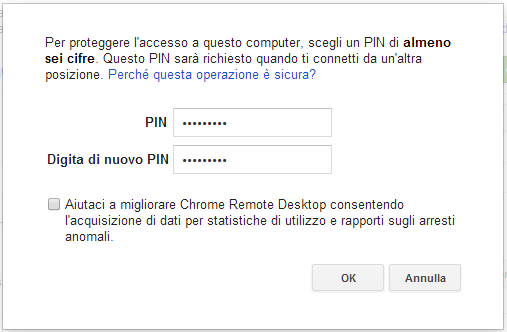
In Windows appariranno poi le richieste di esecuzione di due componenti: l’installer di Chrome ed il Chromoting Host Installer.
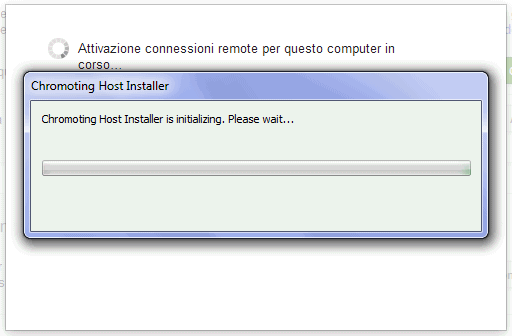
Il passaggio seguente consiste nella conferma del codice PIN precedentemente impostato:
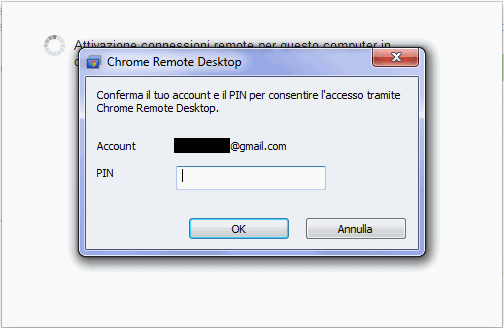
4) Nel riquadro “I miei computer” apparirà il nome del sistema appena configurato per l’accesso remoto.
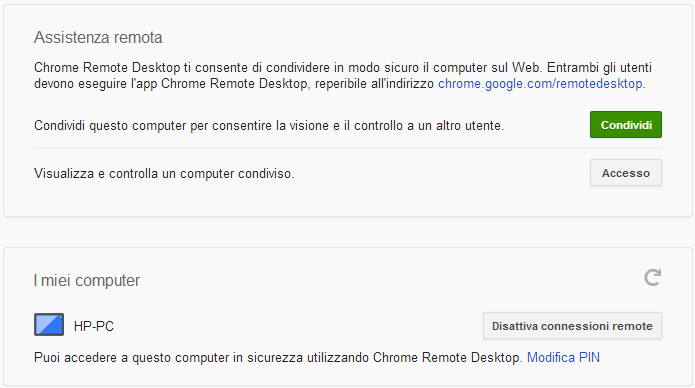
Per accedere al computer da remoto usando lo smartphone od il tablet Android, sarà necessario installare – sul dispositivo mobile – questa applicazione (scaricabile da Google Play).
Avviando l’app sul device Android, si otterrà immediatamente l’elenco dei computer accessibili da remoto:
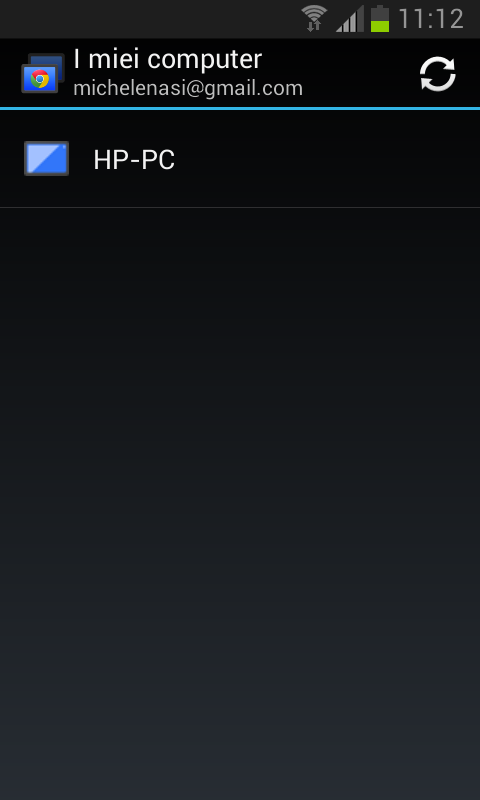
Toccando il nome di uno di essi, si potrà richiederne l’accesso in modalità remota previo inserimento del codice PIN definito in precedenza:
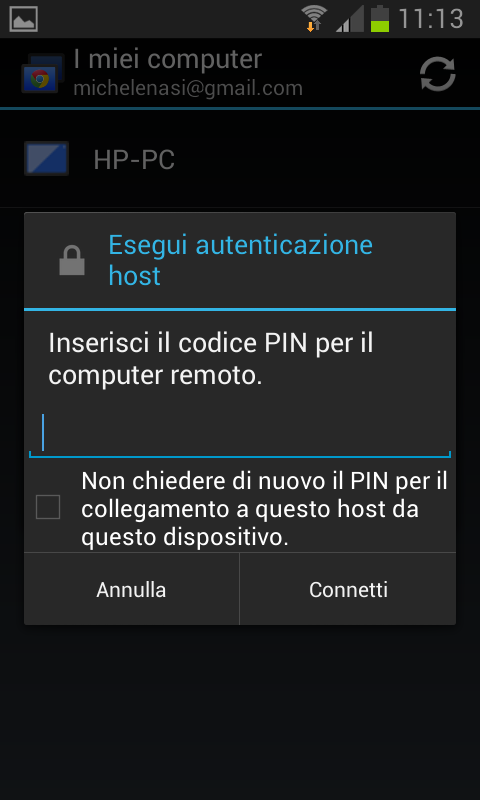
Una volta concluso questo passaggio, il sistema remoto risulterà amministrabile dal dispositivo Android:
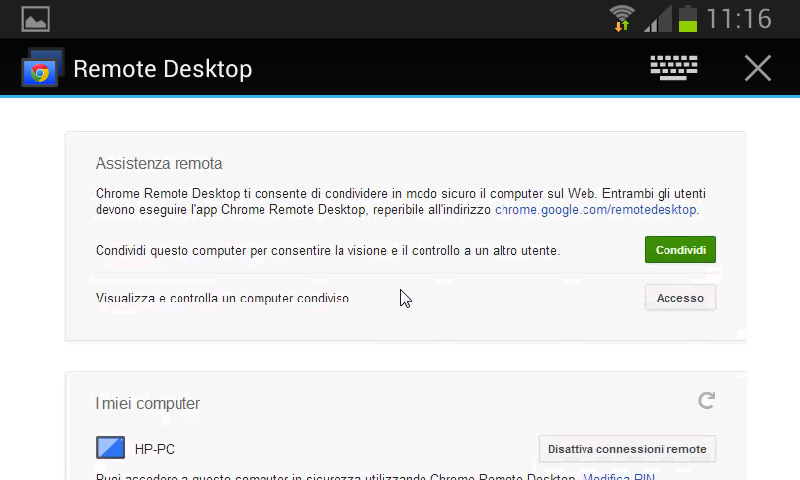
– Disinstallare Google Chrome Remote Desktop
Chi, successivamente, volesse rimuovere Chrome Remote Desktop dal personal computer, dovrà dapprima – da Google Chrome – accedere alla finestra delle impostazioni quindi fare clic su Estensioni.
Con un clic sull’icona a forma di cestino, si dovrà richiedere la rimozione dell’estensione collegata a Chrome Remote Desktop:
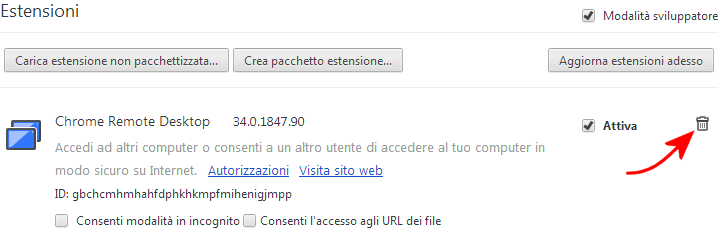
Il passo seguente consiste nell’accedere al Pannello di controllo, cliccare su Programmi e funzionalità, individuare Chrome Remote Desktop Host quindi fare clic sul pulsante Disinstalla.
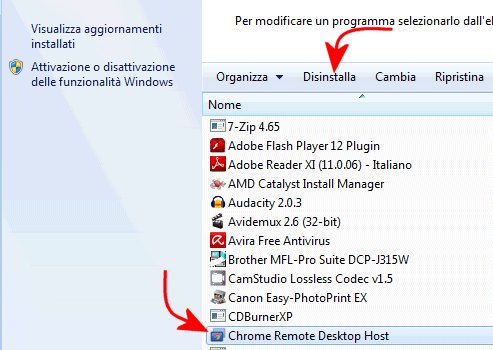
Come ultimo passo, si dovrà accedere alla pagina delle impostazioni di sicurezza dell’account Google, selezionare la voce Chrome Remote Desktop quindi fare clic sul pulsante Revoca accesso.
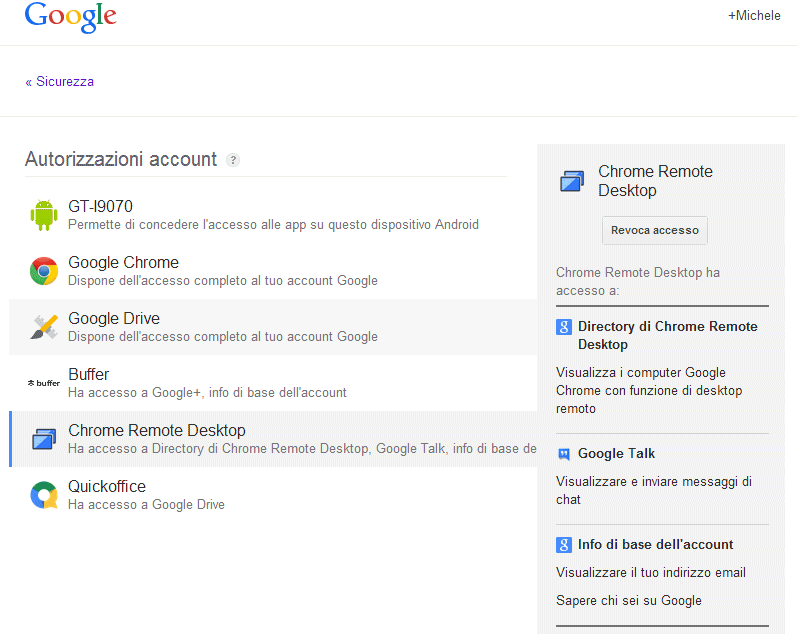
Per maggiori informazioni sul funzionamento e sulla configurazione di Google Chrome Remote Desktop è possibile consultare la pagina di supporto ufficiale.
/https://www.ilsoftware.it/app/uploads/2023/05/img_10892.jpg)
/https://www.ilsoftware.it/app/uploads/2024/01/PowerToys-1.jpg)
/https://www.ilsoftware.it/app/uploads/2024/01/PowerToys.jpg)

/https://www.ilsoftware.it/app/uploads/2023/07/HWiNFO-GIGABYTE-scheda-madre-AORUS.jpg)