VirtualBox, il software per la virtualizzazione fatto proprio da Oracle, nel gennaio 2010, in seguito all’acquisizione di Sun Microsystems, consente – tra i vari vantaggi – di aprire direttamente, senza effettuare alcun tipo di conversione, file in formato .VMDK (VMware), .VHD (Microsoft) e .HDD (Parallels).
Coloro che volessero eseguire in VirtualBox una macchina virtuale creata con uno dei prodotti VMware, quindi, non incorreranno in grosse difficoltà, fatta eccezione per alcuni fastidiosi ostacoli che potrebbero causare non pochi fastidi. In questo articolo ci proponiamo di analizzare la procedura passo-passo che consentirà di avviare una macchina virtuale Windows XP (nel nostro caso generata ricorrendo a VMware Player) all’interno di Oracle VirtualBox.
Per quanto riguarda VMware Player, invece, si possono trovare numerosi spunti in questi servizi.
Per procedere, l’unico file della macchina virtuale VMware che bisognerà tenere a disposizione è l’elemento dotato di estensione .VMDK. Acronimo di “Virtual Machine Disk“, ospita tutto il contenuto del disco fisso della macchina virtuale. Suggeriamo caldamente di creare una copia del file .VMDK d’interesse in modo da lasciare inalterato (ed eventualmente usare come backup) quello proveniente da VMware.
Dopo aver installato ed avviato VirtualBox sul sistema host, si dovrà cliccare sul pulsante Nuova per creare una nuova macchina virtuale.
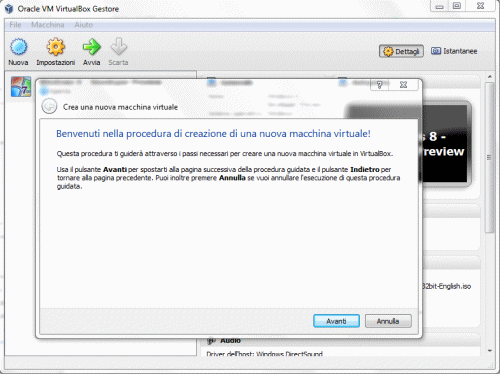
Cliccando sul pulsante Avanti, si dovrà specificare un nome per il sistema operativo (ad esempio, Windows XP) e confermare, agendo sui sottostanti menù a tendina, il sistema operativo già installato nel disco virtuale VMware:

La finestra successiva, permetterà di indicare il quantitativo di memoria RAM da destinare alla macchina virtuale. È bene introdurre un valore sufficiente per l’esecuzione del sistema guest ma non così elevato da saturare la memoria RAM a disposizione sulla macchina “fisica” (host).
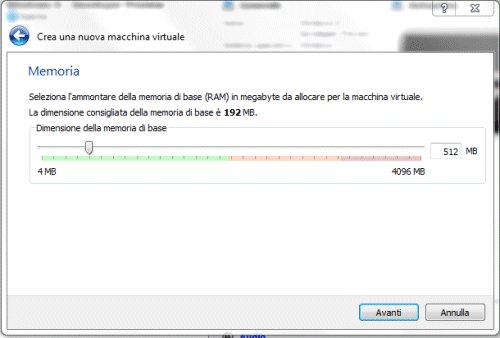
Cliccando su Avanti, apparirà la schermata attraverso la quale si dovrà decidere se creare un nuovo disco fisso virtuale oppure sfruttarne uno già esistente. Prima di proseguire, ci si dovrà portare all’interno della cartella nella quale VirtualBox salva le varie macchine virtuali (generalmente è %userprofile%\VirtualBox VMs). Qui, si dovrà accedere alla cartella corrispondente alla virtual machine in corso di creazione (nel nostro caso, Windows XP e copiarvi il file di VMware con estensione .VMDK.

A questo punto, tornando nella procedura guidata per la creazione della macchina virtuale VirtualBox, si dovrà selezionare l’opzione Usa un disco fisso esistente, cliccare sull’apposito pulsante, e scegliere il file .VMDK:
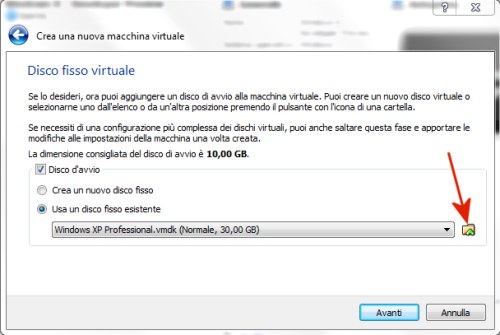
Facendo clic su Avanti quindi su Crea, la macchina virtuale sarà pronta per essere avviata.
Prima di procedere con l’esecuzione della macchina virtuale, nel nostro caso abbiamo preferito attivare le estensioni VT (“Virtualization Technology“) dal BIOS (previo riavvio del personal computer).
Eseguendo nuovamente VirtualBox, poi, si è selezionato la macchina virtuale Windows XP precedentemente aggiunta e cliccato sul pulsante Impostazioni.
Dalla sezione Sistema, avendo attivato le estensioni VT, è bene spuntare Abilita IO APIC mentre, scegliendo la scheda Processore, si dovrà attivare la casella Abilita PAE/NX.
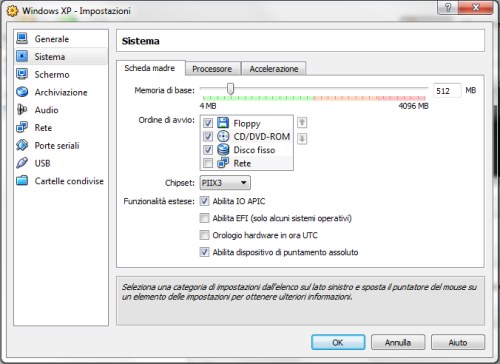
Qualora la macchina virtuale dovesse, successivamente, evidenziare difficoltà in fase di riavvio e/o spegnimento (le procedure di reboot o di arresto del sistema sembrano non aver mai fine), per risolvere il problema basterà togliere il segno di spunta dalla casella Abilita dispositivo di puntamento assoluto.
A questo punto, cliccando su Avvia, si potrà eseguire il boot della macchina virtuale attingendo direttamente al contenuto del disco fisso virtuale VMware.
Disinstallazione dei VMware Tools ed applicazione delle “Guest Additions” di VirtualBox
In occasione del primo avvio della macchina virtuale, il sistema operativo guest provvederà a riconoscere il nuovo hardware virtuale legato a VirtualBox e richiederà l’installazione di alcuni driver aggiuntivi (vedremo più avanti come procedere mediante l’applicazione delle cosiddette Guest additions di VirtualBox).
Il problema più difficoltoso da risolvere riguarda la rimozione dei VMware Tools. Dal momento che si ha a che fare con l’immagine di un disco virtuale proveniente dai software per la virtualizzazione di VMware, è altamente probabile che i VMware Tools risultino installati.
Il pacchetto VMware Tools è un insieme di strumenti, distribuiti gratuitamente da VMware, che consentono di ottimizzare l’esperienza di utilizzo del sistema operativo installato nella macchina virtuale (sistema “guest”). I VMware Tools si compongo di due elementi: un driver grafico, ottimizzato per l’impiego con le schede grafiche virtuali e di un’applicazione, di dimensioni molto compatte, che resta operativa in background. Quest’ultimo programma consente di spostare rapidamente il puntatore del mouse tra la macchina virtuale ed il sistema operativo in esecuzione sul sistema “host” (ossia sulla macchina ove è in esecuzione VMware Player). Inoltre, viene abilitato il “copia&incolla” tra la macchina “host” ed il sistema virtualizzato (“guest”) oltre che tra quest’ultimo ed un altro “guest” (si noti anche come sia immediato copiare un file da e verso la macchina virtuale ricorrendo al “drag&drop” ossia ad una normale operazione di trascinamento da una finestra all’altra…). Tra le altre possibilità messe a disposizione dai VMware Tools, l’abilitazione delle cartelle condivise e la corretta sincronizzazione dell’orologio di sistema della macchina virtuale.
Eseguendo la macchina virtuale creata con VMware Player all’interno di Oracle VirtualBox, nel caso in cui i VMware Tools risultassero installati, verrà mostrato il messaggio d’errore “VMware Tools Core Service. L’applicazione verrà chiusa” mentre, il sistema virtualizzato – contemporaneamente – cercherà di riconoscere l’hardware virtuale di VirtualBox.
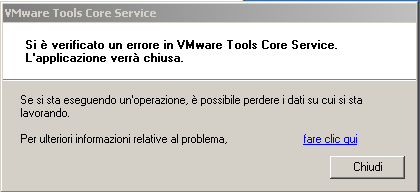
Dopo aver fatto clic sul pulsante Chiudi, suggeriamo di premere più volte il tasto Annulla in corrispondenza della finestra “Installazione guidata nuovo hardware“.
Tentando di disinstallare i VMware Tools dal Pannello di controllo, si otterrà il messaggio “Impossibile determinare il prodotto VMware in esecuzione su questa macchina virtuale. Fare clic su OK per annullare l’installazione” (in inglese, “Setup failed to determine which VMware product this virtual machine is running on“).
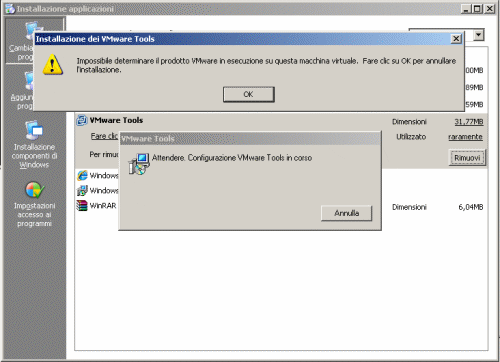
Non essendo in esecuzione i VMware Tools, la procedura di disinstallazione automatica si trova in difficoltà non riuscendo a rilevare la versione del prodotto presente sul sistema in uso.
Dopo aver riavviato il sistema virtuale (guest), è possibile mettere in pratica una metodologia, certamente un po´ cervellotica, ma che comunque consente di rimuovere agevolmente i VMware Tools.
Per iniziare, è necessario scaricare l’utility Microsoft ORCA, parte integrante del pacchetto Windows SDK Components for Windows Installer Developers. Per evitare di dover scaricare l’intero software, è possibile scaricare ORCA a questo indirizzo. All’interno del file Zip, si troverà un oggetto denominato Orca.MSI.
Tale file dovrà essere memorizzato in una cartella di propria scelta, sul sistema host, insieme con l’utility MKISOFS.
Portandosi al prompt dei comandi, nella cartella contenente Orca.MSI e mkisofs.exe, si dovrà digitare:
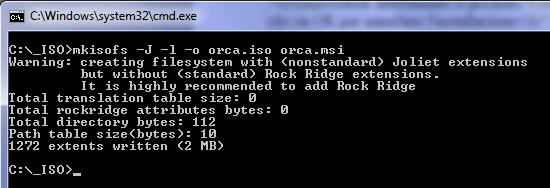
Microsoft ORCA è un’applicazione che permette di modificare il contenuto dei file d’installazione in formato MSI. La nostra idea, infatti, è quella di alterare il funzionamento dell’installer di VMware Tools in modo che sia possibile effettuarne la disinstallazione.
Grazie a MKISOFS, invece, si è creato un file ISO il cui contenuto (il file d’installazione di Microsoft ORCA) potrà essere agevolmente letto da VirtualBox.
Una volta generato il file ISO, mentre la macchina virtuale è in esecuzione, si può scegliere – dal menù Dispositivi – la voce Dispositivi CD/DVD quindi Scegli un file di disco CD/DVD virtuale.
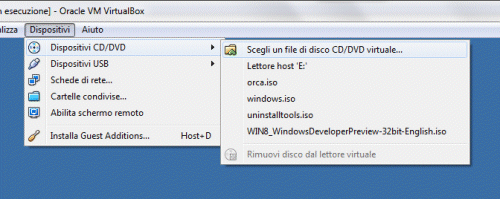
Dalla successiva finestra di dialogo, si dovrà selezionare il file orca.iso, precedentemente generato sulla macchina host.
Il contenuto del CD ROM virtuale dovrebbe immediatamente aprirsi: con un doppio clic del mouse sul file orca.msi, si potrà installare ORCA all’interno della macchina virtuale VirtualBox (suggeriamo di optare per l’installazione “Typical“).
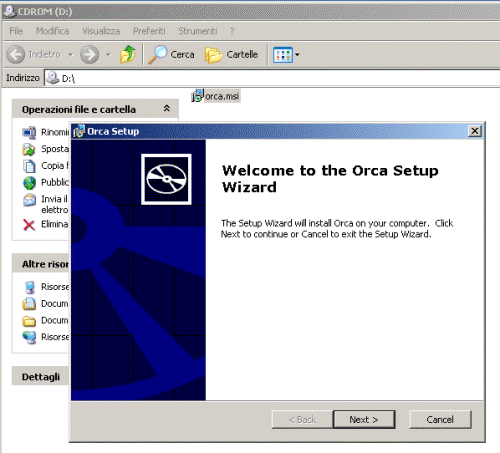
Adesso, ci si dovrà portare all’interno della cartella c:\windows\installer che contiene il file MSI per la disinstallazione del pacchetto VMware Tools. Tra i vari file con estensione .MSI in elenco, si dovrà pazientemente individuare quello associato a VMware (nel nostro caso si chiama 482b6.msi ma il nome del file potrebbe variare):
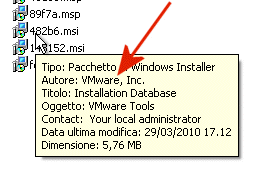
Per riconoscere il file si dovrà fare riferimento all’autore (VMware) ed all’oggetto (VMware Tools). Spostando il puntatore del mouse sui vari pacchetti MSI ed attendendo qualche istante, si otterrà la preziosa indicazione circa il rispettivo contenuto.
Dopo aver annotato il nome del file (nel nostro caso, 482b6.msi), si potrà eseguire il software Microsoft ORCA dal menù Programmi di Windows.
Cliccando su File, Open, si dovrà digitare c:\windows\installer\ seguito dal nome del file .MSI precedentemente individuato:

Dalla colonna Tables (a sinistra), si dovrà cliccare sulla voce CustomAction quindi selezionare, dal pannello di destra, VM_CheckRequirements.
Facendo clic col tasto destro del mouse su tale voce, si dovrà provvedere a rimuoverla selezionando il comando Drop row.
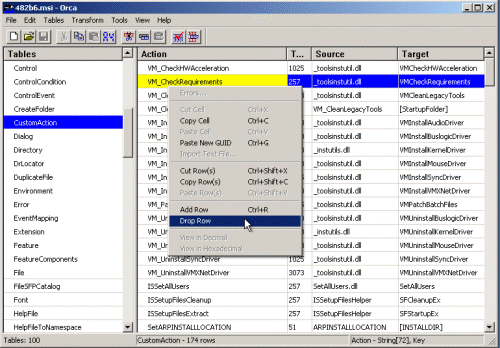
Alla comparsa del messaggio “This will permanently remove 1 rows from this database” si dovrà cliccare su OK.
Per concludere, è indispensabile cliccare su File quindi su Save e chiudere ORCA.
A questo punto, aprendo nuovamente il Pannello di controllo quindi accedendo ad Installazione applicazioni si sarà in grado di rimuovere il pacchetto VMware Tools dalla macchina virtuale senza che venga visualizzato il messaggio d’errore “Impossibile determinare il prodotto VMware in esecuzione su questa macchina virtuale“.
Dopo aver concluso la disinstallazione dei VMware Tools, si dovrà acconsentire ad un paio di riavvii della macchina virtuale e cliccare più volte su Annulla, ancora una volta, alla comparsa delle finestre Installazione guidata nuovo hardware.
Adesso sarà possibile procedere con l’installazione del pacchetto “Guest additions” di VirtualBox. Si tratta di un software che permette di “addomesticare” la macchina virtuale permettendo il ridimensionamento automatico del desktop allorquando l’utente modifichi le dimensioni della finestra di VirtualBox, consentendo movimenti più fluidi del puntatore del mouse ed un migliore comportamento dello stesso. Per avviare la procedura d’installazione, è sufficiente cliccare sul menù Dispositivi dalla finestra della macchina virtuale e selezionare la voce Installa Guest Additions. La procedura d’installazione delle Guest additions provvederà a caricare, sul sistema guest, anche i driver di periferica che mancano all’appello.
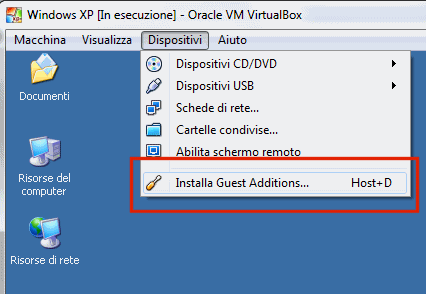
Per installare le Guest additions basterà cliccare Next alla comparsa della finestra seguente e seguire le indicazioni acconsentendo, alla fine, ad un nuovo riavvio della macchina guest:
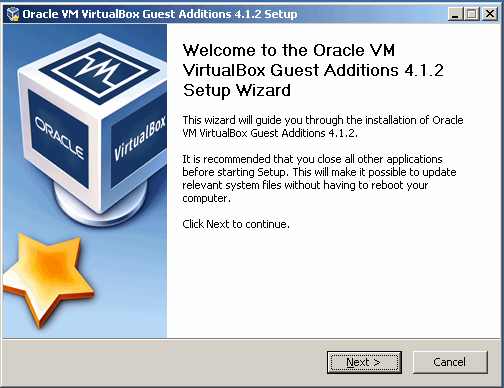
Non appena rientrati in Windows, si potrà fare clic sul “fumetto” Impostazioni schermo in modo tale che la risoluzione video venga automaticamente regolata.
Digitando devmgmt.msc in Start, Esegui…, si potrà verificare come tutte le periferiche virtuali siano state correttamente configurate.
Cliccando sul menù Dispositivi, Dispositivi CD/DVD, Rimuovi disco dal lettore virtuale, si rimuoverà il CD ROM virtuale associato alle Guest additions.
Microsoft ORCA potrà poi essere disinstallato servendosi del Pannello di controllo di Windows.
/https://www.ilsoftware.it/app/uploads/2023/05/img_7797.jpg)
/https://www.ilsoftware.it/app/uploads/2024/03/windows-10-ultima-versione.jpg)
/https://www.ilsoftware.it/app/uploads/2023/12/windows-11-esplora-file-apertura-random.jpg)
/https://www.ilsoftware.it/app/uploads/2024/04/aggiornamenti-windows-10-piu-leggeri.jpg)
/https://www.ilsoftware.it/app/uploads/2024/04/windows-11-processore-non-compatibile-avvio.jpg)