Una rete locale è ormai composta da molteplici dispositivi, l’uno differente dall’altro. A uno stesso router possono essere collegate macchine Windows, Linux, macOS o dispositivi Android, iOS e Windows Phone.
Come condividere una cartella in modo tale che sia accessibile da tutti i dispositivi collegati alla rete locale?
Le istruzioni che seguono sono applicabili indipendentemente dal fatto che il dispositivo sia collegato al router via cavo Ethernet oppure via WiFi.
Come condividere una cartella in Windows
Per condividere una cartella in Windows è bene, innanzi tutto, verificare come è configurata la connessione di rete in uso.
Nell’articolo Condividere file e cartelle in rete locale con Windows abbiamo chiarito la differenza tra rete domestica, rete aziendale rete pubblica.
Impostando la connessione come “rete pubblica”, infatti, di default non è possibile condividere le risorse locali con gli altri sistemi collegati alla rete locale né accedere alle risorse condivise.
In Windows 10 l’unica differenza è tra rete privata e rete pubblica: vedere, a tal proposito, l’articolo Differenza tra rete pubblica e rete privata in Windows 10.
Mentre i sistemi operativi precedenti erano più chiari nel differenziare le tipologie di rete locale, Windows 10 fa distinzione solo tra rete pubblica e rete privata.
In particolare, le risorse condivise diventano visibili agli altri sistemi collegati alla medesima rete locale (“rete privata”) solo se l'”interruttore” Rendi individuabile questo PC risulta attivato.
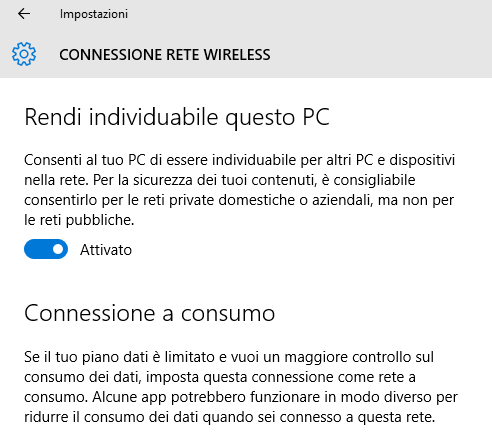
In Windows 10, per variare la tipologia di connessione a attivare la condivisione di file e stampanti, basta accedere alle impostazioni, selezionare Rete e Internet, selezionare Ethernet o WiFi dalla colonna di sinistra quindi cliccare sul nome della rete o della connessione.
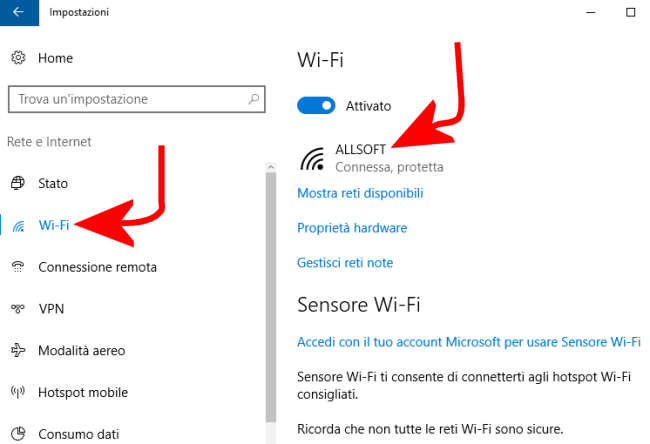
Nella schermata che apparirà, si troverà appunto l'”interruttore” Rendi individuabile questo PC.
Il Centro connessioni di rete e condivisione è disponibile in tutte le versioni di Windows, Windows 10 compreso. Il nostro consiglio è quello di accedervi (digitando Centro connessioni di rete e condivisione nella casella di ricerca), cliccare su Modifica impostazioni di condivisione avanzate nella colonna di sinistra, selezionare Domestico o lavoro nel caso di Windows 7 e Windows 8.1 oppure Privato nel caso di Windows 10 quindi selezionare Attiva individuazione rete ed Attiva condivisione file e stampanti.
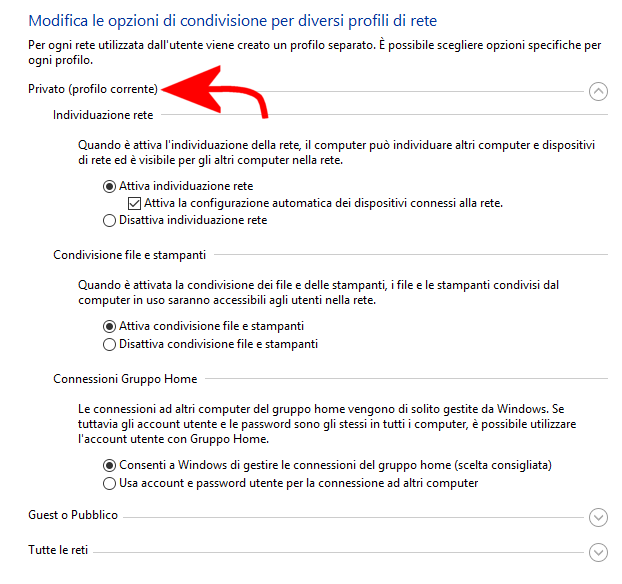
Indipendentemente dalla versione di Windows utilizzata, l’indicazione Profilo corrente accanto alla connessione privata, aziendale o domestica sta a confermare che si sta usando quel preciso profilo, preconfigurato per la condivisione dei dati in rete locale (la connessione pubblica o guest, evidentemente, non lo è).
Attivando le due opzioni, il dispositivo Windows diventerà visibile agli altri sistemi e periferiche connessi in rete locale (sia domestica che aziendale) rispondendo anche al comando ping.
In altre parole, il dispositivo in uso sarà rilevato da programmi come Fing e SoftPerfect WiFi Guard (il primo è un’app per Android, il secondo un software Windows; entrambi gratuiti):
– Chi è connesso alla rete WiFi o al router?
– Scoprire chi è collegato alla rete WiFi e gli indirizzi IP dei client
Dallo stesso PC, inoltre, si potranno individuare gli altri dispositivi collegati alla rete locale e si potranno condividere file, cartelle e stampanti locali.
A questo punto, per condividere senza alcun tipo di protezione alcuni file con i client collegati, si potranno usare le cosiddette cartelle pubbliche di Windows.
Per accedervi basta digitare Windows+R, digitare C:\Users, quindi portarsi all’interno della cartella Pubblica.
Il materiale copiato in queste cartelle, sarà immediatamente accessibile – senza passaggi aggiuntivi – da tutti i dispositivi collegati in rete locale.
Maggiori informazioni sono reperibili nell’articolo Condividere file e cartelle in rete locale con Windows al paragrafo Che cosa sono le cartelle pubbliche.
Per condividere una cartella in Windows 7 e Windows 8.1, la procedura da seguire è illustrata nell’articolo Condividere file e cartelle in rete locale con Windows al paragrafo Accedere ad una risorsa condivisa in rete locale da Windows.
Nel caso di Windows 10 le difformità sono minimali e sono descritte nell’articolo Condividere file e cartelle in Windows 10.
Come condividere una cartella in Linux
Per condividere una cartella in Linux e renderla accessibile da Windows, è necessario utilizzare Samba.
Il nome Samba nasce dall’inserimento di due vocali nel nome del protocollo SMB (Server Message Block), utilizzato da Microsoft principalmente per condividere file, stampanti, porte ed altri tipi di comunicazioni tra i diversi nodi di una rete.
Samba è un software libero capace di allestire delle condivisioni su server Unix/Linux in modo tale che appaiano, agli utenti di Windows, come normali cartelle accessibili attraverso la rete locale. Non solo. Samba consente di accedere alle cartelle condivise in Windows da qualunque sistema basato su kernel Linux. Samba può essere considerata come un’implementazione opensource dei protocolli di rete impiegati sui sistemi operativi Microsoft ed è proprio grazie al lavoro svolto da quest’applicazione che è oggi possibile scambiare, senza difficoltà alcuna, file e cartelle tra macchine Linux e Windows (e viceversa).
Per installare Samba in Ubuntu e Linux Mint basta utilizzare, per esempio, il seguente comando – impartito dalla finestra del terminale -:
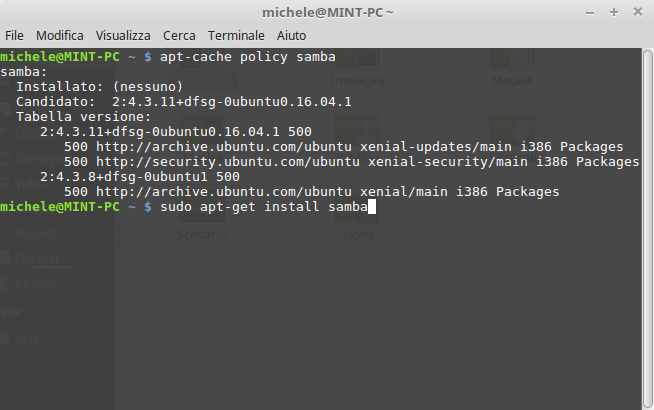
A questo punto si può fare clic con il tasto destro su una cartella quindi scegliere Opzioni di condivisione.
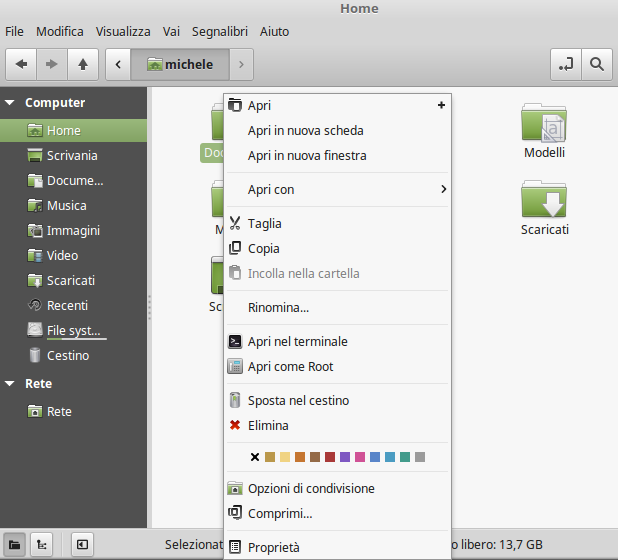
La finestra successiva consentirà di condividere la cartella in rete locale e di assegnare un nome alla condivisione.
Il comando sudo smbpasswd -a NOMEUTENTE, da impartire sempre dal prompt dei comandi, consente di assegnare una password per il collegamento via Samba alle cartelle condivise sul sistema Linux utilizzando altri sistemi collegati in rete locale.
La modifica viene immediatamente fatta propria. Diversamente, si potrà utilizzare il comando sudo service smbd restart per richiedere il riavvio di Samba.
Dopo l’installazione di Samba su Linux, sui terminali Windows – facendo doppio clic sull’icona Rete – dovrebbe comparire il nome del sistema Linux che sta condividendo delle risorse. Cliccando due volte su di esso quindi digitando nome utente e password scelti in precedenza, si potrà accedere al contenuto delle cartelle condivise.
In alternativa, è possibile digitare \\NOME_PC_LINUX.
Il nome del sistema Linux è rilevabile anche dalla finestra del terminale, digitando il comando hostname.
Ulteriori informazioni sono reperibili nel nostro articolo Accedere alle partizioni Linux da Windows: condivisione delle cartelle e file system.
– Nella prossima puntata vedremo come condividere una cartella su macOS, Android, iOS e Windows Phone.
/https://www.ilsoftware.it/app/uploads/2023/05/img_14637.jpg)
/https://www.ilsoftware.it/app/uploads/2024/04/aggiornamenti-windows-10-piu-leggeri.jpg)
/https://www.ilsoftware.it/app/uploads/2024/04/windows-11-processore-non-compatibile-avvio.jpg)
/https://www.ilsoftware.it/app/uploads/2024/04/24-4-0.jpg)
/https://www.ilsoftware.it/app/uploads/2024/04/hisense-android-tv-windows-11-crash.jpg)