A meno che non utilizziate una delle primissime versioni di Windows 10 (tra l’altro quelle antecedenti alla versione 1709, almeno per quanto riguarda le edizioni Home e Pro, non sono più supportate da parte di Microsoft; premere Windows+R quindi digitare winver per controllare), gli utenti possono fruire di una interessantissima funzionalità che permette di ripristinare il sistema operativo liberandosi di tutti i software di terze parti che lo appesantiscono inutilmente.
Il problema è noto: quando si acquista un nuovo dispositivo con Windows 10, spesso è stracolmo di programmi superflui installati dal produttore. Si tratta di software nella maggior parte dei casi di elementi del tutto inutili che contribuiscono solamente a rallentare il sistema.
Per reinstallare Windows 10 rimuovendo tutti i componenti superflui eventualmente presenti ed eseguire un’installazione pulita di Windows, si può ovviamente ricorrere al supporto d’installazione del sistema operativo che può essere generato, ad esempio, scaricando il file ISO dai server Microsoft o servendosi del Media Creation Tool: Scaricare Windows 10 ISO: ecco come procedere.
Lo strumento Reimposta il PC integrato in Windows 10, infatti, non permette di reinstallare Windows 10: si potrà richiedere il ripristino del sistema ma i programmi caricati dal produttore non saranno affatto eliminati (Ripristino Windows 10: in cosa consiste e come effettuarlo).
Reinstallare Windows 10 con Installazione da zero o Fresh Start
Windows 10 integra anche l’utile funzionalità Installazione da zero (Fresh Start in inglese) che permette di reinstallare Windows 10 senza ricorrere ad alcun supporto e, allo stesso tempo, di sbarazzarsi di tutte le applicazioni caricate sul sistema dal produttore del dispositivo.
Installazione da zero può essere considerata come una soluzione a metà strada tra una nuova installazione del sistema operativo e una opzione di ripristino avanzata di Windows. Essa dispensa l’utente dall’effettuare una installazione di Windows di sana pianta ma allo stesso tempo aiuta alla risoluzione dei problemi (in primis rallentamenti e incompatibilità) dovuti alla presenza sul sistema Windows 10 acquistato di programmi del tutto superflui.
Windows 10 senza la zavorra di componenti inutili apparirà subito più veloce e performante.
Ricorrendo a Installazione da zero si perderanno anche gli eventuali driver installati dal produttore ma nella stragrande maggioranza dei casi essi saranno automaticamente ripristinati dalla procedura d’installazione di Windows 10 o si potranno in seguito scaricare dal sito ufficiale.
Prima di reinstallare Windows 10 con Installazione da zero il nostro consiglio è quello di effettuare eventuali registrazioni o ottenere i codici licenza offerti dal produttore del dispositivo hardware che si è acquistato. Alcuni sistemi in commercio offrono ad esempio l’attivazione gratuita di un account Dropbox da 20 GB: il suggerimento è di approfittarne subito per poi reinstallare Windows 10.
La funzione Installazione da zero non cancella i file personali degli utenti come le app Windows Store (mentre tutti i programmi desktop saranno completamente rimossi): il consiglio è comunque quello di effettuare un backup, almeno dei dati.
Per utilizzare Installazione da zero basta attenersi alla procedura che segue:
1) Digitare Sicurezza in breve nella casella di ricerca di Windows 10.
2) Dalla colonna di sinistra scegliere Prestazioni e integrità del dispositivo.
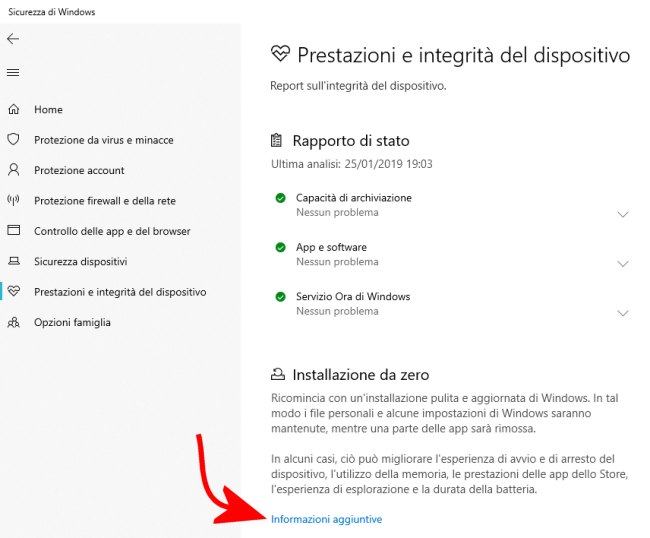
3) Fare clic sul link Informazioni aggiuntive in corrispondenza della voce Installazione da zero, in basso.
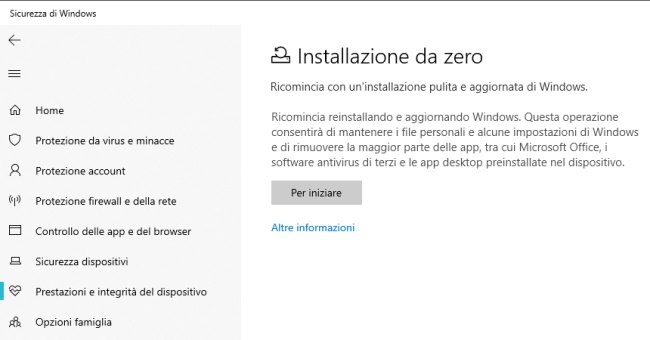
4) Alla comparsa della finestra successiva, fare clic sul pulsante Per iniziare.
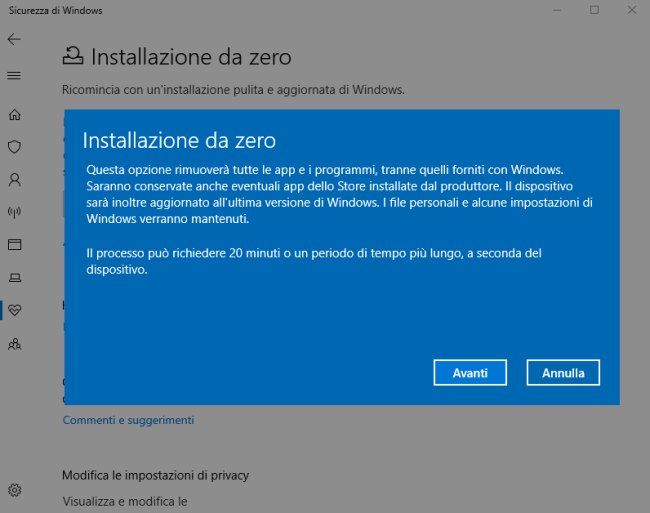
La procedura di reimpostazione del sistema operativo con Installazione da zero richiede generalmente un po’ di tempo per essere portata a conclusione, di solito di più rispetto ai 20 minuti indicati nel messaggio esplicativo.
La funzione Installazione da zero mostra un elenco di tutti i programmi che saranno rimossi e che si potrebbero successivamente volere oppure dovere reinstallare.
La lista viene memorizzata sul desktop come file di testo in modo da semplificare il lavoro di reinstallazione dei programmi d’interesse.
Al termine della procedura di reinstallazione di Windows 10, si avrà a disposizione una versione pulita del sistema operativo, privata di qualunque componente non strettamente necessario per il suo funzionamento.
5) Come passo finale, suggeriamo di premere la combinazione di tasti Windows+R e digitare devmgmt.msc.
Windows 10 dovrebbe riconoscere tutti i vari componenti hardware; se tuttavia vi fosse qualche punto esclamativo giallo, suggeriamo di aiutarsi con gli identificativi vendor e device. La procedura da seguire è illustrata nell’articolo Dispositivo hardware non riconosciuto in Windows 10.
Si potranno scaricare e installare manualmente i driver necessari facendo riferimento al sito web dei vari produttori.
Da ultimo ricordiamo che Windows 10, compresa l’edizione Pro e nella configurazione predefinita, ha la brutta abitudine di scaricare e installare automaticamente app mai richieste dagli utenti: per risolvere questo problema e alleggerire il sistema, basta seguire le indicazioni riportate nell’articolo Pulizia Windows 10: attenzione all’installazione automatica delle app.
/https://www.ilsoftware.it/app/uploads/2023/05/img_15379.jpg)
/https://www.ilsoftware.it/app/uploads/2024/05/thunderbolt-share.jpg)
/https://www.ilsoftware.it/app/uploads/2024/05/windows-laptop-word.jpg)
/https://www.ilsoftware.it/app/uploads/2024/05/aggiornamento-secure-boot-sistemi-non-si-avviano.jpg)
/https://www.ilsoftware.it/app/uploads/2024/05/fine-windows-10-21H2.jpg)