Molte delle stampanti oggi in commercio integrano il supporto di rete: sono capaci di collegarsi al router così come con qualunque sistema client, ricevono dal router stesso un indirizzo privato via DHCP. In alternativa, ed è il nostro consiglio, è possibile assegnare alla stampante un indirizzo IP locale statico.
Le stampanti più moderne sono capaci di collegarsi al router via cavo Ethernet oppure utilizzando una connessione WiFi.
Se si parla di un dispositivo che offre supporto Ethernet/WiFi, condividere stampante in rete è molto semplice anche se qualche imprevisto può sempre essere in agguato.
Condividere una stampante con supporto di rete
Le stampanti con supporto di rete sono in assoluto le più semplici e immediate da configurarsi.
Di solito è sufficiente collegare la stampante al router con il cavo di rete o via WiFi. Nel caso in cui si decidesse di utilizzare la connessione wireless, bisognerà specificare la password del router WiFi.
Generalmente basta fare riferimento alle opzioni di configurazione della rete contenute nel pannello (touch o meno) posto sulla stampante.
Utilizzando le regolazioni poste sul pannello di controllo della stampante, si può effettuare una scansione alla ricerca della rete WiFi alla quale la stampante deve collegarsi.
Per le stampanti Ethernet basta effettuare il collegamento connettendo la stampante con il router o uno switch di rete.
Abbiamo già visto come impostare una stampante WiFi. La procedura da seguire nel caso di una stampante collegata al router via cavo Ethernet è simile: in questo caso non è necessario introdurre alcuna password.
Come accennavamo in precedenza, è sempre bene assegnare alla stampante un indirizzo IP privato di tipo statico in modo tale che non cambi nel tempo. Tale indirizzo deve essere scelto al di fuori dell’intervallo utilizzato dal server DHCP (di solito il router) per l’assegnazione degli indirizzi IP privati.
L’attribuzione di un indirizzo IP statico si concretizza dal display della stampante.
Quando la stampante è correttamente collegata alla rete locale di fatto è già condivisa tra tutti i dispositivi connessi in LAN.
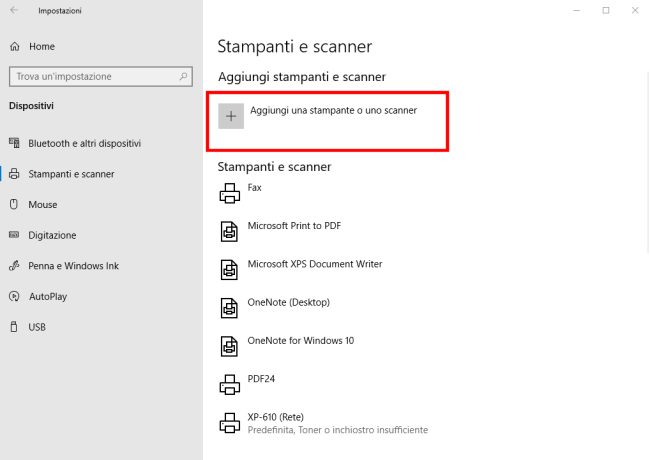
Per aggiungere la stampante in Windows 10 e in Windows 11 è sufficiente digitare Stampanti e scanner nella casella di ricerca del sistema operativo quindi scegliere, rispettivamente, Aggiungi una stampante o uno scanner oppure Aggiungi dispositivo.
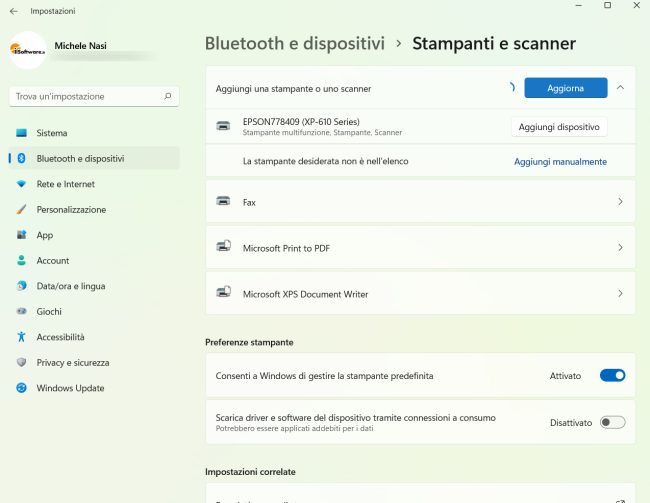
Le stampanti compatibili WSD (Web Services for Devices), una tecnologia che permette di annunciare la presenza di un dispositivo all’interno della rete locale in modo che sia manifesta a tutti i client compatibili, sono in grado di autoconfigurarsi su tutti i sistemi Windows collegati in rete locale semplicemente attendendo qualche minuto dopo la connessione della stampante alla rete locale.
Nell’area delle notifiche di Windows e nella finestra Stampanti e scanner appariranno riferimenti che confermano l’avvenuta configurazione automatica della stampante.
Con WSD la stampante si configura in maniera del tutto automatica, senza la necessità di scaricare alcun driver, in maniera molto simile a quanto fa Plug and Play nel caso di periferiche connesse attraverso il cavo USB.
Se non si gradisse la configurazione automatica delle stampanti sui client collegati in rete locale via WSD, è possibile disattivare WSD dal pannello di configurazione della stampante, spesso agendo di nuovo sul display frontale.
Se la stampante non stampa abbiamo visto come sia possibile disattivare WSD e attivare una modalità di comunicazione più tradizionale via TCP/IP.
Se la stampante è offline quando è accesa o le stampe sono prodotte in ritardo si può usare SNMP (Simple Network Management Protocol).
Si tratta di un protocollo che semplifica le attività di configurazione, gestione e supervisione delle stampanti di rete e di altri apparati. Ormai la stragrande maggioranza delle stampanti è compatibile e vale la pena usare SNMP in caso di problemi.
Sia in Windows 10 che in Windows 11 è possibile fare clic su La stampante desiderata non è nell’elenco oppure su Aggiungi manualmente qualora la stampante da configurare non venisse rilevata.
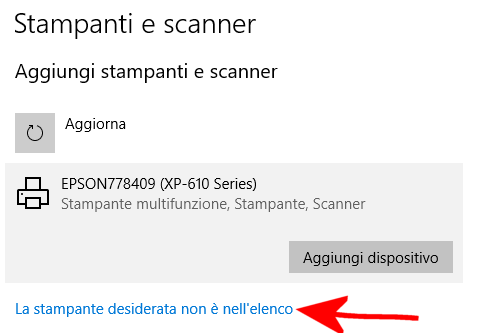
Se si conosce l’indirizzo IP privato statico della stampante, basta selezionare Aggiungi una stampante utilizzando un indirizzo IP o un nome host quindi scegliere Rilevamento automatico.
In un altro approfondimento abbiamo visto comunque come trovare indirizzo IP privato della stampante senza stampare pagine di prova e senza toccare il display della stampante.
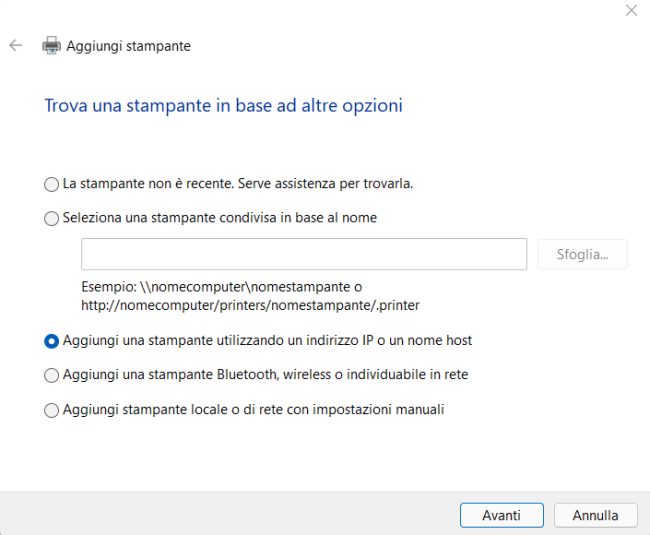
Digitando l’indirizzo IP privato della stampante nel campo Nome host o indirizzo IP e spuntando Interroga la stampante e seleziona automaticamente il driver da utilizzare, la configurazione avverrà in automatico.
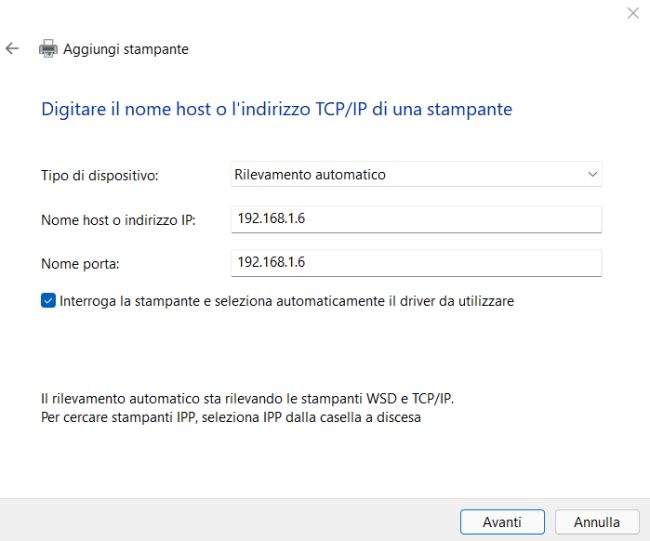
È possibile anche richiedere la connessione diretta a stampanti che non sono collegate alla stessa sottorete ma a una rete sulla quale si ha comunque visibilità. L’importante è verificare che la stampante utilizzi un indirizzo IP statico.
Cliccando su Avanti, Windows chiede di specificare un nome da assegnare alla stampante quindi di attivare la Condivisione stampante. In questo caso basta selezionare Non condividere questa stampante: la stampante di rete è già, per sua natura, accessibile attraverso la rete locale. Non c’è quindi alcun bisogno di mantenere un PC acceso che funge da intermediario tra la stampante e gli altri client.
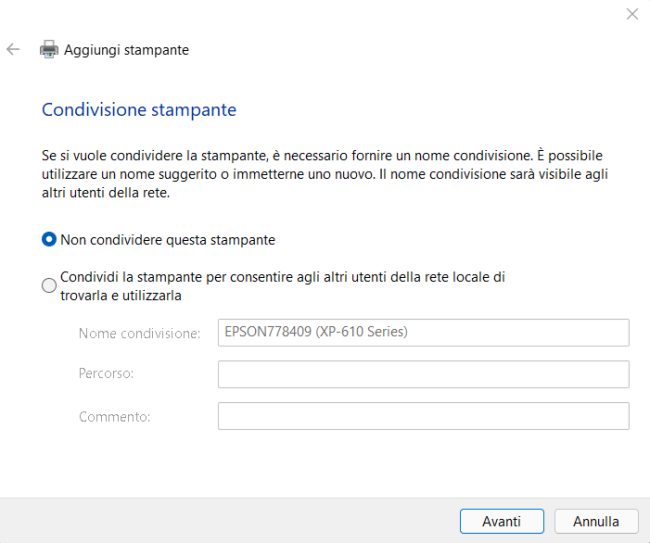
In alcuni casi Windows chiede di concludere la configurazione indicando il percorso contenente i driver della stampante scaricabili dal sito Web del produttore.
Come alternativa rispetto ai passaggi descritti in precedenza, è possibile ricorrere alla procedura di configurazione automatica offerta dal produttore.
Avviando il pacchetto di configurazione scaricabile dal sito ufficiale la configurazione della stampante di solito avviene automaticamente.
Va tenuto presente, tuttavia, che in questo caso si potrebbero installare sul sistema anche componenti superflui non strettamente correlati con l’impostazione della stampante.
Condividere una stampante senza supporto di rete
Windows consente di condividere in rete locale anche le stampanti che non hanno il supporto di rete integrato ovvero che non dispongono né di un’interfaccia Ethernet né di un’interfaccia WiFi.
Per condividere una stampante in rete locale con Windows facendo in modo che essa possa risultare accessibile a tutti i sistemi (anche alle macchine Linux e macOS), bisogna dapprima collegare la stampante via cavo USB quindi installare eventualmente il driver fornito dal produttore.
Windows potrebbe essere in grado di riconoscere e configurare automaticamente la stampante (funzionalità Plug and Play) senza la necessità di scaricare ed installare driver manualmente.
Dalla finestra Stampanti e scanner di Windows oppure premendo Windows+R quindi digitando control printers, si deve cliccare sul nome della stampante da condividere in rete locale quindi scegliere il comando Proprietà stampante.
Nella scheda Condivisione si deve spuntare la casella Condividi la stampante e assegnare un nome arbitrario alla condivisione.
Affinché la stampante sia visibile e condivisibile in rete locale è essenziale verificare che la condivisione di file e stampanti sia abilitata: premere Windows+R, incollare control /name Microsoft.NetworkAndSharingCenter /page Advanced quindi scegliere l’opzione Attiva condivisione file e stampanti nella sezione Privato.
In un altro articolo abbiamo parlato delle differenze tra rete pubblica e privata.
A questo punto, portandosi sulle macchine che dovranno poter accedere alla stampante condivisa ed utilizzarla, si dovrà semplicemente fare doppio clic sull’icona per l’accesso alla rete locale.
Cliccando sull’icona del sistema sul quale la stampante è stata condivisa, si otterrà il nome della stampante precedentemente impostato. Facendo doppio clic sul nome della stampante condivisa si può procedere con la sua configurazione.
Ormai non ha comunque senso condividere una stampante locale usando i componenti software di Windows. Molto meglio condividerla usando la porta USB spesso presente sul router oppure un print server.
/https://www.ilsoftware.it/app/uploads/2023/05/img_12110.jpg)
/https://www.ilsoftware.it/app/uploads/2024/04/aggiornamenti-windows-10-piu-leggeri.jpg)
/https://www.ilsoftware.it/app/uploads/2024/04/windows-11-processore-non-compatibile-avvio.jpg)
/https://www.ilsoftware.it/app/uploads/2024/04/24-4-0.jpg)
/https://www.ilsoftware.it/app/uploads/2024/04/hisense-android-tv-windows-11-crash.jpg)