/https://www.ilsoftware.it/app/uploads/2023/05/img_7026.jpg)
Si chiama DLNA (“Digital Living Network Alliance“) lo standard nato dalla collaborazione tra numerose famose aziende (tra le società promotrici ricordiamo Intel, Microsoft, Samsung, Sony, Sharp, Philips, Panasonic, LG e Toshiba) che ha come obiettivo quello di fissare un sistema universalmente condiviso per semplificare la comunicazione, all’interno di una rete locale, di dispositivi multimediali in grado di veicolare flussi audio e video.
Abbiamo voluto mettere alla prova DLNA su un TV LED di recente fattura qual è il Samsung UE40C6600 che integra, tra le funzionalità più avanzate, anche quella battezzata AllShare.
AllShare consente di collegare al televisore qualunque dispositivo compatibile DLNA in modo da riprodurre contenuti multimediali e visualizzare foto. Una volta selezionato, dall’interfaccia del televisore, il contenuto d’interesse (memorizzato su un dispositivo connesso alla rete locale), questo sarà mostrato a schermo intero e verranno proposti alcuni controlli – ad esempio, “avanti” ed “indietro” – tipici di qualunque riproduttore multimediale.
Samsung fornisce il software “PC Share Manager” che permette di configurare un server DLNA su qualunque sistema Windows. Nel nostro caso, abbiamo preferito servirci esclusivamente delle funzionalità offerte da Windows Media Player in Windows 7.
Per configurare un qualunque sistema come server DLNA, capace di trasmettere contenuti multimediali sul televisore o su qualunque altro device compatibile, si dovrà accedere al Centro connessioni di rete e condivisione di Windows 7 e cliccare sul link Modifica impostazioni avanzate.
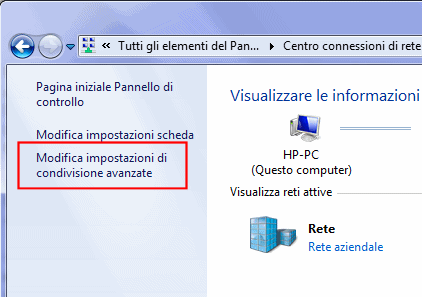
A questo punto, si dovrà scorrere le voci contenute nella sezione Domestico o lavoro fino ad incontrare la funzione Flussi multimediali:
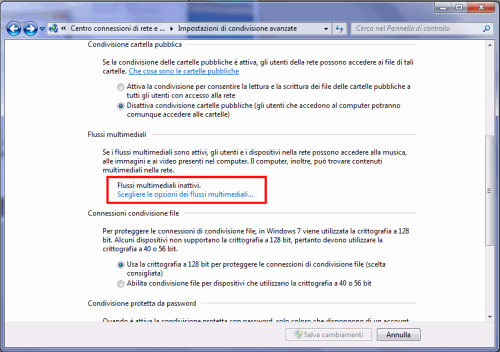
Il passo successivo consiste nel cliccare su Scegliere le opzioni dei flussi multimediali quindi sul pulsante Attiva flusso multimediale:
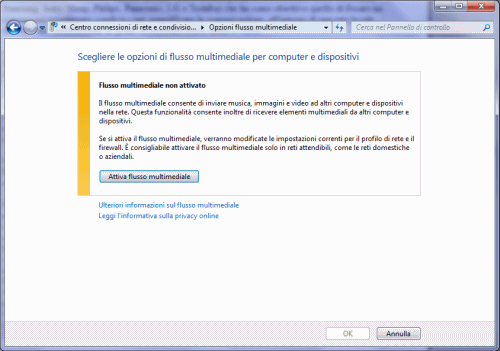
La finestra dal titolo Scegliere le opzioni di flusso multimediale per computer e dispositivi consente di stabilire quali device, collegati alla rete, potranno visualizzare i contenuti condivisi sul sistema server. In elenco appariranno tutti i dispositivi compatibili DLNA:
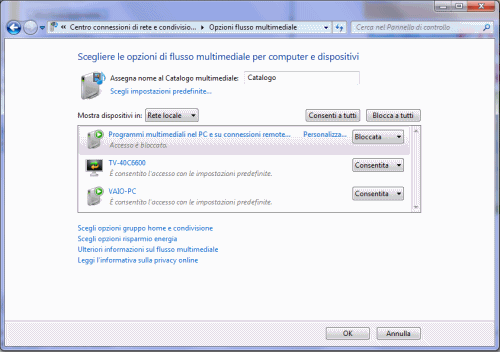
Cliccando sul link Personalizza, accanto a ciascun dispositivo, si possono definire i file da rendere disponibili sui sistemi client DLNA.
Come si vede, nella schermata appare già il dispositivo denominato “TV-40C6600“: corrisponde al televisore Samsung.
Configurazione del dispositivo compatibile DLNA
La prima operazione da compiere, ovviamente, consiste nel collegare alla rete locale il dispositivo compatibile DLNA sul quale dovranno essere riprodotti i contenuti multimediali.
Il TV LED Samsung UE40C6600 dispone di una porta LAN e supporta il collegamento diretto alla rete wireless servendosi di una speciale chiavetta Wi-Fi prodotta e distribuita dalla società coreana.
Come confermatoci dai tecnici di Samsung, la chiavetta wireless WIS09ABGN è l'”unico accessorio ad essere certificato e funzionante“.
Disponendo di un router modem ADSL Linksys by Cisco con funzionalità Wi-Fi, abbiamo provato a collegare il televisore Samsung UE40C6600 alla nostra rete locale. Dal momento che il televisore è stato posizionato in una stanza diversa da quella ove il router è installato (TV a piano terra, router Wi-Fi al primo piano), il collegamento mediante cavo LAN (ethernet) ci è parsa subito un’opzione impraticabile.
Abbiamo quindi deciso di adottare il bridge Linksys WET610N, presentato nel dettaglio in questo articolo. Grazie a tale device (o a prodotti similari) è possibile connettere il Samsung UE40C6600 alla rete locale utilizzando la modalità wireless: è infatti sufficiente collegare il bridge alla porta LAN del televisore con un cavo ethernet. “Penserà” poi il bridge a trasferire i dati poggiando sulla rete Wi-Fi.
In quest’articolo abbiamo illustrato, passo-passo, la configurazione del bridge al quale abbiamo assegnato un indirizzo IP fisso (192.168.1.49). Sul router (IP 192.168.1.1) abbiamo attivato il server DHCP:
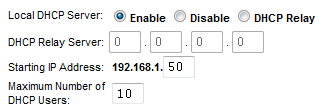
Come si vede, il router assegna automaticamente ai sistemi client, grazie appunto all’uso del protocollo DHCP, un IP a partire da 192.168.1.50.
Una volta configurato il bridge come da suggerimenti, non appena lo si collegherà – mediante un cavo ethernet – al televisore Samsung, a quest’ultimo il router dovrebbe assegnare automaticamente un IP (da 192.168.1.50 in avanti).
Per verificare che il TV sia connesso alla rete locale e ad Internet, è sufficiente accedere al menù (pulsante MENU sul telecomando) quindi alla sezione Impostazioni, Rete.
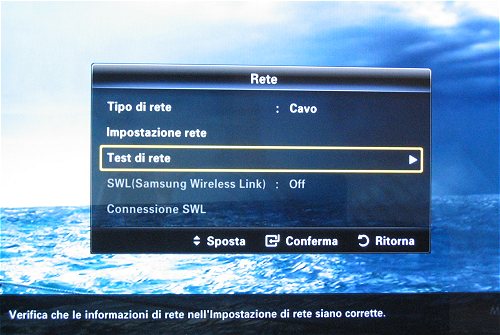
Ovviamente, se si avesse la possibilità di collegare un cavo LAN direttamente al router non si dovrebbe utilizzare alcun bridge.
Di default, il televisore Samsung è impostato per ottenere automaticamente un indirizzo IP dal router nonché per accettare gli indirizzi IP dei server DNS da impiegare.
Attivando il server DHCP sul router, non si avrà alcun problema a connettere il televisore Samsung alla rete Internet. In alternativa, accedendo alle impostazioni di rete del televisore, si potranno assegnare manualmente indirizzo IP del dispositivo e server DNS preferiti.

Premendo il tasto CONTENT sul telecomando del Samsung quindi scegliendo AllShare, si otterrà la lista delle periferiche di rete ove è in esecuzione un server DLNA.

Dal momento che abbiamo attivato la funzionalità “flussi multimediali” di Windows Media Player, sul televisore comparirà il tipo di server in esecuzione (Windows Media Player, appunto), il nome del computer e quello del catalogo multimediale.

Per ricevere uno dei filmati memorizzati sul sistema DLNA scelto, si dovrà semplicemente scegliere la voce Video:

Selezionando dal televisore il dispositivo d’interesse, si potrà “navigare” all’interno del catalogo di Windows Media Player e scegliere quali contenuti riprodurre.
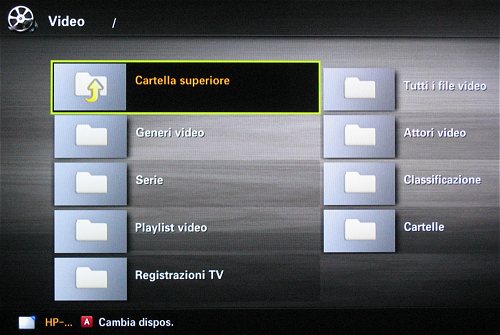
Il Samsung UE40C6600 supporta decine di formati audio e video integrando tutti i codec necessari per la corretta decodifica dei flussi multimediali provenienti dal server DLNA: non si avranno difficoltà, quindi, ad aprire file video in formato DivX 3.11, 4.x, 5.1, 6.0, XviD, H.264, MPEG4, Motion JPEG, Windows Media Video, MPEG1, MPEG2.
Impostazione del catalogo di Windows Media Player e risoluzione dei problemi in fase di riproduzione
Il televisore Samsung UE40C6600, così come qualsiasi altra periferica “DLNA-compatible“, è in grado di riprodurre – da remoto – solamente i contenuti multimediali aggiunti al catalogo di Windows Media Player.
Per impostazione predefinita, Windows Media Player aggiunge automaticamente al suo catalogo il contenuto delle cartelle di sistema “Video“, “Immagini“, “Musica” e “Playlist“. I file memorizzati in tali cartelle saranno immediatamente riproducibili ricorrendo alla funzionalità “AllShare” del televisore.
Per inserire nuovi file multimediali nel catalogo di Windows Media Player, si potrà semplicemente selezionarli dall’interfaccia di Windows, farvi clic con il tasto destro del mouse e trascinarli (sempre tenendo premuto il tasto destro) nella finestra del riproduttore multimediale di Windows (deve comparire la dizione Aggiungi elementi al catalogo multimediale).
Abbiamo avuto modo di constatare che il Samsung UE40C6600, dopo aver correttamente instaurato la connessione con il server DLNA Windows Media Player, si rifiuta di riprodurre contenuti che non siano stati salvati nelle directory di sistema (“Video“, “Immagini“, “Musica” e “Playlist“). Il messaggio d’errore mostrato dal televisore è “Formato non supportato” (“Unsupported file format“). In realtà, il formato dei file od i codec utilizzati non c’entrano nulla. Più semplicemente, trattasi di un problema di privilegi utente sul sistema ove è in esecuzione il server DLNA di Windows Media Player.
Si supponga di aver memorizzato numerosi video nella cartella D:\VIDEO. Il contenuto di tale cartella sia stato precedentemente aggiunto al catalogo di Windows Media Player.
Tentando di riprodurre uno dei file salvati nella cartella D:\VIDEO dal televisore, questo mostrerà sempre il messaggio “Formato non supportato“.
Per risolvere il problema, è sufficiente fare clic con il tasto destro del mouse, da Windows 7, sulla cartella D:\VIDEO, scegliere Proprietà, selezionare la scheda Sicurezza, cliccare sul pulsante Modifica, su Aggiungi ed infine digitare NT Service\WMPNetworkSvc nella casella “Immettere i nomi degli oggetti da selezionare“:
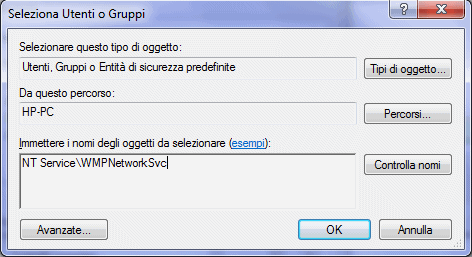
Cliccando il pulsante Controlla nomi, il contenuto della casella “Immettere i nomi degli oggetti da selezionare” dovrebbe diventare, semplicemente, WMPNetworkSvc.
Dopo aver premuto il pulsante OK, ci si dovrà accertare di aver selezionato la voce WMPNetworkSvc dalla lista Utenti e gruppi. Nel riquadro sottostante (Autorizzazioni per WMPNetworkSvc) si dovrà consentire solamente la lettura di informazioni:
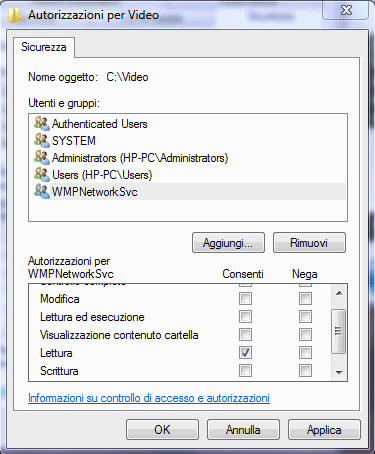
A questo punto il TV Samsung sarà in grado di aprire i file multimediali memorizzati in cartelle diverse da quelle di sistema senza mostrare più il messaggio d’errore “Formato non supportato“.
Da ultimo, è interessante osservare come Windows Media Player permetta di inviare qualunque file multimediale ad un dispositivo compatibile DLNA collegato in rete locale: è sufficiente fare clic con il tasto destro del mouse sul file d’interesse, dall’interfaccia di Windows 7, quindi scegliere Riproduci in:
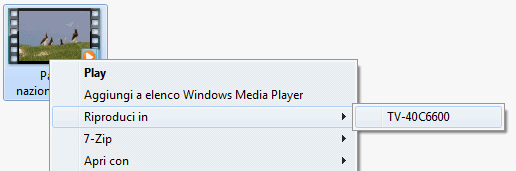
Apparirà una finestra che consentirà di controllare la riproduzione del contenuto sul dispositivo DLNA, in questo caso il TV Samsung.
Le altre funzionalità di rete: Internet@TV
Come avevamo già sottolineato a suo tempo (ved. questo articolo), Internet@TV è la funzionalità che Samsung propone, per il momento, sui suoi televisori di ultima generazione, per ricevere contenuti dalla rete Internet. Una volta configurata correttamente la connessione alla rete locale, Internet@TV è immediatamente fruibile: cliccando sul pulsante CONTENT quindi su Internet@TV oppure sul pulsante INTERNET del telecomando, si potranno utilizzare decine di applicazioni.
Ci sono le applicazioni a carattere informativo, quelle per interagire con le principali piattaforme di social network (Facebook e Twitter), per visualizzare video da YouTube, per accedere a Google Maps (al momento non è ancora supportato il servizio StreetView), alle WebTV gratuite ed ai contenuti a pagamento di CuboVision (Telecom Italia), per ottenere informazioni e previsioni meteo, dati sullo stato della viabilità principale e così via.
L’ottimo TV LED di Samsung integra poi la tecnologia “AnyNet+” grazie alla quale è possibile controllare una vasta schiera di dispositivi multimediali (ad esempio Blu-ray, DVD, Home Theatre e periferiche audio) ricorrendo ad un unico telecomando, quello del televisore.
Con l’ultimo aggiornamento software del televisore, non abbiamo avuto alcun problema ad utilizzare le comuni chiavette USB come i più capienti hard disk USB per registrare programmi ed usufruire della funzionalità “time shifting” (visione del programma in leggera differita, con la possibilità, quindi, di mettere in pausa lo stesso e riprendere dal punto in cui lo si era lasciato).
/https://www.ilsoftware.it/app/uploads/2024/04/Prova-gratuita-di-30-giorni-192x120.webp)
/https://www.ilsoftware.it/app/uploads/2024/04/Produzioni-Sky-Original-221x120.webp)
/https://www.ilsoftware.it/app/uploads/2024/04/apple-music-3.jpg)
/https://www.ilsoftware.it/app/uploads/2024/04/apple-music-2.jpg)