Il download di Windows 7 è possibile appoggiandosi alle immagini ISO dei DVD pubblicate da Digital River, una nota società partner di Microsoft alla quale il colosso di Redmond si affida per la distribuzione di molti suoi prodotti software. Chi non disponesse del DVD d’installazione del sistema operativo ma di una regolare licenza d’uso, può provare ad effettuare il download di Windows 7 utilizzando i file ISO che vi proponiamo, l’uno destinato ai sistemi a 32 bit, l’altro appannaggio di coloro che posseggono un’architettura a 64 bit (per le differenze, vi suggeriamo di fare riferimento a questo nostro approfondimento).
Trattandosi di un canale di distribuzione ufficialmente supportato da Microsoft, le immagini ISO prelevate da Digital River sono legali ed assolutamente esenti da malware.
L’immagine ISO proposta da Digital River contiene una copia “retail” di Windows 7 già aggiornata al Service Pack 1: ad installazione del sistema operativo avvenuta non sarà quindi necessario scaricare ed applicare tale pacchetto di aggiornamento perché lo si troverà già caricato.
Download Windows 7 Professional, 32 o 64 bit, in italiano, già aggiornato al Service Pack 1
Il download di Windows 7 è effettuabile cliccando su uno dei due seguenti link, a seconda della piattaforma d’interesse (32 o 64 bit):
Download Windows 7 Professional SP1-U 32 bit (in italiano)
Download Windows 7 Professional SP1-U 64 bit (in italiano)
Entrambi i file sono marcati come Windows 7 SP1-U. Ciò significa che si tratta di versioni già aggiornate, come anticipato, al Service Pack 1 che includono un aggiornamento per la risoluzione di un bug molto raro (relativo alla denominazione del personal computer). La sigla “U” sta ad indicare, appunto, che trattasi di un pacchetto “Media Refresh“.
Abilitare l’installazione di tutte le edizioni di Windows 7
Come noto, Windows 7 viene commercializzato in diverse edizioni: Starter, Home Basic, Home Premium, Professional, Enterprise ed Ultimate. Purtroppo, le due ISO che sono ospitate sui server di DigitalRiver offrono solo l’edizione Professional del sistema operativo.
Per abilitare l’installazione delle altre edizioni incluse nel file ISO, a seconda dell’edizione per la quale si dispone di una regolare licenza d’uso, è comunque possibile applicare un semplicissimo espediente.
Andiamo, però, per gradi. I DVD d’installazione di Windows 7 contengono, al loro interno, nella cartella sources, un file denominato ei.cfg. Esso viene impostato in modo tale da stabilire quale edizione di Windows 7 deve essere installata in modo predefinito. Il DVD di Windows 7 può essere però pensato come un supporto “universale”, capace cioé di permettere l’installazione di qualsiasi edizione supportata del sistema operativo.
Eliminando il file ei.cfg dall’immagine ISO, la procedura d’installazione di Windows 7 permetterà di scegliere l’edizione che s’intende installare sul personal computer in uso.
Nel nostro caso, dal momento che abbiamo a che fare con un file in formato ISO, la difficoltà risiede nell’estrarne correttamente il contenuto, nel cancellare il solo file ei.cfg e nel ricrearlo. Premesso che esistono software in grado di intervenire direttamente sul contenuto dei file ISO, suggeriamo l’utilizzo dell’applicazione gratuita ei.cfg Removal Utility scaricabile cliccando qui.
Per avviare il software è sufficiente fare doppio clic sul file eicfg_remover.exe contenuto nell’archivio compresso e selezionare il file ISO di Windows 7 scaricato da Digital River.
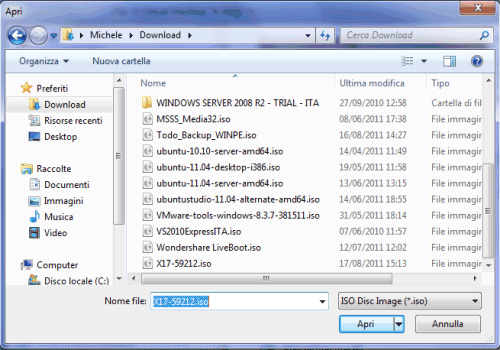
ei.cfg Removal Utility provvederà, istantaneamente, ad impostare uno speciale bit di cancellazione nella tabella dei file del file system UDF (i dati contenuti nell’ISO sono conservati in tale formato e così vengono masterizzati sul supporto DVD). Il file ei.cfg, insomma, non viene “fisicamente” rimosso ma viene marcato come inesistente “agli occhi” del sistema.
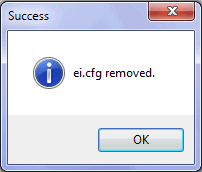
Un software come ei.cfg Removal Utility elimina la necessità di dover estrarre manualmente tutto il contenuto dell’ISO per poi procedere all’eliminazione del file ei.cfg ed alla successiva rigenerazione dell’immagine.
Se tutto sarà andato per il verso giusto, si dovrebbe veder apparire il messaggio informativo “ei.cfg removed“.
Qualora, in un secondo tempo, si volesse ripristinare il file ei.cfg insieme con il suo contenuto, all’interno del file ISO di Windows 7, basterà rieseguire nuovamente ei.cfg Removal Utility ed indicare la medesima immagine ISO. In questo modo, il file ei.cfg sarà automaticamente ripristinato.
In caso di problemi con il programma ei.cfg Removal Utility, è necessario controllare che il file ISO di Windows 7 non sia memorizzato, su disco, con i diritti di sola lettura e di possedere i privilegi utente necessari per interagire con tale elemento.
Masterizzazione del file ISO
Il contenuto dell’immagine ISO prescelta dovrà essere masterizzato su supporto DVD utilizzando un’applicazione ad hoc (va benissimo, allo scopo, un software quale CDBurnerXP avendo cura di scegliere, dal menù iniziale, la voce Masterizza immagine ISO).
Lasciando inserito il DVD all’avvio del personal computer (controllando che nel BIOS sia impostata la corretta sequenza d’avvio ossia lettore CD/DVD prima ed hard disk poi), dovrebbe avviarsi automaticamente la procedura d’installazione di Windows 7.
In alternativa, sempre che si possegga una regolare licenza d’uso di Windows 7, si potrà eventualmente valutare l’installazione del sistema operativo in una macchina virtuale (ad esempio con VirtualBox).
La procedura per generare una nuova macchina virtuale ed installare un qualsiasi sistema operativo supportato (ad esempio, nel nostro caso, Windows 7) in VirtualBox è molto semplice ed è stata più volte oggetto di approfondimenti. Vi invitiamo quindi a rileggere i nostri articoli in materia:
– Avviare più sistemi operativi differenti sulla stessa macchina con VirtualBox
– Creare e ripristinare facilmente una copia di backup delle macchine virtuali VirtualBox
– Eseguire una macchina virtuale VMware Windows 7 con Oracle VirtualBox
– Come installare e provare Windows 8 senza modificare la configurazione del sistema
Nel caso di VirtualBox o di altri soluzioni per la virtualizzazione, basterà specificare – come contenuto del lettore CD/DVD virtuale – il file ISO precedentemente scaricato.
Come procedere con l’installazione del sistema operativo
Dopo l’installazione a partire dalla ISO prelevata da DigitalRiver, per poter utilizzare Windows 7 senza restrizioni e per un periodo di tempo illimitato, si dovrà necessariamente essere in possesso di una licenza d’uso regolarmente acquistata (si dovrà inserire un codice di prodotto legittimo e che si ha titolo ad utilizzare).
Durante la procedura d’installazione di Windows 7, l’inserimento del codice prodotto può essere rimandata limitandosi semplicemente a premere il pulsante Avanti. In questo caso, il sistema operativo funzionerà in modalità di prova – senza alcun genere di limitazioni – per un periodo di 30 giorni.

Grazie all’intervento precedentemente effettuato con ei.cfg Removal Utility, dopo aver scelto la lingua ed il layout di tastiera, e fatto clic su Installa, apparirà una finestra che consentirà di stabilire l’edizione di Windows 7 da installare:
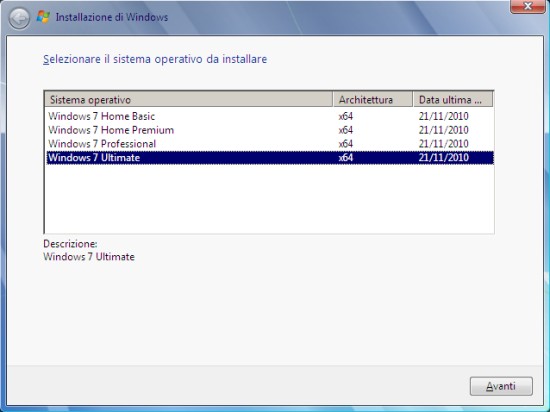
L’installazione proseguirà poi nella maniera canonica con la visualizzazione delle condizioni di licenza d’uso (che vi invitiamo a leggere) e l’accettazione delle stesse (come si vede, viene subito indicato come il DVD in uso sia già aggiornato al Service Pack 1).

A questo punto, optando per un’installazione personalizzata, si richiederà l’installazione “di sana pianta” di Windows 7:
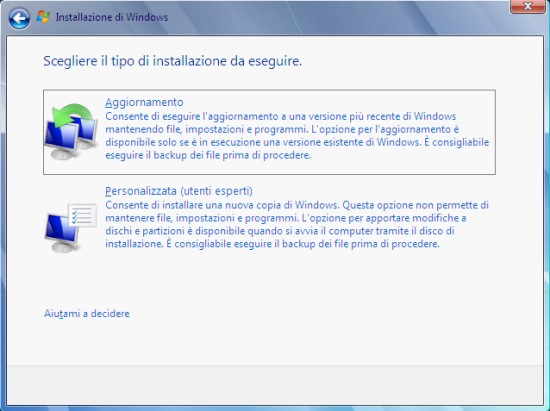
La schermata successiva consentirà di stabilire il disco fisso o la partizione ove si desidera che Windows 7 venga installato:

La procedura d’installazione dovrebbe poi proseguire senza alcun tipo di problema, fino alla richiesta del nome utente principale (gli saranno assegnati i diritti di amministratore):

Nella casella sottostante si dovrà specificare il nome da attribuire al personal computer. Cliccando sul pulsante Avanti, verrà richiesto l’inserimento di una password per l’account amministrativo appena abilitato.
Dopo aver fatto clic su Avanti, si dovrà inserire il codice prodotto (“product key“) associato alla licenza d’uso che si è acquistato. Questo passaggio può essere rimandato ed effettuato, quindi, un un secondo tempo semplicemente cliccando su Ignora:

Da ultimo, si dovrà scegliere il comportamento che dovrà tenere Windows 7 nel caso in cui dovesse essere rilevata la disponibilità di aggiornamenti:

Successivamente si dovrà impostare orario e fuso nonché definire la tipologia di connessione Internet in uso (rete domestica, rete aziendale o rete pubblica).
Ed ecco il desktop di Windows 7. Nella finestra delle proprietà del sistema, come si può notare, campeggia l’indicazione Service Pack 1:
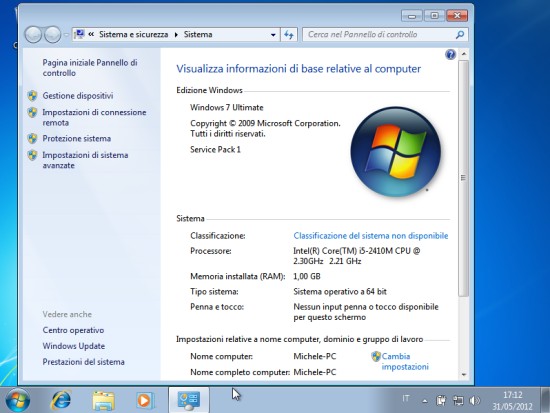
Chi utilizzasse Windows 7 in modalità di prova, una volta scaduto il periodo “di grazia” pari a 30 giorni, si può eventualmente estenderlo di un altro mese ricorrendo al comando slmgr -rearm così come illustrato in questo articolo. Tale comando può essere lanciato al massimo tre volte fruendo così della possibilità di posticipare l’attivazione del sistema per un periodo massimo di 120 giorni.
È importante tenere presente che il comando slmgr -rearm dev’essere eseguito dal prompt dei comandi aperto con i diritti di amministratore.
Com’è ovvio, si dovrà comunque digitare un codice prodotto legittimo (ciascuna edizione di Windows 7 necessita di un codice ad hoc).
Il supporto d’installazione generabile a partire dai file ISO di Digital River risulta particolarmente utile anche nel caso in cui si fosse acquistato un personal computer con Windows 7 preinstallato che dovesse risultare sprovvisto del DVD del sistema operativo (situazione frequentissima). Grazie al file ISO di Digital River si potrà scaricare e masterizzare velocemente il proprio DVD di Windows 7.
/https://www.ilsoftware.it/app/uploads/2023/05/img_8826.jpg)
/https://www.ilsoftware.it/app/uploads/2024/04/aggiornamenti-windows-10-piu-leggeri.jpg)
/https://www.ilsoftware.it/app/uploads/2024/04/windows-11-processore-non-compatibile-avvio.jpg)
/https://www.ilsoftware.it/app/uploads/2024/04/24-4-0.jpg)
/https://www.ilsoftware.it/app/uploads/2024/04/hisense-android-tv-windows-11-crash.jpg)