Quando si lavora con Windows, uno degli errori più fastidiosi e – spesso – non di immediata risoluzione è quello che appare quando si effettua il copia e incolla di uno o più file o quando si preme il tasto destro del mouse: Esplora risorse ha smesso di funzionare.
Purtroppo, la comparsa dell’errore Esplora risorse ha smesso di funzionare, che di fatto porta all’improvvisa chiusura della shell di Windows e al riavvio automatico del processo explorer.exe (con un nuovo caricamento del desktop, della barra delle applicazioni e la chiusura di tutte le finestre di sistema correntemente aperte), è un’eventualità tutt’altro che rara.
Se il messaggio Esplora risorse ha smesso di funzionare appare quando si effettua un’operazione di copia e incolla oppure quando si fa clic con il tasto destro, è inutile applicare quegli interventi generici che spesso vengono consigliati e che non possono essere risolutivi ma è fondamentale andare alla ricerca di quale applicazione, verosimilmente, sta causando problemi.

L’errore Esplora risorse ha smesso di funzionare è infatti spesso riconducibile ad applicazioni non pienamente compatibili con la versione di Windows in uso.
Anche la doverosa installazione degli aggiornamenti di sicurezza per il sistema operativo, può contribuire a rendere non più pienamente compatibili software che in passato funzionavano correttamente.
Come risolvere l’errore “Esplora risorse ha smesso di funzionare” con il Visualizzatore eventi di Windows
Quando ci si imbatte nell’errore Esplora risorse ha smesso di funzionare, il problema più grosso è, evidentemente, stabilire quale applicazione provoca la comparsa dell’errore.
Il nostro consiglio è sempre quello di partire dal Visualizzatore eventi di Windows, che può essere aperto rapidamente premendo la combinazione di tasti Windows+R quindi digitando eventvwr.msc e, infine, premendo il tasto Invio.
Portandosi nella colonna di sinistra del Visualizzatore eventi quindi selezionando Registri di Windows, Applicazione, si accederà al registro relativo alle attività svolte dalle applicazioni installate.
Non appena appare il messaggio Esplora risorse ha smesso di funzionare, ci si dovrà portare nella sezione Registri di Windows, Applicazione del Visualizzatore eventi quindi verificare che cosa compare nella descrizione dell’evento di errore più recente.
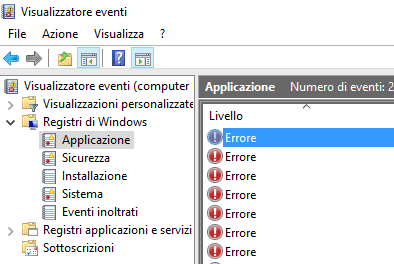
Nella scheda Generale, mostrata nella parte inferiore della finestra del Visualizzatore eventi, Windows dovrebbe indicare l’applicazione che ha provocato il crash di Esplora risorse.
Spesso il Visualizzatore eventi riporta l’indicazione di una libreria (.DLL) appartenente a un programma sviluppato da terze parti (non ha nulla a che fare con Windows).
Tant’è vero che il percorso di riferimento contenente la libreria è spesso C:\Program files o C:\Program files (x86).
Per risolvere il problema, di solito basta quindi stabilire di quale programma si tratta (basta esaminare quanto riportato nel percorso C:\Program files o C:\Program files (x86)) quindi procedere alla sua disinstallazione dalla finestra Programmi e funzionalità del Pannello di controllo di Windows.
L’utilizzo del Visualizzatore eventi risulta risolutivo, nella maggior parte dei casi, quando si ha a che fare con l’errore Esplora risorse ha smesso di funzionare che appare durante un’operazione di copia e incolla o alla pressione del tasto destro del mouse.
Risolvere l’errore “Esplora risorse ha smesso di funzionare” con ShellExView
Se l’errore Esplora risorse ha smesso di funzionare compare quando si fa clic con il tasto destro del mouse in un’area libera della finestra oppure su un file o una cartella, con ogni probabilità il problema è riconducibile ai cosiddetti context menu handlers, oggetti software che gli sviluppatori usano comunemente per interfacciare le loro applicazioni con l’interfaccia di Windows e, in particolare, con Esplora risorse.
Dal momento che la pressione del tasto destro fa comparire un menu contestuale all’interno del quale è possibile inserire – anche per i software sviluppati da terze parti – elementi aggiuntivi, è necessario ricorrere a un’apposita utilità per risalire alla causa del problema.
L’utilità che suggeriamo si chiama ShellExView e permette di ottenere l’elenco completo dei context menu handlers usati in Windows.
Disattivando le voci evidenziate con il colore rosa che nella colonna Type mostrano l’indicazione Context menu, il messaggio Esplora risorse ha smesso di funzionare non dovrebbe più apparire.
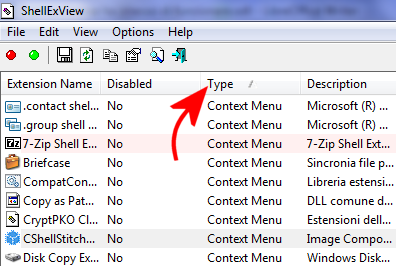
Riattivando le voci del menu contestuale, mediante ShellExView, una dopo l’altra, si potrà andare per esclusione e stabilire qual è il programma che sta causando problemi.
Successivamente, si potrà valutarne la disinstallazione o limitarsi a rimuovere il context menu handler corrispondente dal menu contestuale usando sempre ShellExView.
L’intera procedura è descritta nel dettaglio nel nostro articolo Esplora risorse ha smesso di funzionare premendo il tasto destro.
Effettuare sempre una scansione antimalware
Non soltanto i malware ma anche alcuni software indesiderati (PUP, Potentially Unwanted Programs) possono provocare la comparsa dell’errore Esplora risorse ha smesso di funzionare.
Il consiglio è quindi quello di effettuare sempre una scansione con due applicazioni particolarmente abili nell’individuare anche i software potenzialmente nocivi o dannosi per il corretto funzionamento del sistema: Malwarebytes Antimalware e AdwCleaner (quest’ultimo recentemente acquisito proprio da Malwarebytes: Rimuovere toolbar con AdwCleaner, ora proprietà di Malwarebytes).
Nei seguenti abbiamo illustrato la procedura da applicare:
– Computer lento in seguito a virus e malware. Come scoprirlo e come risolvere
– Come pulire il PC lento con gli strumenti migliori
Malwarebytes Antimalware può essere prelevato gratuitamente da questa pagina (gli interessati possono prelevare anche la versione di anteprima della nuova release 3.0 che integra anche antiexploit e antiransomware: Malwarebytes 3.0 sostituirà gli antivirus tradizionali) mentre AdwCleaner cliccando qui.
E se ad andare in crash fosse un’intera applicazione?
Se il problema non riguardasse propriamente Esplora risorse ma ad andare in crash fosse un’intera applicazione, è importante – anche in questo caso – verificare in quale occasione si presenta il problema.
È tutt’altro che infrequente la comparsa di un errore del tipo “L’applicazione ha smesso di funzionare” all’apertura della finestra di dialogo File, Apri o di File, Salva con nome.
In questo caso è spesso necessario andare un po’ più in profondità nell’attività di diagnosi utilizzando un software come Process Monitor che permette di capire, nel dettaglio, ciò che avviene “dietro le quinte”.
La procedura da noi suggerita è stata oggetto di un articolo “ad hoc”: Applicazione si blocca cliccando su Salva con nome.
/https://www.ilsoftware.it/app/uploads/2023/05/img_14678.jpg)
/https://www.ilsoftware.it/app/uploads/2024/04/aggiornamenti-windows-10-piu-leggeri.jpg)
/https://www.ilsoftware.it/app/uploads/2024/04/windows-11-processore-non-compatibile-avvio.jpg)
/https://www.ilsoftware.it/app/uploads/2024/04/24-4-0.jpg)
/https://www.ilsoftware.it/app/uploads/2024/04/hisense-android-tv-windows-11-crash.jpg)