Gmail è uno dei servizi per la gestione della posta elettronica più utilizzati al mondo: viene offerto sia a titolo completamente gratuito con 15 GB di spazio sui server cloud di Google (cliccando qui e aderendo al programma Google One si può ampliare tale quantitativo: Google One al debutto in Italia: come condividere lo spazio cloud), sia come parte integrante di Google Workspace (ex G Suite) ovvero l’insieme di applicazioni web e strumenti di produttività per il cloud computing e per la collaborazione messi a disposizione degli utenti con la stipula di un abbonamento.
Esaminando diversi segnali si può facilmente verificare come ancora oggi la stragrande maggioranza degli utenti acceda a Gmail usando il browser web e digitando l’URL www.gmail.com.
Esistono però molteplici modalità per gestire un indirizzo email o più account Gmail su PC desktop, notebook e sui dispositivi mobile. Proviamo a riassumerle di seguito.
Gmail accesso rapido da qualunque dispositivo: come procedere
Dicevamo che per accedere alla casella di posta Gmail si può sicuramente digitare www.gmail.com nella barra degli indirizzi del browser (in tanti lo fanno addirittura nella casella del motore di ricerca…, un’inutile complicazione e una perdita di tempo!).
Nella barra degli indirizzi si può anche digitare semplicemente gmail e premere Invio o addirittura solo gm: i principali browser mostreranno una serie di suggerimenti segnalando i siti web più visitati. Di solito basta premere il tasto Invio per portarsi immediatamente nell’interfaccia web di Gmail.
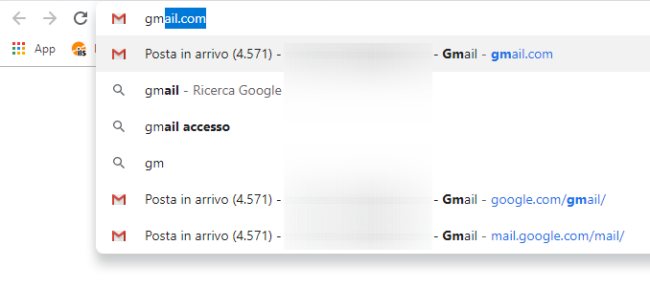
Nel caso di Chrome vedere l’articolo Barra degli indirizzi di Chrome cambia comportamento: come ripristinarlo.
Accedere a Gmail cliccando sul pulsante nella barra dei preferiti o dalla barra delle applicazioni di Windows
Oltre alla possibilità, banale, di aggiungere un pulsante Gmail nella barra dei segnalibri (in Chrome e in Firefox basta fare clic sulla stella a destra della barra degli indirizzi quindi scegliere, rispettivamente, Barra dei preferiti o Barra dei segnalibri), il servizio di Google può essere trasformato in una sorta di app richiamabile dalla barra delle applicazioni di Windows.
Gmail avrà la sua icona nella barra delle applicazioni e una volta fatto clic su di essa si aprirà l’interfaccia web del servizio di posta, senza alcun elemento proprio dell’interfaccia del browser.
Questa “gabola” è riservata agli utenti di Chrome, di Edge e in generale di tutti i browser derivati da Chromium. È illustrata passo dopo passo nel nostro articolo Come aggiungere Gmail sul desktop.
Nello stesso articolo spieghiamo anche come gestire la posta di Gmail in modalità offline: così facendo si possono comporre email e leggere i messaggi nella posta in arrivo e gestire le altre cartelle anche in assenza del collegamento di rete (caratteristica utile quando ci si sposta per lavoro su un mezzo pubblico e la connessione dati non è stabile).
Accesso a Gmail e gestione della posta con un client email
Su PC desktop, notebook, sui convertibili e così via si può anche installare un client di posta come Thunderbird, Outlook, Mailbird o altri ancora.
Va però tenuto ben presente che Gmail considera tali applicazioni come “meno sicure” non perché abbiano particolari vulnerabilità di sicurezza o perché non supportino l’utilizzo dei protocolli di cifratura. Semplicemente perché esse, di default, utilizzano un’autenticazione di tipo tradizionale basata sull’inserimento e sullo scambio di nome utente e password (seppur attraverso un canale cifrato): Perché Google considera Thunderbird un’applicazione meno sicura?.
Il modo migliore per accedere al contenuto della casella Gmail da un programma di posta come Outlook o Thunderbird consiste nello scegliere e nell’attivare l’autenticazione via protocollo OAuth: ne abbiamo parlato negli articoli Leggere la posta Gmail con Thunderbird e OAuth, senza nome utente e password e IMAP Gmail: come configurare Outlook.
Usando OAuth non bisognerà neppure comunicare al client di posta nome utente e password per l’accesso a Gmail: Thunderbird od Outlook appariranno in questa pagina come applicazioni autorizzate.
Per usare Thunderbird, Outlook e altri client di posta similari sui propri PC è comunque bene usare il protocollo IMAP attivandolo nel pannello di configurazione di Gmail: selezionare Attiva IMAP, Eliminazione automatica attiva – Aggiornamento immediato del server e Non limitare il numero di messaggi nelle cartelle IMAP.
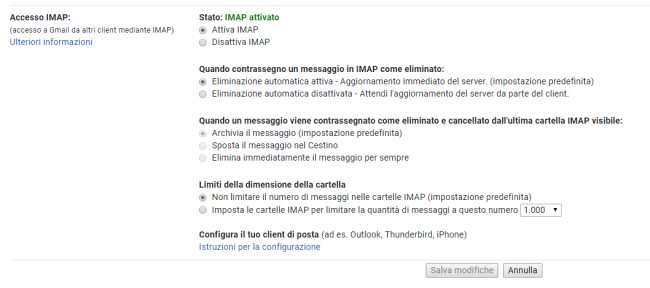
Impostando l’accesso via OAuth nel client email non saranno necessarie regolazioni aggiuntive. Diversamente, bisognerà portarsi nella pagina dell’account Google per abilitare l’accesso per app meno sicure (solo per gli account Google che non usano l’autenticazione a due fattori o verifica in due passaggi).
Per gli account ove si fosse attivata la verifica in due passaggi di Google (nel caso in cui non si utilizzasse l’autenticazione via OAuth) bisognerà autorizzare il client di posta per l’accesso al contenuto dell’account Gmail.
Per far ciò, basta portarsi a questo indirizzo quindi generare una Password per le app come spiegato nell’articolo Verifica in due passaggi Google: solo 10% degli utenti la usano al paragrafo Dopo aver attivato la verifica in due passaggi i client di posta non funzionano più.
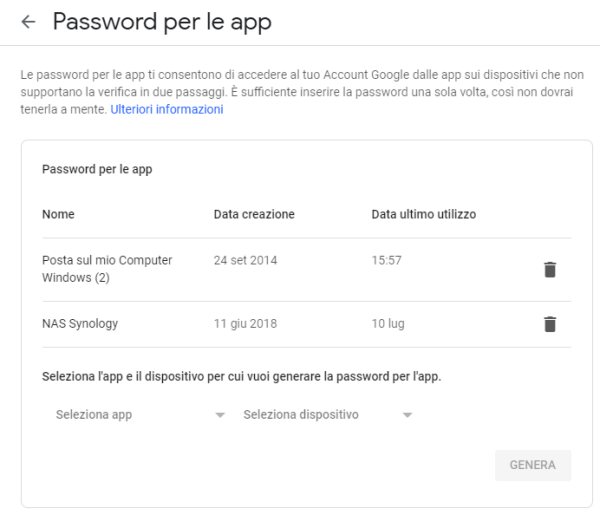
Nell’articolo Impossibile accedere a Gmail: Web login required abbiamo visto come risolvere nel caso della comparsa del messaggio [AUTH] Web login required.
Nel client di posta, infine, si potrà configurare l’account inserendo nome utente e password quindi specificando imap.gmail.com (porta 993, SSL/TLS) come server di posta in arrivo e smtp.gmail.com (porta 465, SSL/TLS) come server di posta in uscita (vedere anche questa pagina di supporto).
Suggeriamo anche la lettura dell’articolo Perché e quando preferire un client email a una webmail.
Accedere a Gmail dai dispositivi mobili
Sui dispositivi mobili l'”app regina” per accedere comodamente agli account Gmail è sicuramente quella di Google. Quando si configura un dispositivo Android e si imposta l’account Google per l’accesso al Play Store, si otterrà automaticamente l’accesso a Gmail e agli altri servizi.
Portandosi nelle impostazioni di Android (tap sull’icona raffigurante un piccolo ingranaggio nell’area delle notifiche, in alto) e scegliendo Account si otterrà l’elenco completo degli account configurati sul dispositivo mobile. Dopo aver installato l’app Gmail, si noterà che selezionando un account Google configurato sul telefono quindi Sincronizzazione account, l'”interruttore” Gmail risulterà abilitato a conferma che i Play Services si occuperanno anche della sincronizzazione del contenuto dell’account di posta.
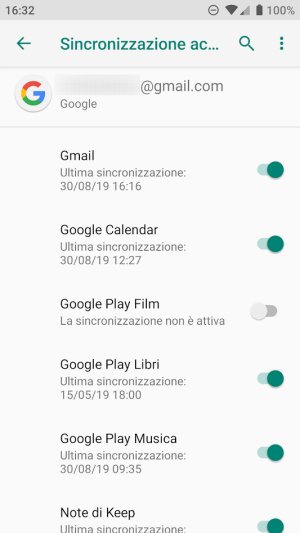
È ovviamente possibile aggiungere nuovi account dei quali debba essere controllata la posta dall’app Gmail (sia Google che “non-Google”) che dalla sezione Google, Account Google delle impostazioni di Android: Come passare da un account Google all’altro su Android.
Nell’app Gmail, per aggiungere un altro account, basta toccare l’icona in alto a destra (a destra rispetto alla casella Cerca nella posta) quindi scegliere Aggiungi un altro account.
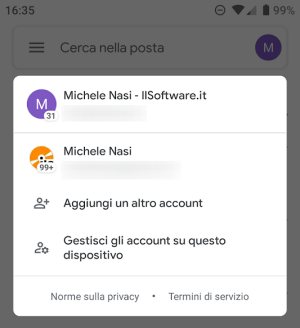
Nel caso degli account Google, l’accesso a Gmail viene effettuato automaticamente senza dover effettuare passaggi aggiuntivi (tranne inserimento di indirizzo email, password e superamento della verifica in due passaggi, ove configurata: Verifica in due passaggi: qual è la modalità più sicura).
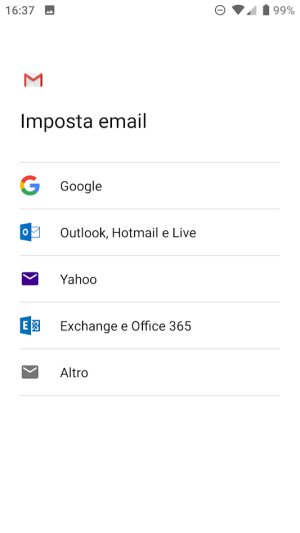
Gmail utilizzerà automaticamente il protocollo IMAP in maniera tale che gli stessi messaggi di posta, una volta effettuato l’accesso da un qualunque dispositivo in proprio possesso (PC desktop, notebook, convertibile, telefono o tablet), restino consultabili da qualunque device e vengano conservate le rispettive proprietà: se si apre un’email sullo smartphone, questa risulterà già letta su PC e su tutti gli altri dispositivi.
Un approccio del genere implica la conservazione dei messaggi di posta lato server, in questo caso sui server cloud di Google: Differenza tra POP3 e IMAP: cosa cambia nella ricezione della posta.
Con l’app Gmail si possono configurare anche indirizzi email non forniti da Google ma da altri provider (ne parlammo anni fa ma la procedura è rimasta sostanzialmente invariata: Come usare Gmail su Android con altri account di posta).
Per passare da un account all’altro con l’app Gmail basta ancora una volta toccare l’icona circolare a destra della casella Cerca nella posta e selezionare l’indirizzo email di proprio interesse.
Usare altri client email alternativi a Gmail sui dispositivi mobili
Ancora, in aggiunta o in alternativa rispetto a quanto osservato ai punti precedenti, sui dispositivi mobili si possono anche installare client di posta diversi dall’app Gmail: ne abbiamo parlato nell’articolo App email, quali sono le migliori per Android.
Alcuni di essi, come Microsoft Outlook, consentono di configurare rapidamente l’accesso a Gmail (appoggiandosi all’autenticazione mediante protocollo OAuth) – vedere anche Outlook per Android: tutto ciò che c’è da sapere per gestire email e calendari – mentre altri richiedono di specificare i server di posta in arrivo e in uscita di Google, l’utilizzo del protocollo crittografico (TLS), della modalità di autenticazione così come visto al punto 2).
Infine, per controllare da quali dispositivi è stato effettuato l’accesso al proprio account Gmail, basta portarsi nella home page del servizio quindi fare clic sul link Dettagli nella parte inferiore della schermata, immediatamente sopra Termini, Privacy, Norme del programma.
/https://www.ilsoftware.it/app/uploads/2023/05/img_19839.jpg)
/https://www.ilsoftware.it/app/uploads/2024/04/vodafone.jpg)
/https://www.ilsoftware.it/app/uploads/2024/04/esim-saily-1.jpg)
/https://www.ilsoftware.it/app/uploads/2024/04/copertura-piano-italia-1-giga-numeri-civici-adiacenti.jpg)
/https://www.ilsoftware.it/app/uploads/2024/04/open-fiber-rilevamento-terremoti-nature.jpg)