E’ cosa sempre più frequente avere a che fare con file d’immagine memorizzati nei formati più disparati. Com’è possibile verificarne il contenuto, in Windows, senza masterizzarli? Soluzioni ve ne sono molte: alcuni file possono essere aperti con i più famosi software di compressione quali 7-Zip e WinRAR. Affinché un file d’immagine memorizzato in formato ISO possa apparire “agli occhi” del sistema operativo e delle applicazioni installate come una vera e propria unità disco, si possono impiegare programmi “ad hoc” come ISODisk, MagicDisc (ved. questo articolo), Virtual CloneDrive oppure Daemon Tools.
Tra le applicazioni meno note che consentono di raggiungere il medesimo risultato c’è OSFMount. Il programma è distribuito come freeware ed è molto leggero (la cartella d’installazione “pesa” appena 2 MB). Tra i vantaggi di OSFMount vi è la possibilità di “montare” in Windows un buon numero di file d’immagine: Raw Image (.IMG, .DD), Raw CD Image (.ISO, .BIN), Split Raw Image (.00n), Nero Burning ROM Image (.NRG), System Deployment Image (.SDI), Advanced Forensics Format Images (AFF), Advanced Forensics Format Images w/ meta data (AFM), Advanced Forensics Format Directories (AFD) e VMWare Image (.VMDK).
Il contenuto di file salvati su disco, memorizzati in una delle tipologie citate, può essere reso accessibile dal sistema operativo così come se si trattasse di una normale unità CD/DVD “fisica”. In molti casi, si può scegliere di far apparire lo stesso file come un normale hard disk, con la possibilità, eventualmente, di attivare anche il supporto in scrittura.
Com’è immediato evincere dalla tabella seguente, OSFMount permette di creare unità disco virtuale con il supporto in lettura del contenuto di tutti i formati di file d’immagine indicati. Per alcuni di essi (.ISO, .BIN e .VMDK) non è consentito attivare il supporto in scrittura. Ove possibile, invece, una volta “montato” il file come unità disco, si potrà variarne liberamente il contenuto, certi che le modifiche vengano apportate al contenuto del file d’immagine.
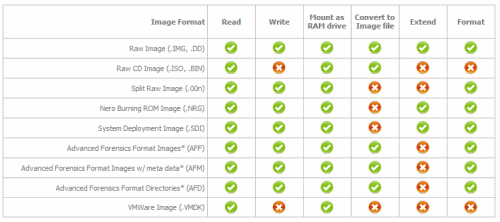
OSFMount offre anche una funzionalità per “montare” uno o più file d’immagine come disco virtuale RAM. Ciò significa che il contenuto del file sarà dapprima copiato in un’area libera della memoria RAM quindi “montato” in Windows così come se fosse un’unità di tipo tradizionale (disco fisso oppure CD/DVD). Il programma supporta la creazione di dischi virtuali in RAM per tutti i formati d’immagine supportati: sono prettamente prestazionali i benefici che si otterranno montando il contenuto di un file d’immagine nella RAM.
Per effettuare le varie operazioni, OSFMount si serve di un driver “proprietario”, richiamato al bisogno, memorizzato nella cartella di lavoro del programma (OSFMount.sys). Tale driver è dotato di firma digitale in modo tale da non causare alcun problema sulle versioni di Windows a 64 bit.
Nella finestra principale di OSFMount, il programma mostra l’elenco di tutte le unità virtuali che si sono “montate” in Windows:
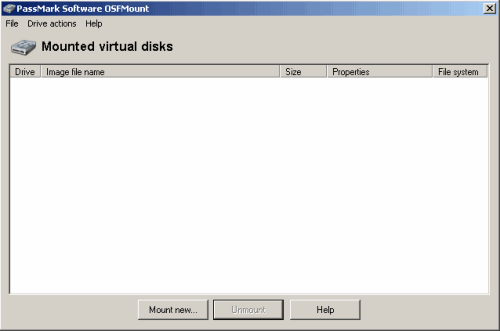
Per procedere, è sufficiente cliccare sul pulsante Mount new, selezionare l’opzione Image, selezionare il file d’immagine da “montare” (casella Image filepath) quindi specificare (riquadro Mount options) la lettera identificativa da assegnare al contenuto dell’immagine e la tipologia dell’unità da creare (è possibile optare tra Automatico, Hard disk, Unità CD/DVD, Floppy). Le due caselle accessorie consentono di stabilire se l’unità disco virtuale debba essere resa di sola lettura e “montata” come drive rimovibile.
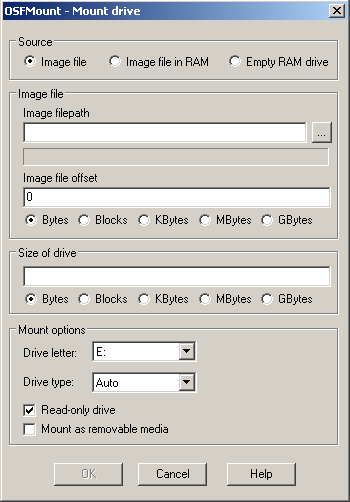
Nel caso in cui l’immagine indicata dovesse contenere una tabella delle partizioni facente riferimento a più di una partizione, OSFMount mostrerà una finestra mediante la quale si potrà decidere quale partizione debba essere selezionata. E’ sconsigliata la scelta della voce Use entire image file: Windows visualizzerebbe un messaggio proponendo la formattazione dell’unità.
Cliccando il pulsante OK, il contenuto del file d’immagine riportato nel campo Image filepath verrà immediatamente “montato” e ad esso sarà associata la lettera di unità indicata.
Selezionando l’opzione Image file in RAM, l’operazione di “mounting” avverrà nella memoria RAM del personal computer (è indispensabile verificare di disporre di un quantitativo di memoria sufficiente) in modo da sveltire le operazioni di lettura e scrittura dei dati.
OSFMount, attivando l’opzione Empty RAM drive, dà modo di creare un disco virtuale pulito in RAM.
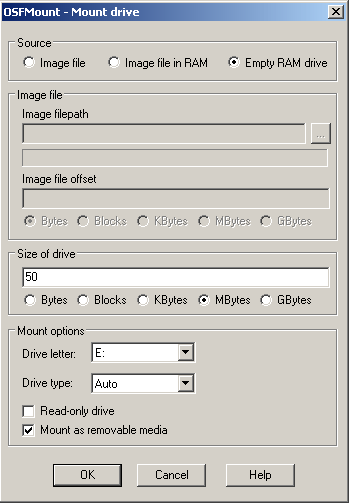
La casella Size of drive permette di impostarne la dimensione (nell’esempio, verrà creato un nuovo disco virtuale, in RAM, della dimensione di 50 MB).

Cliccando con il tasto destro del mouse, dalla finestra principale di OSFMount, sull’unità disco quindi scegliendo Save to image file, si potrà salvarne il contenuto sotto forma di file d’immagine.
Una volta che si è “montato” un file d’immagine, OSFMount non deve essere mantenuto in esecuzione: potrà essere chiuso e riavviato nuovamente solo nel momento in cui si debba “smontare” un’unità virtuale (pulsante Unmount).
è prelevabile gratuitamente facendo riferimento ad uno dei seguenti link:
Versioni di Windows a 32 bit
Versioni di Windows a 64 bit
Il software è compatibile con Windows 2000 Server, Windows XP, Windows Server 2003, Windows Vista, Windows Server 2008 e Windows 7.
/https://www.ilsoftware.it/app/uploads/2023/05/img_7192.jpg)
/https://www.ilsoftware.it/app/uploads/2024/04/aggiornamenti-windows-10-piu-leggeri.jpg)
/https://www.ilsoftware.it/app/uploads/2024/04/windows-11-processore-non-compatibile-avvio.jpg)
/https://www.ilsoftware.it/app/uploads/2024/04/24-4-0.jpg)
/https://www.ilsoftware.it/app/uploads/2024/04/hisense-android-tv-windows-11-crash.jpg)