Un computer potrebbe essere lento per via della dotazione hardware modesta, a causa delle applicazioni e dei servizi che si avviano automaticamente o dei tanti programmi installati che contribuiscono ad appesantire le varie aree del sistema operativo.
Le prestazioni del computer con il passare del tempo possono rapidamente diventare inadeguate se non si applicano alcune semplici attenzioni.
Se si ha a che fare con un PC lento, la prima operazione da effettuare consiste nel ricorrere al Task Manager (finestra Gestione attività) di Windows, richiamabile semplicemente premendo la combinazione di tasti CTRL+MAIUSC+ESC.
In Windows 10 e precedenti il Task Manager si può aprire velocemente anche cliccando con il tasto destro sulla degli indirizzi quindi cliccando su Gestione attività.
Nelle più recenti versioni di Windows si deve cliccare sulla voce Più dettagli per accedere alle funzionalità avanzate offerte dal Task Manager.
Usare la scheda Processi del Task Manager di Windows e ordinare i processi sulla base dell’occupazione delle risorse hardware
La scheda Processi delle versioni più recenti versioni di Windows indica chiaramente quali programmi in esecuzione stanno occupando più memoria RAM, impegnano di più il processore, leggono e scrivono su hard disk o unità SSD, utilizzano di più il processore grafico (GPU), stanno inviando o ricevendo dati in rete.
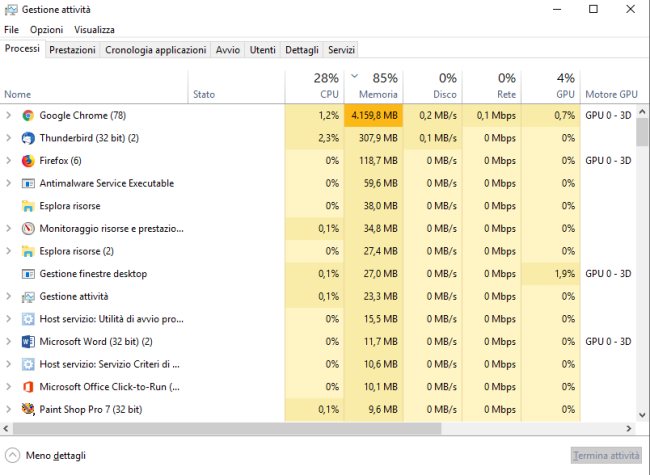
Con un clic sulle intestazioni delle colonne CPU, Memoria, Disco, Rete, GPU, è possibile stabilire a colpo d’occhio quali applicazioni possono essere la causa del PC lento. La freccia mostrata nel titolo della colonna di intestazione deve guardare verso il basso in modo tale che le voci siano ordinate partendo dal programma che ha maggiore impatto sulla risorsa selezionata.
Il PC diventa lento non solo quando la memoria RAM scarseggia o quando il processore risulta impegnato al massimo (stabilmente oltre l’85%) ma anche allorquando una o più applicazioni sollecitassero senza sosta l’hard disk o l’unità SSD con operazioni di lettura e scrittura continue.
Cliccando sulle intestazioni delle colonne nella scheda Processi si possono ordinare le applicazioni in esecuzione per occupazione delle varie risorse hardware quindi agire di conseguenza.
Con un clic sulla scheda Dettagli quindi usando il trucco di ordinare per occupazione delle risorse hardware (clic sulle intestazioni delle colonne), si possono scoprire i nomi dei singoli processi più affamati di risorse.
Sia nel caso della scheda Processi che di Dettagli, cliccando con il tasto destro quindi selezionando Apri percorso file, si può verificare subito in quale cartella risulta memorizzato il file corrispondente che sta occupando le risorse macchina in maniera incisiva.
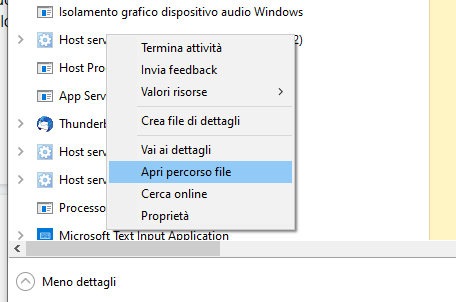
Per verificare i processi in esecuzione in Windows è possibile ricorrere anche alla riga di comando utilizzando tasklist.
Per forzare la chiusura di programmi che non rispondono o che non è più possibile gestire a causa dell’occupazione incisiva sulle risorse macchina, è sufficiente applicare i suggerimenti che permettono di terminare un programma bloccato in Windows.
Scheda Prestazioni e configurazione hardware del sistema in uso
Indipendentemente dalla versione di Windows in uso, cliccando sulla scheda Prestazioni del Task Manager si può controllare quanto le risorse hardware complessivamente disponibili sul sistema sono impegnate durante le attività svolte ogni giorno.
È importante escludere che le caratteristiche hardware del PC in uso non siano sottodimensionate rispetto al sistema operativo installato e alle applicazioni che si adoperano giornalmente.
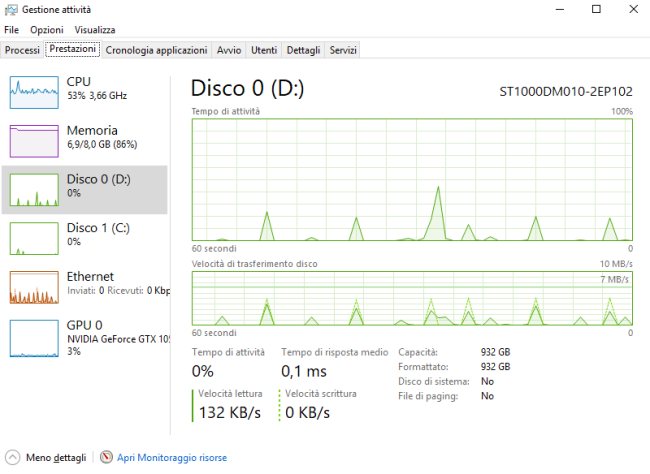
In particolare è bene verificare come la CPU e la memoria RAM vengono utilizzate e occupate nelle attività di tutti i giorni.
In un altro articolo abbiamo visto ad esempio come scegliere la memoria RAM e quando estenderla se la dotazione a disposizione di Windows e dei programmi in uso non fosse sufficiente.
Usare il Monitoraggio risorse di Windows
Per approfondire è utile cliccare sul pulsante Apri Monitoraggio risorse o Monitoraggio risorse nella scheda Prestazioni del Task Manager.
In questa finestra Windows visualizza in tempo reale l’occupazione delle risorse macchina. Per identificare e risolvere il problema di un PC lento, l’utilizzo della finestra Monitoraggio risorse è fondamentale.
Già nella scheda Panoramica, cliccando sulle intestazioni Media CPU per la sezione CPU; su Totale (B/sec) per il disco e la rete; su Privata (KB) per la memoria, è possibile stabilire quali processi attualmente in esecuzione stanno rallentando il sistema in maniera più significativa.
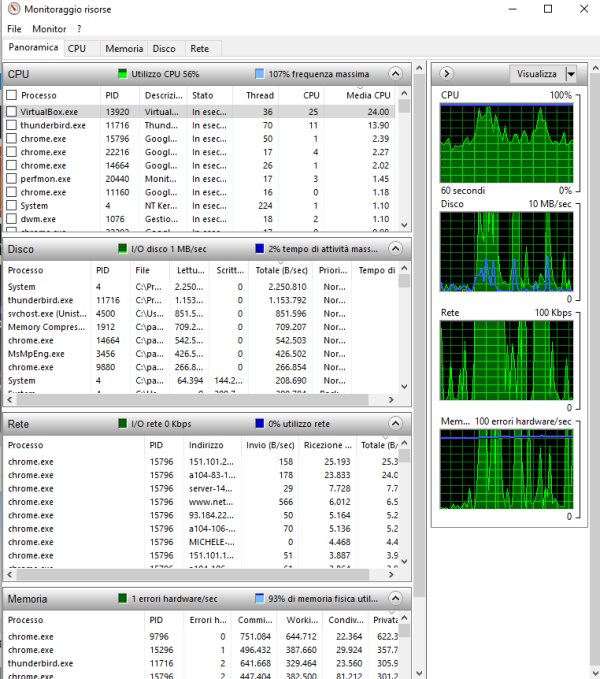
Specialmente sui sistemi che non si utilizzano regolarmente, alcuni componenti di sistema che vengono caricati e avviati assieme possono rendere il sistema inutilizzabile per periodi di tempo più o meno lunghi. Talvolta sono Windows Update, Windows Search, Microsoft Defender e il modulo Software Reporter Tool i responsabili “insospettabili”. Di questo tema parliamo anche nell’articolo in cui vediamo come comportarsi quando la CPU è al 100% in Windows.
È fondamentale controllare anche le modalità con cui hard disk e SSD vengono utilizzati: se il disco è costantemente impegnato in pesanti operazioni di I/O il sistema ne risulta di conseguenza assai rallentato.
Da controllare con attenzione anche il parametro “tempo di attività massimo” del disco che non deve essere mai fisso al 100%.
Può capitare che il processo responsabile del PC lento sia explorer.exe ovvero la stessa interfaccia di Windows: in questo caso il problema è spesso riconducibile alla presenza di componenti software di terze parti che si legano con il processo explorer.exe. Altrove abbiamo già visto cosa fare se Explorer.exe occupa il processore al 100% e come risolvere il problema.
Controllare l’occupazione del processore da parte delle schede aperte nel browser
Tenere aperte molte schede nel browser può portare a una significativa riduzione della memoria RAM disponibile. Alcune applicazioni Web mal realizzate o creatività integrate nelle pagine HTML possono inoltre portare a un consumo costante della CPU rendendo il processore meno disponibile per la gestione di altre attività.
Gli sviluppatori di browser come Chrome ed Edge stanno lavorando per attenuare questi problemi arrestando le attività che occupano per troppo tempo il processore e attivandosi automaticamente per ottimizzare il caricamento delle schede di navigazione.
Chrome ed Edge (e in generale tutti i browser derivati da Chromium) mettono a disposizione un Task Manager integrato richiamabile premendo la combinazione di tasti MAIUSC+ESC da qualunque finestra o scheda del browser.
Cliccando sull’intestazione della colonna CPU (la freccia deve guardare verso il basso), si può capire quali schede aperte e di conseguenza quali siti o applicazioni web stanno impegnando in maniera anomala il processore. In questo modo è possibile poi velocizzare Chrome e gli altri browser in pochi passaggi.
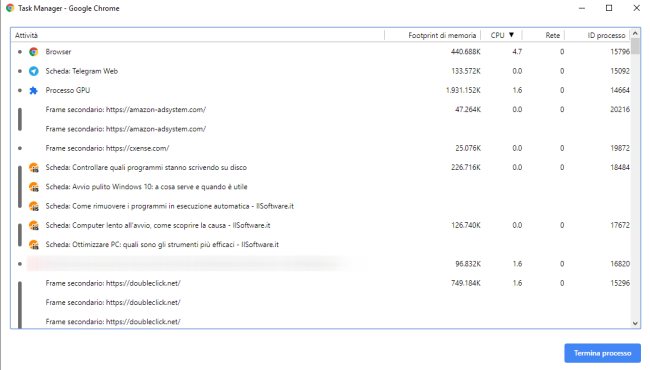
Se il contenuto della finestra del Task Manager di Chrome fosse simile a quello rappresentato in figura significa che è tutto a posto.
Se viceversa una o più schede del browser dovessero evidenziare un’occupazione della CPU importante, significa che qualche elemento in esse presente “sta esagerando” o soffre di qualche problema.
È quindi possibile chiudere manualmente la singola scheda oppure selezionare gli elementi dal Task Manager del browser e fare clic sul pulsante Termina processo in basso.
Digitando about:performance in Mozilla Firefox è possibile verificare il comportamento delle singole schede aperte e il loro impatto sulle risorse disponibili. Dalla medesima finestra è possibile chiudere rapidamente quelle schede che dovessero evidenziare un comportamento anomalo.
Verificare i programmi a 32 bit e passare ove possibile alle versioni a 64 bit
Se si utilizza una versione a 64 bit di Windows (situazione tipica), nella colonna Nome sono espressamente evidenziati i programmi a 32 bit. Questi ultimi, usando un’architettura più vecchia, non possono garantire gli stessi livelli di performance delle versioni a 64 bit, non hanno la medesima reattività e non utilizzano in modo ottimale la memoria disponibile. In un altro articolo abbiamo visto cos’è cambiato nella corsa da 8, 16, 32 bit ai 64 bit.
Ove possibile tutte le versioni a 32 bit dei programmi in uso vanno sostituite con le corrispondenti a 64 bit. I programmi a 32 bit sono indicati nelle più recenti versioni di Windows con l’etichetta 32 bit (tra parentesi tonde) nella scheda Processi; con la voce *32 in Windows 7, nella stessa scheda.
Molti di voi rimarranno colpiti nel verificare quanti programmi a 32 bit (alcuni “insospettabili”) sono ancora in uso sulle macchine Windows.
Il consiglio è quello di controllare i programmi a 32 bit eventualmente ancora presenti sul sistema e ove possibile sostituirli con le release a 64 bit: come scoprire se un programma è a 32 bit o 64 bit. È bene comunque assicurarsi che la versione a 64 bit sia ufficialmente supportata dal produttore.
Tenere in ordine il PC e non tralasciare la pulizia del disco
Nel nostro articolo ci siamo focalizzati sulla risoluzione delle criticità che impediscono l’utilizzo del PC per periodi di tempo più o meno lunghi perché la macchina è sotto scacco di uno o più processi in esecuzione.
Tenere pulito il PC è però il migliore approccio per accumulare problemi che con il trascorrere del tempo contribuiscono a complicare il quadro complessivo.
Nell’articolo sugli errori da evitare per non avere un computer lento abbiamo descritto le disattenzioni più diffuse che possono contribuire a rendere lento il PC.
Programmi e servizi caricati a ogni avvio del sistema sono tra i principali responsabili di un PC lento. A tal proposito, per rendersi conto di quant’è veloce Windows all’avvio disattivando temporaneamente il caricamento degli elementi software superflui al boot, si può effettuare un avvio pulito di Windows.
Se il PC è lento all’avvio è possibile scoprirne la causa e correggere il problema con un semplice intervento.
Infine va ricordato che Windows 10 e Windows 11 possono installare applicazioni potenzialmente inutili: esse stesse contribuiscono ad appesantire il sistema. In altri nostri articoli abbiamo presentato le procedure per ottimizzare Windows ed evitare l’installazione automatica di applicazioni superflue. Abbiamo anche presentato le policy da usare in azienda per distribuire la modifica sulle varie workstation collegate in rete locale.
SRUDB.dat: il file di sistema che contiene preziose informazioni sull’attività del PC
Il percorso C:\Windows\System32\sru\SRUDB.dat permette di raggiungere un file di sistema che Windows utilizza per registrare l’attività delle applicazioni e raccogliere informazioni su ciò che avviene. I dati contenuti nel database SRUDB.dat vengono utilizzati anche nel registro degli eventi di Windows.
Scaricando le utilità gratuite AppResourcesUsageView e NetworkUsageView dal sito Nirsoft (effettuare una ricerca con il motore di ricerca Google…), è possibile capire quali programmi presenti sul sistema scambiano più informazioni (leggono e scrivono dati), per quanto tempo rimangono attivi e quali scambiano importanti moli di dati in rete.
Sia AppResourcesUsageView che NetworkUsageView sembrano bloccarsi dopo il primo avvio perché anche usando unità SSD, l’elaborazione del contenuto del file SRUDB.dat può necessitare di diversi minuti di tempo.
Al termine della scansione dei contenuti del database di sistema SRUDB.dat, si può ad esempio fare clic sulla colonna Background Cycle Time per sapere quali applicazioni sono state per più tempo in esecuzione in background. Utilizzando la colonna Face Time, invece, si può controllare quali sono rimaste per più tempo in primo piano (quindi effettivamente usate dall’utente). Seguono poi tutte le colonne contenenti i dati letti e scritti sia in background che in primo piano.
Dati simili, con l’indicazione del volume di dati in byte inviati e ricevuti, possono essere estratti utilizzando l’utilità NetworkUsageView.
In un altro articolo, infine, ci siamo chiesti se tante icone sul desktop possono rendere il PC lento.
/https://www.ilsoftware.it/app/uploads/2023/05/img_18375.jpg)
/https://www.ilsoftware.it/app/uploads/2024/01/errore-0x80070643-windows-10.jpg)
/https://www.ilsoftware.it/app/uploads/2024/03/windows-10-ultima-versione.jpg)
/https://www.ilsoftware.it/app/uploads/2023/12/windows-11-esplora-file-apertura-random.jpg)
/https://www.ilsoftware.it/app/uploads/2024/04/aggiornamenti-windows-10-piu-leggeri.jpg)