Il sistema operativo sul quale Microsoft vuole continuare a puntare in ambito client è Windows 11: con l’approccio Windows-as-a-Service introdotto con Windows 10, il sistema operativo dell’azienda di Redmond può cambiare continuamente pelle e ogni anno può arricchirsi di nuove funzionalità (rilascio dei cosiddetti feature update).
Anche nell’era di Windows 10 e Windows 11 sono tanti gli utenti che riferiscono di un computer lento le cui prestazioni non sono neppure lontanamente paragonabili a quelle rilevate al primo avvio o comunque al momento dell’installazione del sistema operativo.
Il computer è lento all’avvio del sistema oppure i rallentamenti si verificano durante il normale utilizzo di Windows? Come fare per capirne la causa e risolvere il problema?
In passato abbiamo dedicato molteplici articoli alle strategie e agli strumenti per velocizzare un PC lento. Abbiamo visto anche come ripristinare il corretto funzionamento di un computer lento all’avvio.
Ma quali sono gli errori da evitare per evitare di rendere il computer lento?
Come riconoscere e risolvere le principali cause di un computer lento
1) Attenzione a quello che si scarica e si installa
Ancora oggi l’installazione di programmi scaricati da fonti “dubbie” o l’esecuzione di applicazioni che ospitano componenti software pericolosi è una delle prime cause di infezione. Elementi dannosi presenti nei pacchetti che si scaricano dalla rete possono provare problemi sul contenuto del PC e contribuire a rallentare il computer con il caricamento di elementi superflui o dannosi.
Prima di procedere con l’installazione di un software almeno una scansione con VirusTotal, al quale abbiamo dedicato una guida, è sempre d’obbligo. Si tratta di un suggerimento da applicare anche nel caso in cui l’antimalware installato sul sistema non mostrasse alcun avviso.
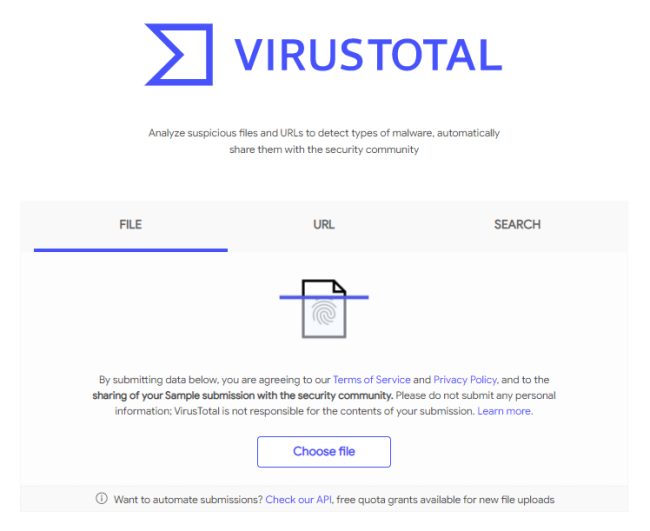
2) Mancato aggiornamento del browser e dei componenti aggiuntivi
Il browser è diventato un software capace di gestire molteplici esigenze: tanti sono gli standard, i protocolli e i servizi supportati. I principali browser supportano meccanismi di sandboxing separando ciò che proviene dal Web dal resto del sistema.
È però capitato più volte che qualche bug presente nel browser permettesse a codice malevolo di superare il perimetro della sandbox ed eseguire codice sul sistema sottostante.
Per questo motivo è fondamentale installare gli aggiornamenti del browser e non soltanto del programma che si utilizza abitualmente per navigare ma anche di tutti gli altri browser eventualmente installati sul sistema.
Ad esempio Google Chrome usa icone di differente colore per indicare quando è fondamentale installare un aggiornamento reso disponibile.
Nel caso delle estensioni del browser è importante ridurre il numero di quelle installate limitandosi ad attivare solo quelle strettamente indispensabili e provenienti da fonti sicure. È successo spesso che un’estensione abbia mutato comportamento nel corso del tempo divenendo una minaccia per la sicurezza dei dati e la privacy degli utenti.
Nel caso del browser di Google e degli altri prodotti derivati da Chromium si possono seguire le indicazioni per bloccare le estensioni troppo affamate di dati ed effettuare una verifica su tutti i componenti aggiuntivi installati.
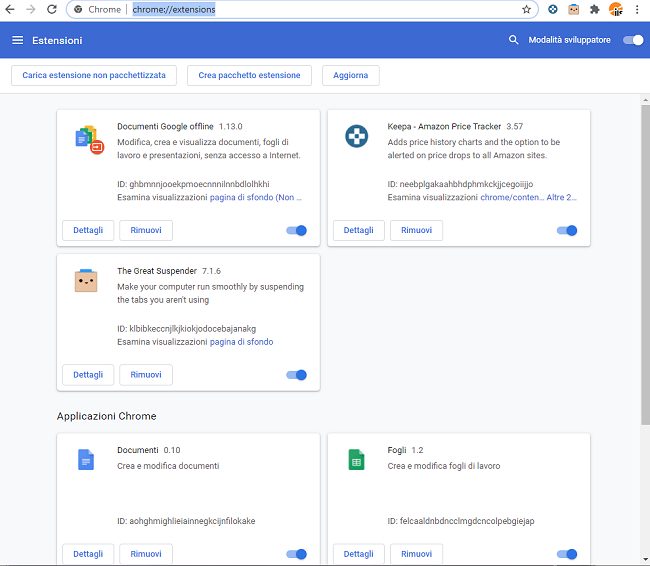
Nel caso di Chrome basta digitare chrome://extensions nella barra degli indirizzi, nel nuovo Edge edge://extensions/, in Firefox about:addons.
L’imperativo è verificare le estensioni installate, la loro tipologia, i dati che vengono utilizzati e disinstallare tutte quelle sconosciute o superflue.
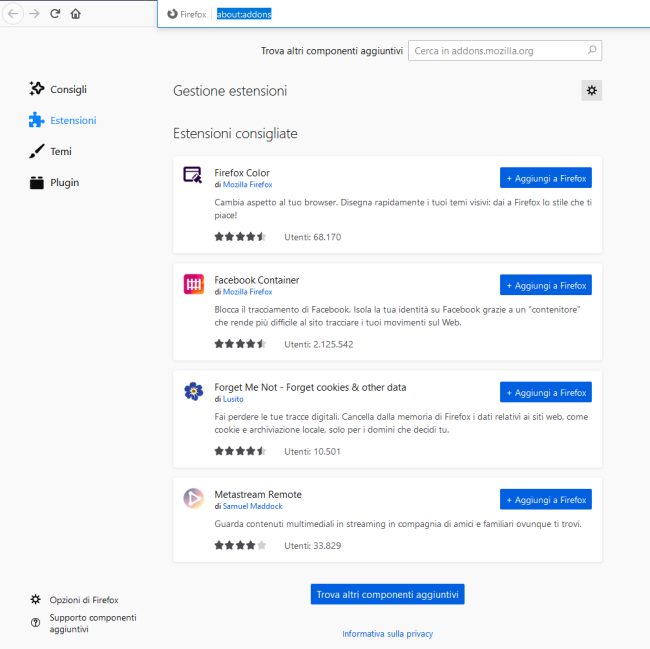
3) Installazione di estensioni superflue nel browser e assegnazione di permessi troppi ampi
Abbiamo già detto che installare tante estensioni e, soprattutto, aggiungere elementi realizzati da sviluppatori potenzialmente inaffidabili è qualcosa che dovrebbe essere sempre evitato. Già a suo tempo una ricerca ha dimostrato come buona parte delle estensioni per Chrome leggono i dati di tutti i siti visitati.
In un altro articolo abbiamo visto come fare quando il browser apre pagine da solo o mostra annunci pubblicitari indesiderati spiegando come identificare e estensioni “sospette” da qualunque browser.
Alcune estensioni possono addirittura impedire l’avvio di Google Chrome e di altri browser.
Come regola generale è sempre meglio usare cautela piuttosto che incorrere in qualche furto di dati. Ecco perché, come facciamo sempre, consigliamo di limitare i permessi utilizzabili da ciascuna estensione “imbrigliando” per esempio quelle che pretendessero di accedere senza limitazioni al contenuto di tutti i siti web aperti compreso il contenuto delle pagine HTTPS e quelle contenenti form di autenticazione o dati strettamente personali.
Un software eccellente per rilevare e rimuovere estensioni malevole è AdwCleaner.
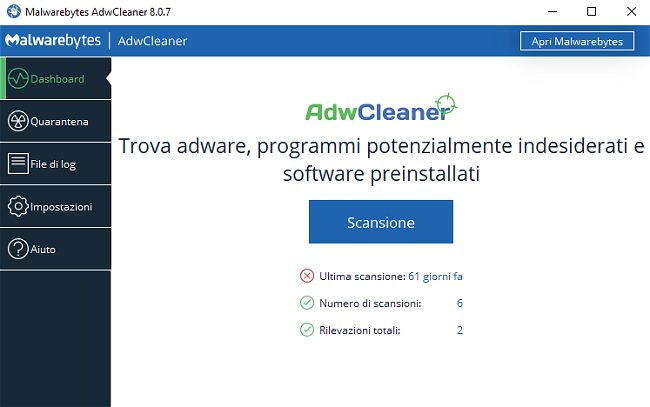
Nelle ultime versioni AdwCleaner rileva anche i componenti preinstallati sul sistema da alcuni produttori: molti utenti, infatti, spesso li considerano superflui quindi eliminabili.
Per questo tipo di segnalazioni bisogna comunque agire con cautela esaminando il report di AdwCleaner ed evitando così di rimuovere componenti utili.
4) Mancato utilizzo di un antimalware con analisi comportamentale e protezione cloud. Mancato rilevamento dei componenti potenzialmente indesiderati (PUA)
Un antimalware sempre in esecuzione aiuta molto: ottima scelta, che suggeriamo da tempo, è Malwarebytes che può essere utilizzato anche come “seconda opinione”, accanto a un altro software per la sicurezza.
Si può usare anche Microsoft Defender (ex Windows Defender), che Windows 10 e Windows 11 integrano di default, ma è fondamentale controllare che sia impostato in maniera tale da rilevare e bloccare anche gli elementi potenzialmente indesiderati (PUP/PUA) presenti in molti pacchetti software scaricati dalla rete.
Per abilitare tale verifica aggiuntiva e bloccare i programmi indesiderati o PUP si può digitare Sicurezza di Windows nella casella di ricerca, selezionare Controllo delle app e del browser, Impostazioni di protezione basate sulla reputazione e attivare sia Blocca app che Blocca i download in corrispondenza di Blocco app potenzialmente indesiderata.
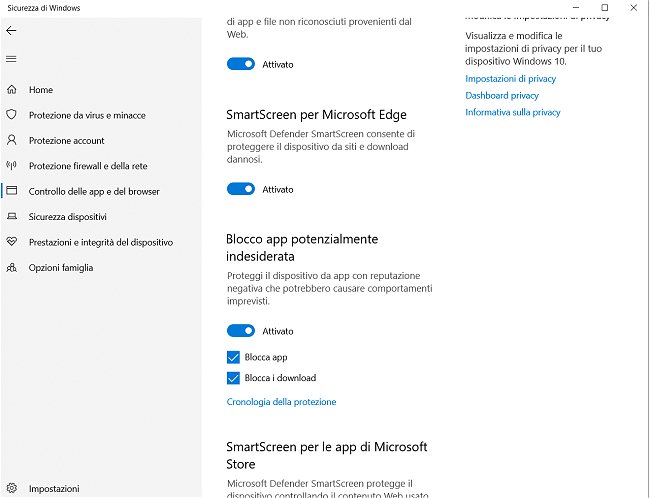
La procedura da seguire è assolutamente identica sia in Windows 10 che in Windows 11 ed esiste anche un’applicazione gratuita per migliorare la protezione di Microsoft Defender capace di offrire visibilità su tutte le opzioni di configurazione dell’antimalware.
In un altro articolo abbiamo parlato dei migliori antivirus a pagamento e della differenza con i prodotti gratuiti.
5) Utilizzo di hard disk colmi fino all’inverosimile. Mancato passaggio alle unità SSD
Utilizzare hard disk magnetomeccanici di tipo tradizionale certamente non aiuta in termini di prestazioni, soprattutto se le operazioni di lettura e scrittura su disco fossero frequenti e pesanti. Sui sistemi che usano un hard disk lento spesso basta anche il semplice controllo degli aggiornamenti di Windows Update e la concorrente scansione della macchina da parte di Microsoft Defender per rendere il sistema completamente inutilizzabile.
Seguendo semplici suggerimenti è possibile controllare quali programmi stanno scrivendo su disco ed è facile accertare quali processi stanno “affossando” le prestazioni della macchina.
Capire la causa delle operazioni di lettura/scrittura è essenziale ma dopo aver compreso la natura del problema è oggi davvero consigliato passare a un’unità SSD, anche SATA sui sistemi più vecchi: i tempi di attesa si ridurranno drasticamente.
Spostare il sistema operativo su SSD insieme con tutte le applicazioni installate significa godere di prestazioni nettamente migliori.
Un hard disk o un SSD con poco spazio libero possono rallentare l’intero sistema?
È certamente vero che un hard disk pieno rallenta il PC ma ciò avviene soltanto in combinazione con altri fattori.
Nel caso degli SSD, è bene verificare che l’unità usi il cosiddetto over provisioning.
6) Mancato controllo periodico delle applicazioni e dei servizi che si avviano automaticamente al caricamento di Windows. Mancata verifica dei programmi in esecuzione
Un avvio del sistema lento è figlio dei programmi installati nel corso del tempo quindi dei file e dei servizi che vengono posti in esecuzione al boot.
Astenersi dal controllare con una certa regolarità i programmi in esecuzione sul sistema Windows è un grave errore se si considera che l’operazione non è qualcosa che è prerogativa di tecnici informatici scafati.
Ogni tanto bisognerebbe sempre premere la combinazione di tasti CTRL+MAIUSC+ESC per accedere a Gestione attività (Task Manager) per verificare quali processi sono in esecuzione e quali di essi stanno occupando in maniera più incisiva le risorse della macchina.
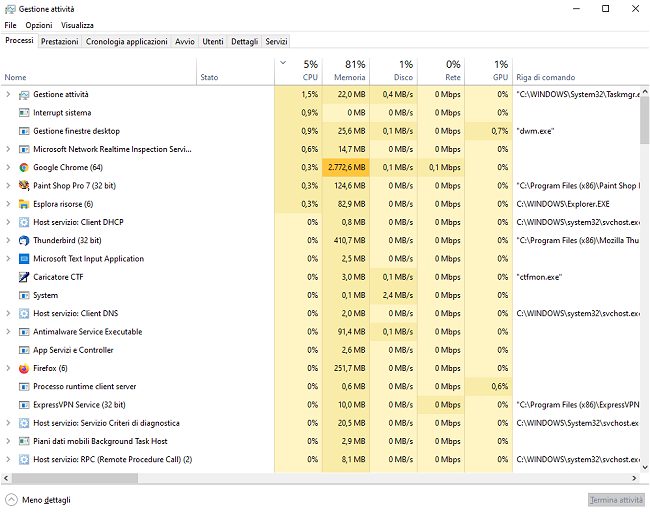
Windows 10 e Windows 11 offrono un Task Manager ottimizzato rispetto alle versioni di alcuni anni fa: abbiamo visto cosa permette di fare il Task Manager di Windows e perché è fondamentale utilizzarlo.
Una volta capito come rimuovere i programmi in esecuzione automatica è possibile accertare quali programmi in esecuzione automatica possono rallentare Windows e possono essere eventualmente rimossi.
Una delle utilità Microsoft che meglio aiutano a stabilire quali programmi vengono eseguiti all’avvio del sistema è stata realizzata da Mark Russinovich: bisogna però tenere presente che Autoruns non si accorge di tutte le applicazioni in esecuzione automatica.
Se il problema non fosse all’avvio ma durante il normale utilizzo di Windows, la finestra Gestione attività e l’utilità Monitoraggio risorse di Windows permettono comunque di accedere a preziose indicazioni per come stabilire i processi che causano problemi in caso di PC lento.
Anche la semplice scansione programmata su base periodica di un antimalware potrebbe essere causa di forti rallentamenti durante l’uso del computer: si può riprogrammarla accedendo alle impostazione del software in modo che venga eseguita nei momenti in cui il PC non è usato per scopi produttivi.
7) Astenersi dall’utilizzare soluzioni per la virtualizzazione: Windows Sandbox, Hyper-V, Virtualbox, VMware
Se si fosse soliti installare parecchi programmi sul sistema è sempre importante sfruttare qualche soluzione per la virtualizzazione: si possono così installare le applicazioni in un ambiente completamente separato rispetto al sistema principale (host) ed evitare che vengano apportate modifiche alla sua configurazione.
Eseguendo i programmi all’interno di una macchina virtuale, in caso di problemi basterà cancellare la virtual machine stessa o ripristinare una precedente istantanea.
C’è veramente l’imbarazzo della scelta: la funzionalità Windows Sandbox inserita in Windows 10 e in Windows 11 è un ottimo punto di partenza ma nelle edizioni Pro, Enterprise ed Education del sistema operativo è possibile creare e gestire macchine virtuali con Microsoft Hyper-V.
In alternativa si possono usare programmi come Virtualbox o VMware.
A come usare Virtualbox abbiamo dedicato decine di articoli; tra le funzionalità sulle quali vogliamo porre maggiormente l’accento c’è quella per la creazione delle cosiddette “istantanee”.
Le istantanee Virtualbox permettono di creare un ambiente di test e annullare rapidamente le modifiche applicate sulle macchine virtuali.
Prima di applicare una modifica importante sul contenuto della macchina virtuale è possibile salvarne la configurazione sotto forma di istantanea, da ripristinare in pochi secondi nel caso in cui si volessero annullare gli interventi oppure in caso di problemi.
8) Lasciare che Windows installi liberamente applicazioni e aggiornamenti
Windows 10 e Windows 11 sono impostati in modo predefinito non soltanto per scaricare e installare automaticamente gli aggiornamenti periodici rilasciati da Microsoft ma anche per effettuare download e installazione di programmi potenzialmente indesiderati (che contribuiscono soltanto ad appesantire la macchina).
Abbiamo visto come ottimizzare e velocizzare Windows 10 con uno script che non soltanto aiuta a rendere più veloce il sistema disabilitando comportamenti superflui ma fa sì che Windows 10 non installi più di sua sponte alcune applicazioni potenzialmente indesiderate.
Non solo. È addirittura possibile richiedere la disinstallazione automatica delle applicazioni inutili che fossero già state scaricate e installate da parte di Windows 10.
Con lo script è possibile anche configurare Windows 10 in maniera tale che scarichi e installi gli aggiornamenti di sistema solamente su richiesta: così facendo si evitano attività superflue da parte di Windows Update con il conseguente rallentamento del computer.
Senza ricorrere allo script si possono applicare i suggerimenti per disattivare gli aggiornamenti automatici in Windows 10: in questo modo si riceverà una notifica quando sono disponibili nuovi aggiornamenti ma sarà l’utente a decidere in libertà quando scaricarli e installarli.
In generale si possono seguire i consigli per disinstallare programmi inutili in Windows e sbarazzarsi delle applicazioni che tendono a rallentare il computer.
Nel caso di Windows 11 abbiamo spiegato come installare il sistema operativo in modalità unattended e disattivare alcuni comportamenti indesiderati che lo contraddistinguono.
9) Non mettere le briglie a Microsoft Defender, se del caso
Con alcune configurazioni di Windows, Microsoft Defender potrebbe risultare una vera e propria palla al piede.
Sconsigliamo di disattivare l’antimalware del tutto ma seguendo le indicazioni riportate nell’articolo è comunque possibile ridurre il consumo del processo da parte di Microsoft Defender.
Si tratta di una misura utile e semplice da adottare soprattutto sui PC dotati di configurazione hardware modesta.
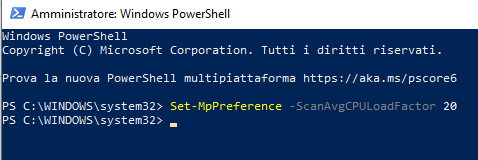
10) Non pensare a una corretta policy per la gestione degli aggiornamenti
Come spiegato in precedenza, gli aggiornamenti di Windows 10 e Windows 11 possono essere installati su richiesta ma, trascorso un ragionevole numero di giorni dal loro rilascio, per essere sicuri che non siano fonte di problemi, bisognerà provvedere alla loro installazione.
Si può certamente sospendere anche di parecchi mesi l’installazione dei feature update mentre non si dovrebbe temporeggiare troppo con gli update di sicurezza mensili (aggiornamenti qualitativi), specie se essi risolvessero problemi scoperti in elementi chiave del sistema oppure in software di utilizzo quotidiano come Office.
In un altro approfondimento abbiamo visto come gestire al meglio gli aggiornamenti con Windows Update.
11) Mantenere disattivata la funzionalità per la creazione di punti di ripristino
La funzionalità di Windows chiamata Ripristino configurazione di sistema esiste ancora sia in Windows 10 che in Windows 11: è quindi bene attivarla nel caso in cui risultasse disabilitata per impostazione predefinita.
In caso di problemi avere a disposizione un punto di ripristino aggiornato può essere davvero risolutivo.
12) Ignorare i segnali di hard disk e unità SSD
Sia gli hard disk che le unità a stato solido non sono “immortali”: ignorare i segnali che esse lanciano significa mettere in serio pericolo i dati memorizzati ed esporsi alla perdita di informazioni.
Un sistema può diventare lento anche quando hard disk e unità SSD cominciano a non funzionare più bene e presentano errori in fase di lettura e scrittura.
Molti, purtroppo, continuano a consigliare l’utilizzo dell’utilità chkdsk con gli switch /f e /r: se queste opzioni risolvono gli errori e individuano i settori danneggiati recuperando le informazioni ancora leggibili, non dovrebbero mai essere usate su unità di memorizzazione che presentano problemi fisici perché in queste circostanze la perdita di dati sarà assicurata! Ne parliamo nell’articolo in cui suggeriamo quando e come usare Chkdsk.
Molto meglio accertare prima lo stato di hard disk e SSD verificando la presenza di eventuali problemi. Riconoscere dischi fissi e unità SSD danneggiati è fondamentale: la loro sostituzione permetterà non soltanto di scongiurare incidenti ma anche di velocizzare il PC.
Per approfondire suggeriamo anche la lettura del nostro articolo in cui vediamo come fare una diagnosi quando il PC non funziona bene.
13) Evitare di controllare il profilo di risparmio energetico in uso
Ogni PC Windows permette di usare la finestra Opzioni risparmio energia per stabilire come deve comportarsi il sistema, ridurre i consumi energetici e far durare di più la batteria del caso dei notebook.
Premendo Windows+R quindi digitando powercfg.cpl è possibile controllare il profilo energetico in uso.
Alcuni profili riducono volutamente le performance del sistema: se il sistema apparisse lento è quindi utile controllare in questa finestra l’opzione scelta e optare stabilmente o temporaneamente per l’alternativa che punta sulle prestazioni piuttosto che sul contenimento dei consumi (soprattutto se il PC fosse alimentato da rete elettrica e non a batteria).
Abbiamo anche visto come spremere al massimo le prestazioni del processore in Windows agendo sulle opzioni per il risparmio energetico.
/https://www.ilsoftware.it/app/uploads/2023/05/img_20117.jpg)
/https://www.ilsoftware.it/app/uploads/2024/01/errore-0x80070643-windows-10.jpg)
/https://www.ilsoftware.it/app/uploads/2024/03/windows-10-ultima-versione.jpg)
/https://www.ilsoftware.it/app/uploads/2023/12/windows-11-esplora-file-apertura-random.jpg)
/https://www.ilsoftware.it/app/uploads/2024/04/aggiornamenti-windows-10-piu-leggeri.jpg)