Con il lancio di Windows 11 Microsoft ha rivisto completamente l’ultima fase dell’installazione del sistema operativo. La procedura chiamata OOBE (Out-of-box experience) è quella che l’installazione di Windows propone sotto forma di successive schermate attraverso le quali è possibile scegliere la lingua, il layout della tastiera, stabilire la connessione a una rete, creare un account utente, attivare eventualmente OneDrive e così via.
Questa fase è da molti ritenuta noiosa perché Windows sollecita sempre l’utente a creare un account Microsoft, a valutare Office, ad abilitare servizi aggiuntivi, a indicare l’uso tipico del PC e molto altro ancora. Tutti passaggi che rallentano l’installazione del sistema operativo.
In questo articolo presentiamo una soluzione per installare Windows 11 molto velocemente e senza rispondere ad alcun quesito. Si parla di installazione di Windows 11 Unattended con riferimento al file autounattend.xml che permette di configurare tutte le operazioni da eseguire automaticamente senza nulla chiedere all’utente.
Il termine Unattended potrebbe essere tradotto come “non presidiata” per riferirsi al fatto che l’installazione di Windows si conclude senza alcun tipo di intervento manuale.
Utilizzando il file autounattend.xml la procedura d’installazione di Windows 11 si limiterà a mostrare il messaggio Avvio del programma di installazione.

Inizieranno quindi la copia dei file necessari e la configurazione di tutte le funzionalità del sistema operativo.
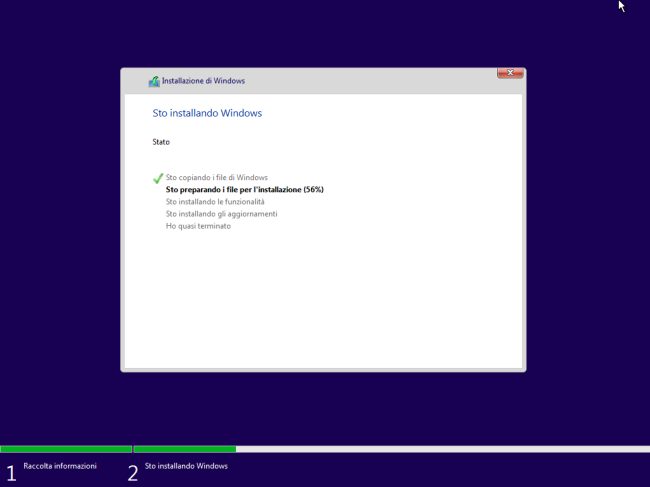
Installare Windows 11 Pro in modalità unattended
Per installare Windows 11 in modalità unattended basta generare un supporto d’installazione avviabile (ad esempio una chiavetta USB) servendosi degli strumenti ufficiali messi a disposizione da Microsoft oppure utilizzando l’ultima versione dell’utilità Rufus diventata compatibile con Secure Boot (caratteristica prevista tra i requisiti minimi di Windows 11).
Come abbiamo evidenziato in altri articoli è possibile installare Windows 11 su un PC non compatibile e, ad esempio, caricare Windows 11 con la virtualizzazione di Virtualbox ma Microsoft ha dichiarato che in futuro i sistemi incompatibili potrebbero non ricevere più gli aggiornamenti attraverso Windows Update. Ne va tenuto conto.
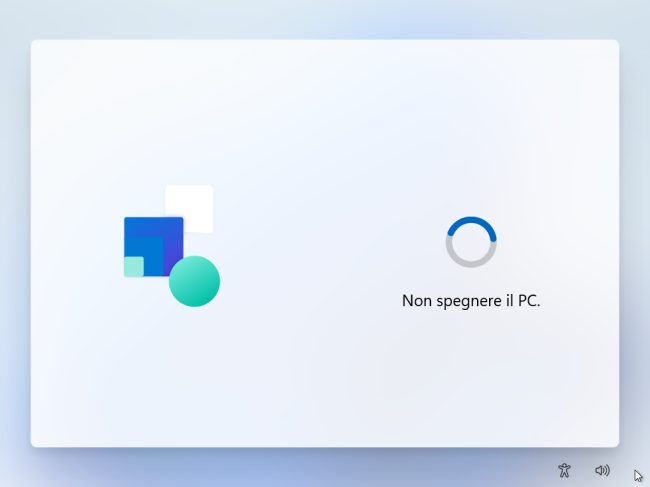
Supponendo di installare Windows 11 Pro su un sistema che soddisfa appieno i requisiti di sistema decisi da Microsoft, vi proponiamo un file autounattend.xml che abbiamo “preconfezionato” e che consente di installare il sistema operativo in modalità unattended.
Il file autounattend.xml che proponiamo e che è scaricabile gratuitamente da questo indirizzo consente di installare Windows 11 Pro:
- in modalità non presidiata senza quindi chiedere nulla all’utente
- su sistemi con BIOS UEFI
- con la creazione automatica di un account amministratore (
Admin) con password di accessopassword - con l’utilizzo del Product Key generico
VK7JG-NPHTM-C97JM-9MPGT-3V66Tsuccessivamente modificabile - con lingua italiana e layout di tastiera italiano
- con l’accettazione automatica delle condizioni di licenza d’uso
- con l’impostazione della connessione di rete rimandata al termine dell’installazione
- attivando la funzionalità Ripristino configurazione di sistema
- disattivando la telemetria
- abilitando l’installazione manuale degli aggiornamenti attraverso Windows Update
- disattivando i risultati Web restituiti da Bing nel menu Start
- disabilitando le applicazioni suggerite e la loro eventuale installazione automatica
- ripristinando il menu contestuale (tasto destro) di Windows 10
- attivando la visualizzazione delle estensioni per i tipi di file conosciuti
- mostrando su desktop le icone Questo PC, Cestino, Rete, Pannello di controllo e quella per l’accesso al contenuto del profilo utente
Per utilizzare il file autounattend.xml basta cliccare con il tasto destro su questo link, selezionare Salva link con nome e memorizzare il file autounattend.xml nella cartella radice dell’unità USB contenente i file d’installazione di Windows 11.
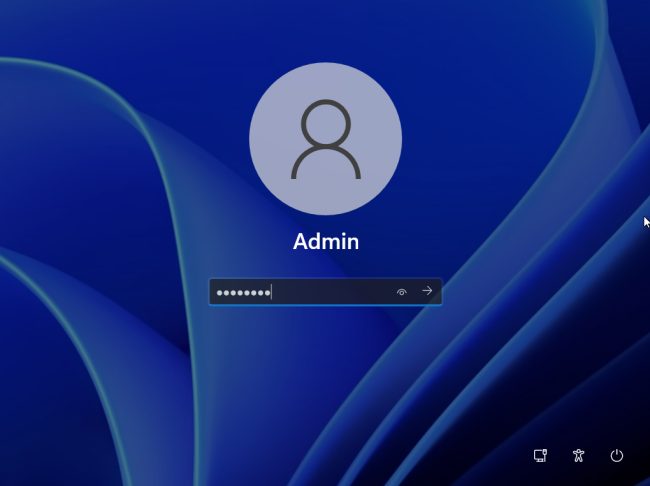
Installando Windows 11 a partire dal supporto USB l’installazione avverrà così come descritto senza che l’utente sia chiamato a compiere alcuna operazione.
L’utente deve semplicemente introdurre password come password di accesso al momento del login.
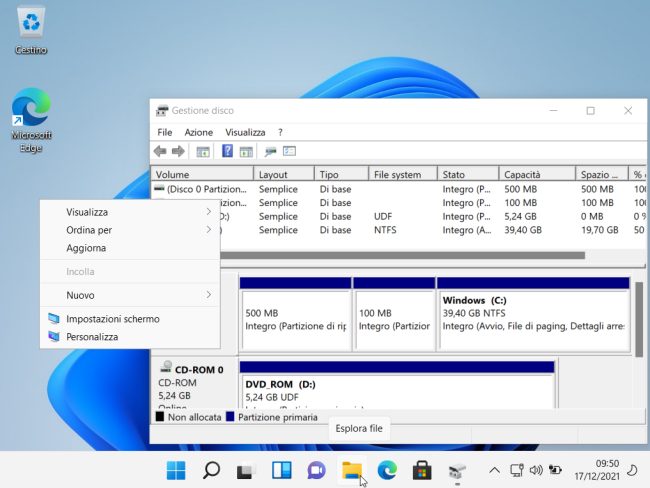
Installazione automatica di Windows 11 sui sistemi che non soddisfano i requisiti minimi
A beneficio dei nostri lettori abbiamo creato anche una seconda versione del file autounattend.xml per installare Windows 11 anche sui sistemi che non soddisfano i requisiti minimi.
Questa versione del file autounattend.xml consente di installare Windows 11 in modo del tutto automatico applicando le preferenze viste in precedenza. In aggiunta rispetto a quanto illustrato in precedenza il file aggiunge nel registro quanto segue in modo da bypassare il controllo di compatibilità effettuato all’avvio dell’installazione di Windows 11:
reg add HKLM\SYSTEM\Setup\LabConfig /v BypassTPMCheck /t REG_DWORD /d 1 /f
reg add HKLM\SYSTEM\Setup\LabConfig /v BypassSecureBootCheck /t REG_DWORD /d 1 /f
reg add HKLM\SYSTEM\Setup\LabConfig /v BypassRAMCheck /t REG_DWORD /d 1 /f
reg add HKLM\SYSTEM\Setup\LabConfig /v BypassCPUCheck /t REG_DWORD /d 1 /f
Anche in questo caso il file autounattend.xml va semplicemente copiato nella cartella radice dell’unità contenente i file d’installazione di Windows 11.
Come funziona il file autounattend.xml e come personalizzarlo
Il file autounattend.xml indica all’installazione di Windows quali operazioni deve eseguire automaticamente.
La prima parte del file è stata generata utilizzando l’applicazione web Unattend Generator.
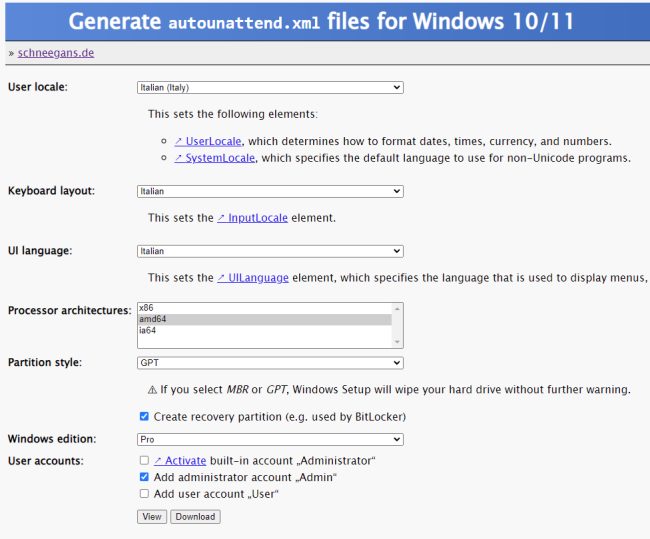
Nel caso di Windows 11, dal momento che supporta solo processori x86-64, abbiamo selezionato amd64 da Processor architectures oltre a GPT come schema per le partizioni.
Abbiamo inoltre scelto di creare la partizione di ripristino e di creare un account amministratore lasciando disattivato quello che Windows aggiunge di default.
Al file XML generato con il servizio Unattend Generator abbiamo aggiunto il blocco FirstLogonCommands. Si tratta di una serie di comandi che Windows 11 eseguirà al termine dell’installazione per ciascun account utente creato sulla stessa macchina.
Come potete verificare i vari comandi consentono di eseguire operazioni che permettono di configurare Windows 11 disattivando o attivando caratteristiche del sistema operativo.
Utilizzando il servizio Unattend Generator si possono creare i file autounattend.xml per le altre edizioni di Windows.
Se si volessero aggiungere le modifiche sul comportamento di Windows, basta aprire il file autounattend.xml da noi fornito, selezionare il blocco che inizia per <FirstLogonCommands> e finisce con </FirstLogonCommands> incollandolo immediatamente prima delle righe finali </component></settings></unattend>.
Salvando il file autounattend.xml e inserendolo nella cartella radice del supporto d’installazione di Windows, allo stesso livello del file setup.exe, si può quindi avviare l’installazione personalizzata del sistema operativo.
Immagine ISO modificata di Windows 11 che installa automaticamente il sistema operativo
È possibile anche modificare il file ISO di Windows 11 con un’utilità gratuita come AnyBurn quindi inserire al suo interno, allo stesso livello del file setup.exe l’elemento chiamato autounattend.xml.
In questo modo, a seconda che si sia utilizzata la prima o la seconda versione del file autounattend.xml, si può generare un’immagine ISO modificata di Windows 11 che installa automaticamente il sistema operativo senza chiedere nulla all’utente e saltando a piè pari anche la fase finale, detta OOBE (Out of Box Experience).
Le foto usate come miniature per questo articolo sono state scattate da Andrea Piacquadio e sono state tratte da Pexels.
/https://www.ilsoftware.it/app/uploads/2023/05/img_23916.jpg)
/https://www.ilsoftware.it/app/uploads/2024/05/aggiornamenti-windows-maggio-2024-correzioni-problemi.jpg)
/https://www.ilsoftware.it/app/uploads/2024/05/thunderbolt-share.jpg)
/https://www.ilsoftware.it/app/uploads/2024/05/windows-laptop-word.jpg)
/https://www.ilsoftware.it/app/uploads/2024/05/aggiornamento-secure-boot-sistemi-non-si-avviano.jpg)