Utilizzando la combinazione di tasti Windows+R e digitando diskmgmt.msc in qualunque versione di Windows, si può accedere alla finestra Gestione disco.
L’utilità integrata in Windows consente di partizionare hard disk o unità SSD ma manca di alcune funzionalità integrate solamente nei software professionali.
Con Gestione disco è possibile ridurre una partizione per fare spazio per un’altra, crearne una usando lo spazio non allocato oppure estendere una partizione già presente o appena creata.
Gestione disco, tuttavia, pur offrendo la possibilità di partizionare hard disk o unità SSD, è contraddistinto da caratteristiche piuttosto basilari.
MiniTool Partition Wizard supera “l’offerta” di Gestione disco mettendo a disposizione molte funzionalità in più. Già nel pacchetto gratuito, infatti, MiniTool Partition Wizard permette ad esempio di ridimensionare le partizioni liberamente non limitandosi ad una semplice “riduzione” come fa l’utilità Microsoft integrata in Windows.
In altre parole, lo spazio occupato da una partizione, può essere ridotto sia in testa che in coda alla stessa.
Con MiniTool Partition Wizard, inoltre, le partizioni possono essere “spezzate” e suddivise.
Il programma consente poi di effettuare una serie di conversioni: da NTFS a FAT32 (vedere Differenza tra NTFS, FAT32 e exFAT: ecco cosa cambia) nonché da partizioni MBR a GPT e viceversa (vedere Differenze tra MBR e GPT. Ecco come vengono gestite partizioni ed avviato il sistema).
MiniTool Partition Wizard, infine, consente di convertire una partizione logica in una partizione primaria (e viceversa).
Una partizione primaria, infatti, può essere utilizzata per avviare il sistema operativo e può essere impostata come “attiva”. Su ogni unità possono essere create fino a quattro partizioni primarie e su ciascuna di esse non deve essere necessariamente installato un sistema operativo. Per superare la limitazione delle quattro partizioni primarie, si possono creare una o più partizioni logiche.
Quanto detto, però, vale solamente per le partizioni MBR; con le partizioni GPT possono essere infatti create fino a 128 partizioni diverse e non v’è più la tradizionale distinzione fra partizioni primarie ed estese (a tal proposito, vedere sempre l’articolo Differenze tra MBR e GPT. Ecco come vengono gestite partizioni ed avviato il sistema).
MiniTool Partition Wizard, inoltre, supporta unità di dimensioni superiori ai 2 Terabytes e, soprattutto, integra anche nella versione free una funzione particolarmente apprezzabile: il programma aiuta a spostare il sistema operativo dall’hard disk a un’unità SSD.
Come funziona MiniTool Partition Wizard
Tutte le funzionalità principali di MiniTool Partition Wizard sono racchiuse nella colonna di sinistra del programma.
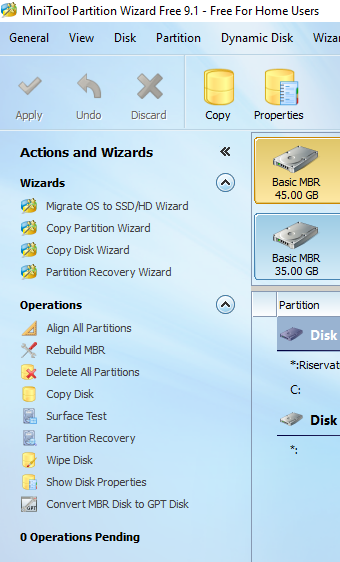
Il programma propone diversi wizard, ossia procedure passo-passo che permettono di risolvere problematiche ed esigenze concrete.
MiniTool Partition Wizard, ad esempio, aiuta l’utente nell’attività di migrazione da un disco fisso tradizionale ad una unità SSD, aiuta a copiare dischi e partizioni insieme con tutto il loro contenuto, assiste nel ripristino di partizioni cancellate od inutilizzabili.
Sotto la dizione Operations, invece, sono raccolte una serie di operazioni “singole” che MiniTool Partition Wizard è in grado di svolgere.
Quando si sceglie una qualunque operazione da effettuare su di una partizione oppure sull’intero disco, MiniTool Partition Wizard non la esegue subito ma la inserisce “in coda” (Operations pending in basso).
Solo cliccando su Apply, le operazioni vengono effettuate ed applicate le modifiche richieste (il pulsante Discard consente di annullare tutte le operazioni in coda).
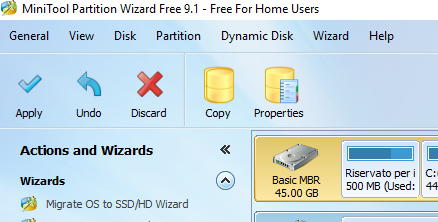
Suggeriamo di effettuare una o comunque poche operazioni per volta: la modifica della configurazione di un hard disk o di un SSD è sempre un’attività delicata.
Spostare il sistema operativo da un hard disk tradizionale ad un’unità SSD
Negli articoli Sostituire hard disk con SSD, come fare senza reinstallare tutto e Come sostituire hard disk di un notebook con un SSD abbiamo visto come trasferire il sistema operativo da un hard disk tradizionale a un SSD senza perdere alcun dato.
Anche MiniTool Partition Wizard offre un valido aiuto nello spostamento del sistema operativo dall’hard disk all’SSD. Anche con la versione free, cliccando sulla voce Migrate OS to SSD/HD wizard contenuta nella finestra principale del programma, è possibile trasferire tutto il contenuto della partizione primaria di Windows dall’hard disk tradizionale di tipo magnetomeccanica alla nuova unità SSD.
Il modo migliore per procedere consiste nel collegare il nuovo SSD all’interno del sistema che già contiene l’hard disk con il sistema operativo (si utilizzi il connettore SATA; vedere anche Installare un secondo hard disk: perché e come fare).
A questo punto, dopo aver avviato il sistema normalmente, si potrà eseguire MiniTool Partition Wizard quindi fare clic su Migrate OS to SSD/HD wizard.
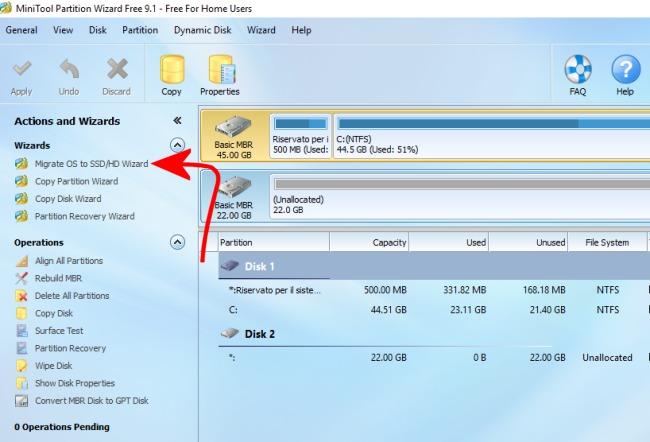
MiniTool Partition Wizard non obbliga l’utente, ovviamente, ad installare un SSD di dimensioni maggiori rispetto all’hard disk di origine: è sufficiente che l’unità SSD di destinazione sia sufficientemente capiente per ospitare i dati effettivamente memorizzati nel disco fisso di partenza.
In altre parole, se l’hard disk magnetomeccanico che si desidera sostituire con un’unità SSD ha una capienza di 1 TB ma lo spazio è occupato per soli 210 GB, basterebbe un SSD da soli 250 GB.
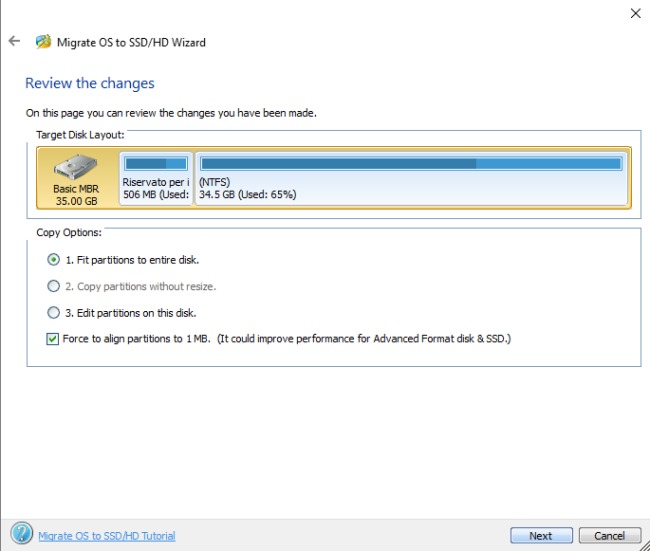
La finestra riprodotta in figura consente di richiedere a MiniTool Partition Wizard di adattare le dimensioni di ciascuna partizione presente nell’hard disk di origine alla capienza complessiva dell’unità SSD di destinazione.
Scegliendo l’opzione Edit partitions on this disk, si ha la possibilità, eventualmente, di modificare la dimensione di ciascuna partizione sull’SSD. In questo modo, si potrà ad esempio ampliare la dimensione della partizione del sistema operativo e ridurre quella della partizione dati, se presente nell’hard disk di origine.
Non appena conclusa la procedura di trasferimento del sistema operativo sull’SSD, verificata la funzionalità della nuova unità e le sue prestazioni, suggeriamo di eliminare la partizione dati – se presente – dall’SSD ed estendere la partizione del sistema operativo con MiniTool Partition Wizard in modo da occupare tutta l’unità.
Allo stesso modo, consigliamo di eliminare la partizione del sistema operativo dall’hard disk magnetomeccanico ed estendere – sempre con MiniTool Partition Wizard – la partizione dati all’intero disco.
Allineamento dell’SSD
L’allineamento di un SSD è un’operazione che va eseguita una sola volta, quando cioè si installa il sistema operativo oppure, come nel nostro caso, quando si effettua la clonazione di una partizione o di un disco esistente.
La procedura di allineamento di un SSD permette di assicurarsi che un settore logico cominci esattamente all’inizio di una “pagina fisica” dell’unità a stato solido. Evitando l’allineamento, il settore può oltrepassare i limiti della pagina implicando, nel caso delle operazioni di scrittura, una scrittura aggiuntiva riducendo le prestazioni dell’SSD.
La chiave di volta per ottenere un allineamento ottimale consiste nel saltare il primo blocco fisico che è solitamente chiamato “erase block size“: si tratta della dimensione minima del blocco dati sul quale interviene il controller del disco quando sposta le informazioni. Solitamente viene utilizzato il valore di 1024 KB perché generalmente “sicuro”.
Spuntando la casella Force to align paritions to 1 MB di MiniTool Partition Wizard, si può richiedere che in fase di trasferimento del sistema operativo dall’hard disk all’SSD, venga automaticamente effettuato l’allineamento di quest’ultimo.
L’allineamento può essere effettuato anche successivamente, su richiesta, cliccando sulla voce Align all partitions nella colonna di sinistra di MiniTool Partition Wizard.
Dischi dinamici, dischi di base e dual boot
Allorquando si avesse l’esigenza di installare una o più versioni di Windows su un’unità ove risultasse già presente un’altra versione di Windows, è importante evidenziare che non sarà possibile configurare il dual boot nel caso in cui il disco fosse dinamico.
Per verificare se un disco fosse dinamico o di base (semplice), è possibile avviare l’utilità Gestione disco di Windows quindi osservare quanto riportato nella colonna Layout.
Nell’articolo Convertire disco dinamico in base senza perdere dati abbiamo presentato tutte le principali differenze tra dischi dinamici e dischi di base o semplici.
All’epoca l’utilità concorrente EASEUS Partition Master Free consentiva di trasformare dischi dinamici in volumi semplici; successivamente, però, tale funzionalità è stata integrata solo nelle versioni a pagamento del programma.
Anche nel caso di MiniTool Partition Wizard, solo le edizioni Professional e Server consentono di rendere “di base” un disco dinamico.
Chi volesse procedere autonomamente, può comunque usare l’utilità DISKPART di Windows basata su riga di comando.
Le istruzioni per procedere sono riportate in questa pagina.
Oltre alla possibilità di convertire un disco dinamico in un disco di base, le versioni a pagamento di MiniTool Partition Wizard danno anche modo di unire le partizioni e di modificare la dimensione dei cluster. A tal proposito, suggeriamo la lettura dell’articolo Differenza tra NTFS, FAT32 e exFAT: ecco cosa cambia al paragrafo Dimensioni unità di allocazione.
Download: ilsoftware.it
Sito web: partitionwizard.com
Compatibile con: Windows XP, Vista, 7, Windows 8, Windows 8.1, Windows 10
Licenza: freeware
/https://www.ilsoftware.it/app/uploads/2023/05/img_13471.jpg)
/https://www.ilsoftware.it/app/uploads/2024/04/aggiornamenti-windows-10-piu-leggeri.jpg)
/https://www.ilsoftware.it/app/uploads/2024/04/windows-11-processore-non-compatibile-avvio.jpg)
/https://www.ilsoftware.it/app/uploads/2024/04/24-4-0.jpg)
/https://www.ilsoftware.it/app/uploads/2024/04/hisense-android-tv-windows-11-crash.jpg)