Per chi ancora non ne conoscesse l’esistenza, Process Explorer è considerabile come il “Task Manager” di Windows elevato all’ennesima potenza.
Il software è opera di Mark Russinovich, la cui società nel mese di Luglio 2006, dopo anni di attività, è stata acquisita da parte di Microsoft.
Sotto l’ala del colosso di Redmond, Process Explorer, così come le altre utilità firmate da Russinovich, continua a crescere e ad arricchirsi di nuove funzionalità.
I vantaggi derivanti dall’uso di Process Explorer sono molti. Innanzi tutto, abbiamo a che fare con un’utility portabile (può essere agevolmente inserita in una chiavetta USB o memorizzata su altri supporti removibili) e completamente gratuita.
Process Explorer è sicuramente una dei nostri programmi preferiti perché può agevolare l’amministratore, così come qualsiasi utente smaliziato, nell’individuare la causa di problemi e cali di performance sul sistema oggetto di esame.
Facciamo subito un esempio concreto. Molti utenti spesso richiedono informazioni circa l'”identità” delle istanze multiple del processo denominato svchost.exe che sono generalmente presenti nell’elenco dei processi in esecuzione. Il “Task Manager” di Windows (accessibile utilizzando la combinazione di tasti CTRL+ALT+DEL quindi cliccando sul pulsante Task Manager) elenca una serie di processi svchost.exe senza però restituire alcuna informazione aggiuntiva sulla loro natura.
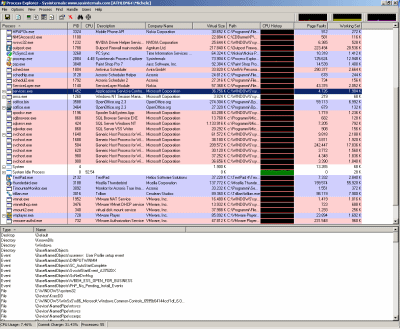
In primo luogo, è bene precisare come svchost.exe sia un processo utilizzato dal sistema operativo per la gestione di un singolo servizio o di gruppi di essi. Verificare a quali servizi sono associate le varie istanze di svchost.exe può aiutare nell’individuazione di servizi superflui od, addirittura, dannosi (alcuni malware si installano proprio come servizi di sistema).
In Windows XP sono solitamente in esecuzione molteplici istanze di svchost.exe, ciascuna di esse facente capo ad uno specifico insieme di servizi di sistema.
Un aiuto in tal senso arriva proprio da un’utilità gratuita come Process Explorer: dopo aver avviato il programma, si otterrà la lista di tutti i processi correntemente in esecuzione insieme con una serie di informazioni aggiuntive (suggeriamo di premere la combinazione di tasti CTRL+L per ottenere un maggior numero di dettagli su ciascun elemento presente in lista).
Spostando il puntatore del mouse su ogni istanza di svchost.exe, Process Explorer mostrerà i servizi di Windows associati. In questo modo è possibile identificare, a colpo d’occhio, se vi siano servizi che occupano inutilmente memoria e risorse (sarà possibile disattivarli, ad esempio, dal Pannello di controllo, sezione Strumenti di amministrazione, Servizi).
La finestra principale di Process Explorer è liberamente configurabile: cliccando con il tasto destro del mouse sull’intestazione delle colonne quindi cliccando su Select columns… si accede ad un menù di scelta che consente di indicare i dati che debbono essere mostrati.
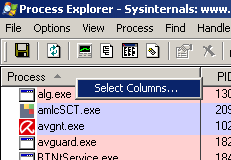
che restituiscono, rispettivamente, informazioni sull’identità di ciascun file e sull’azienda che lo ha sviluppato.
Suggeriamo di attivare anche Image path (percorso in cui è memorizzato il file legato al processo in esecuzione) e, accedendo alla scheda Process performance, spuntare le caselle CPU Usage insieme con CPU History: la prima voce indica, in tempo reale, la percentuale del processore richiesta dal processo; la seconda, mostra un grafico di utilizzo della CPU nel corso degli ultimi minuti.
L’attivazione della casella CPU History è particolarmente interessante perché consente all’utente di verificare in che modo l’attività di uno specifico processo è andata ad impattare sul processore.
Dalla scheda Process memory, è bene spuntare le voci Page faults, Virtual size e Working set size.
Per ottenere informazioni dettagliate su ciascun processo, è sufficiente fare doppio clic sul suo nome: verrà aperta una finestra delle proprietà, ricchissima di dati. Nel caso in cui un singolo processo, ad esempio svchost.exe, “ospiti” più servizi Windows, per stabilire quale di essi causa problemi (elevata occupazione della CPU), si può provare ad accedere alla scheda Threads, ampliare la colonna CPU (solitamente è la seconda a partire da sinistra), quindi cliccare sulla sua intestazione in modo tale da ottenere una lista ordinata sulla base del carico registrato sul processore.
Per scoprire l’identità di un thread, si provi a selezionarlo ed a cliccare sul pulsante Module: Process Explorer mostrerà le proprietà del file al quale è collegato il thread stesso.
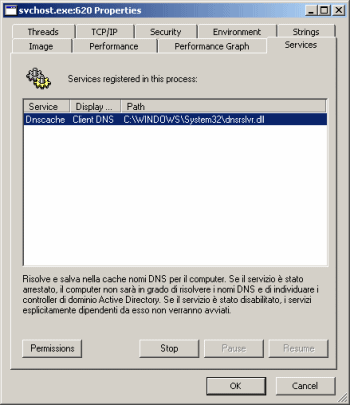
Particolarmente utile è anche la scheda Services che visualizza informazioni sui servizi di sistema che operando all’interno del processo selezionato in precedenza.
Impostazione delle priorità
Talvolta può accadere che effettuando un lavoro delicato e, magari, anche urgente, vengano avviate operazioni solitamente piuttosto pesanti (scansione antivirus, creazione di archivi di backup, aggiornamenti di strumenti antimalware,…). Se la prima reazione potrebbe essere quella di chiudere l’applicazione che “interferisce” con il lavoro, un’operazione del genere può risultare problematica, soprattutto in contesti aziendali.
Process Explorer, riducendo la priorità dell’applicazione, può “rallentarne” l’esecuzione rendendo il sistema nuovamente utilizzabile. E’ sufficiente cliccare con il tasto destro sul nome del processo, selezionare Set priority quindi scegliere un livello di priorità tra quelli proposti.
Il comando Suspend permette di sospendere temporaneamente le attività operate da parte di un processo. L’applicazione oggetto d’intervento non risponderà più fintanto che non si sarà cliccato sulla voce Resume.
/https://www.ilsoftware.it/app/uploads/2023/05/img_4209-1.jpg)
/https://www.ilsoftware.it/app/uploads/2024/04/aggiornamenti-windows-10-piu-leggeri.jpg)
/https://www.ilsoftware.it/app/uploads/2024/04/windows-11-processore-non-compatibile-avvio.jpg)
/https://www.ilsoftware.it/app/uploads/2024/04/24-4-0.jpg)
/https://www.ilsoftware.it/app/uploads/2024/04/hisense-android-tv-windows-11-crash.jpg)