Installando diverse applicazioni, è altamente probabile che il menu che appare cliccando con il tasto destro del mouse su file e cartelle, sul desktop o in una qualunque area dello schermo, in Windows, inizi a diventare davvero troppo affollato.
Quando si installa un nuovo programma e si sceglie l’installazione “tipica”, può capitare – piuttosto di frequente – che la routine di installazione aggiunga ulteriori voci al menu contestuale di Windows.
Pulire il menu contestuale di Windows si rivela quindi, spesso, un passaggio di cruciale importanza.
Quando si fa clic con il tasto destro del mouse in Windows può accadere che il menu contestuale sia lento a caricarsi oppure non appaia proprio portando alla comparsa di errori come quello di cui abbiamo parlato nell’articolo Esplora risorse ha smesso di funzionare premendo il tasto destro.
Come pulire il menu contestuale che appare facendo clic con il tasto destro del mouse
Se il menu contestuale di Windows è lento ad apparire, presentasse dei problemi o comunque fosse pieno zeppo di elementi addizionali, aggiunti da altri programmi, è possibile fare un po’ di pulizia usando appositi strumenti.
Il menu contestuale di Windows, facendo clic con il tasto destro del mouse, potrebbe comparire lentamente proprio in forza della presenza di molteplici riferimenti a componenti software di terze parti. Windows, in questi frangenti, è infatti costretto a cercare una serie di riferimenti a tali elementi sia nel registro di sistema che nel file system: a seguito di quest’attività, il caricamento del menu contestuale potrebbe diventare molto faticoso.
Per risolvere il problema e pulire il menu contestuale di Windows, si può ricorrere a diversi strumenti.
Due “utilità principe” che permettono di pulire il menu contestuale sono ShellMenuView e ShellExView sviluppate da Nirsoft.
Per scaricarle suggeriamo di cercare entrambe le utilità con il motore di ricerca di Google quindi prevarle solo ed unicamente dal sito web nirsoft.net.
Il primo programma, una volta avviato, consente di verificare la lista di voci aggiuntive che sono di volta in volta aggiunte a quelle del menu contestuale, a seconda dell’elemento sul quale si faccia clic con il tasto destro del mouse.
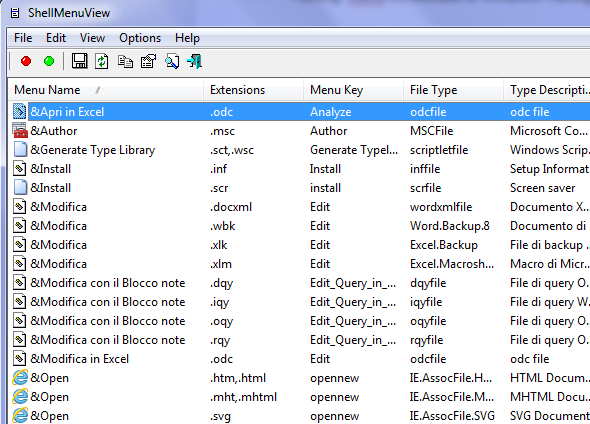
Le varie voci di menu riportate da ShellMenuView, si riferiscono al clic con il tasto destro del mouse su file contraddistinti dalle estensioni indicate.
Gli elementi possono essere disattivati cliccando sul pallino rosso nella barra degli strumenti e riattivati, evidentemente, facendo clic su quello verde.
Maggiormente incisivo risulterà l’utilizzo di Shellexview che estende il controllo ad ogni genere di estensione, aggiunta da programmi di terze parti, capace di alterare il comportamento dell’interfaccia utente di Windows.
Per pulire il menu contestuale di Windows, dopo aver avviato Shellexview, suggeriamo di fare clic sulla colonna Type e concentrarsi sulle voci recanti l’indicazione Context Menu.
A questo punto si dovranno controllare attentamente le voci di menu evidenziate con un tenue colore rosa di sfondo. Tali righe, infatti, si riferiscono agli elementi che non sono stati sviluppati da Microsoft e che quindi sono stati aggiunti durante o dopo l’installazione di programmi di terze parti. Le righe in grigio evidenziano eventuali elementi disattivati e che quindi, al momento, non compaiono nel menu contestuale di Windows.
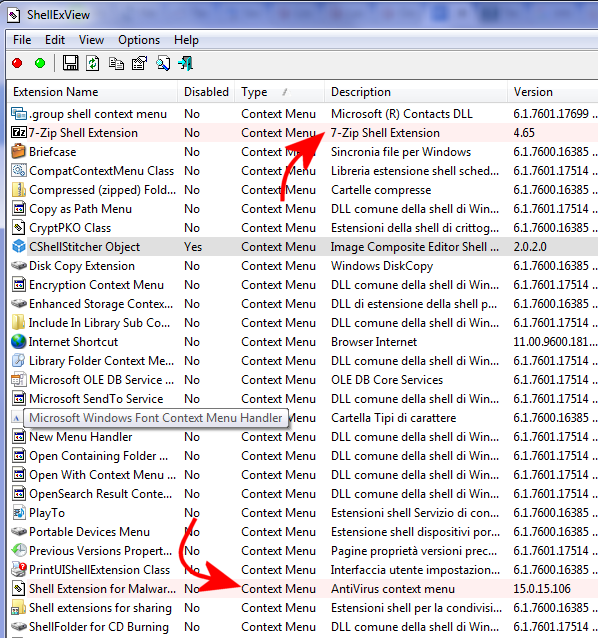
In figura, ad esempio, si può notare come nel menu contestuale di Windows l’utilità 7-Zip e l’antivirus abbiano aggiunto le proprie voci.
Nel caso di menu contestuali particolarmente affollati, però, si potrebbe rilevare la presenza di un gran numero di voci in rosa: Shellexview è il programma giusto per fare pulizia.
Per disattivare una voce del menu contestuale ed evitarne caricamento e comparsa, basterà premere il tasto F7 sulla tastiera oppure cliccare il pallino rosso nella barra degli strumenti.
Spesso, dopo la disattivazione di una voce del menu contestuale non è neppure necessario riavviare Windows. Al limite, basterà riavviare solo l’interfaccia utente usando i seguenti due comandi da prompt (combinazione di tasti Windows+R, cmd):
taskkill /f /im explorer.exe
explorer.exe

L’operazione può essere effettuata con qualunque versione di Windows, Windows 8.1 e Windows 10 compresi.
In alternativa, è possibile ricorrere all’ottimo CCleaner, scaricabile in versione “portabile” (non necessita di installazione) cliccando qui.
Dopo aver estratto i file contenuti nell’archivio compresso di CCleaner, basterà fare doppio clic sul file CCleaner.exe o CCleaner64.exe a seconda che si stia usando una versione di Windows a 32 o 64 bit.
A questo punto si potrà cliccare sul pulsante Strumenti e selezionare la scheda Menu contestuale.
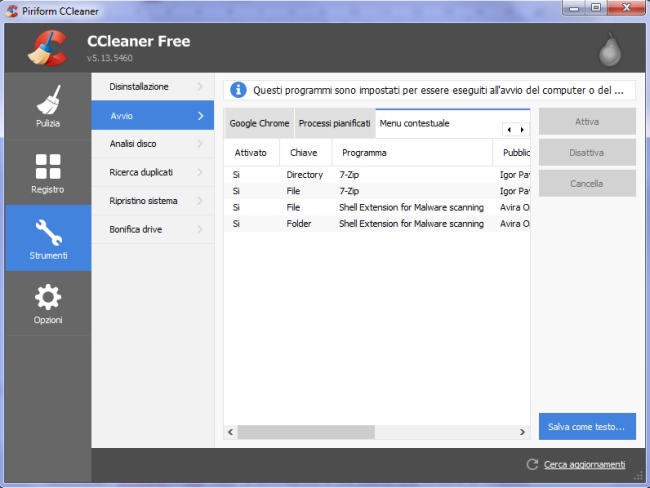
I pulsanti Attiva, Disattiva e Cancella consentiranno di attivare, disattivare od eliminare definitivamente l’elemento del menu contestuale selezionato.
Va detto, però, che CCleaner potrebbe non riuscire a riconoscere tutti gli elementi del menu contestuale di Windows “saltandone” qualcuno. In tal senso, Shellexview “non sbaglia un colpo” sebbene la sua interfaccia sia notevolmente più complessa rispetto a quella di CCleaner.
Nell’articolo Come velocizzare il PC in poche mosse, al paragrafo Problemi quando si preme il tasto destro del mouse nell’interfaccia di Windows, abbiamo citato anche l’utilità Microsoft Autoruns, prelevabile da qui.
Cliccando sulla scheda Explorer di Autoruns, infatti, è possibile accedere ad una schermata molto simile a quella che contraddistingue Shellexview.
/https://www.ilsoftware.it/app/uploads/2023/05/img_13249.jpg)
/https://www.ilsoftware.it/app/uploads/2024/05/aggiornamenti-windows-maggio-2024-correzioni-problemi.jpg)
/https://www.ilsoftware.it/app/uploads/2024/05/thunderbolt-share.jpg)
/https://www.ilsoftware.it/app/uploads/2024/05/windows-laptop-word.jpg)
/https://www.ilsoftware.it/app/uploads/2024/05/aggiornamento-secure-boot-sistemi-non-si-avviano.jpg)