Sandboxie è un software che può essere utilizzato per eseguire qualunque applicazione – sia essa il browser web, il prompt dei comandi, la stessa shell del sistema operativo – all’interno di un’area protetta e costantemente sorvegliata. Quando si avvia un’applicazione ricorrendo a Sandboxie, questa viene isolata dal resto del sistema e non ha la possibilità di alterare la configurazione del personal computer in uso.
L’idea alla base delle tecnologie di “sandboxing” consiste nel rendere molto più complicata, per eventuali aggressori, l’esecuzione di codice nocivo sul sistema dell’utente. Come abbiamo evidenziato in questo articolo, i produttori di browser web hanno iniziato ad investire su questo genere di approccio. Con la crescita della complessità delle applicazioni web, infatti, il browser diventa uno strumento sempre più “delicato” ed inevitalmente più soggetto ad attacchi rispetto a quanto accadeva in passato. Se il browser utilizza tecniche di “sandboxing”, anche se un aggressore dovesse riuscire a sfruttare una vulnerabilità insita nel prodotto dovrebbe compiere un passo in più ovvero individuare anche una falla di sicurezza nella tecnologia per la gestione della “sandbox”. Solo in questo modo potrebbe effettivamente danneggiare il contenuto del personal computer.
Le sandbox consentono di alzare notevolmente il livello di sicurezza tanto che gli aggressori potrebbero orientarsi sempre di più, nel prossimo futuro, verso altre tipologie di attacco quali, ad esempio, la distribuzione di falsi programmi antivirus ed antimalware (“rogue software“; suggeriamo, a tal proposito, di leggere e fare riferimento a questa pagina).
Google Chrome ha fatto proprio l’approccio “sandboxing” già con il rilascio della prima versione del browser, nel mese di settembre 2008. Internet Explorer 8 impiega una tecnica simile facendo ampio uso delle misure di sicurezza aggiunte in Windows Vista ed in Windows 7. Sprovvisti di una simile funzionalità sono invece, purtroppo, gli utenti di Internet Explorer 8 (e versioni precedenti) su piattaforma Windows XP (per tutti i dettagli in merito, vi invitiamo a consultare questo articolo).
Le attuali versioni “stabili” di Mozilla Firefox, di Opera e di Safari, invece, non integrano alcun meccanismo di sandboxing. Mozilla sta lavorando su una tecnologia il cui principio di funzionamento appare molto simile a quello impiegato in Google Chrome. Il progetto si chiama “Electrolysis” e dovrebbe debuttare con il rilascio di Firefox 4.0, programmato per la fine dell’anno o l’inizio del 2011.
Se si esegue uno dei browser web che non integrano l’utilizzo delle sandbox utilizzando Sandboxie, si navigherà in modo sicuro e qualunque file scaricato sarà anch’esso conservato all’interno della sandbox.
Ciò significa che un’applicazione maligna (i.e. “malware”) non sarà più in grado di andare a modificare le parti “vitali” del sistema operativo: ripulendo la “sandbox” l’utente potrà eliminare ogni eventuale “traccia” dell'”ospite sgradito”, certo di non aver causato danni alla configurazione di Windows.
Ogni programma o processo che dovesse venire inizializzato da un programma ritenuto “non fidato” ed eseguito, mediante l’uso di Sandboxie, sarà anch’esso posto in esecuzione all’interno di un’area protetta in modo tale che il suo funzionamento non abbia effetto sullo stato del sistema operativo.
Questo tipo di approccio ha i suoi pregi ed i suoi difetti. Tra i pregi, l’impossibilità per i componenti malware di intervenire sulle aree chiave del sistema operativo; tra i difetti citiamo quello più evidente: qualunque file legittimo scaricato, ad esempio, tramite il browser web eseguito nella “sandbox” sarà esso stesso conservato nella “sandbox”.
Prima di installare Sandboxie, suggeriamo di effettuare una copia di backup dell’intero sistema, magari servendosi di appositi strumenti per il disk imaging.
L’installazione di Sandboxie è avviabile semplicemente facendo doppio clic sul file scaricabile da questa scheda. Si consiglia di optare per l’interfaccia in italiano.
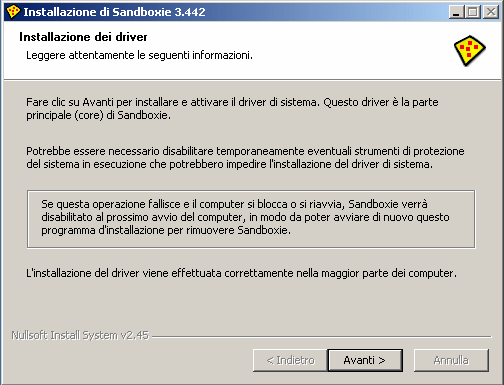
Sandboxie installa sul sistema in uso un driver che costituisce il cuore dell’applicazione. Come ricordato in fase d’installazione del programma, è caldamente consigliato disabilitare temporaneamente eventuali software, presenti sul sistema, che abbiano come obiettivo quello di monitorare il comportamento delle applicazioni.
La finestra Sandboxie control, richiamabile in qualunque momento anche dal menù Start, Programmi di Windows, elenca tutti i processi in esecuzione all’interno della “sandbox”.
Come ricorda la finestra di presentazione del programma, visualizzata al primo avvio dell’applicazione, la particolare area isolata – dall’interno della quale si può eseguire qualuque software – è detta “area virtuale“.

Cliccando su Come iniziare con Sandboxie, il programma visualizzerà una breve guida introduttiva in inglese. Il primo “assaggio” del funzionamento di Sandboxie si ha già in questa fase: il programma mostra infatti il messaggio d’avviso: “Aprire il seguente indirizzo web nell’area virtuale? http://www.sandboxie.com/index.php?GettingStarted“.
Cliccando sul pulsante Sì, Sandboxie avvierà il browser web configurato come predefinito e si collegherà all’URL indicato. All’interno della barra del titolo di ciascun programma eseguito nel contesto della “sandbox”, Sandboxie aggiunge il simbolo [#]: è possibile verificarlo immediatamente anche nel caso del browser web che è stato automaticamente avviato.
Per impostazione predefinita, Sandboxie crea automaticamente una “sandbox” di default: il suo nome è DefaultBox (è possibile verificarlo nel menù Area virtuale). Il software lascia comunque piena libertà, all’utente, di aggiungere successivamente, qualora lo si ritenesse opportuno, nuove sandbox. Il contenuto delle varie sandbox viene conservato, di default, in una cartella denominata c:\sandbox\nome_utente\nome_sandbox (menù Area virtuale, Modifica percorso delle aree virtuali).
Qualunque software è avviabile nell'”area virtuale” di Sandboxie facendo clic con il tasto destro sul suo eseguibile o sul suo collegamento quindi scegliendo la voce Avvia nell’area virtuale. E’ possibile giungere al medesimo risultato cliccando con il tasto destro del mouse sull’icona di Sandboxie, visualizzata nell’area della traybar (generalmente in basso a destra, accanto all’orologio di sistema), quindi facendo clic su DefaultBox ed infine su Avvia un programma… Nel caso in cui si siano create più “sandbox” differenti, in luogo di DefaultBox, è sufficiente selezionare quella desiderata.

Com’è possibile notare, Sandboxie mette a disposizione delle voci che permettono di eseguire, nel contesto della sandbox, il browser web, il client di posta elettronica, Esplora risorse od un qualunque programma presente nel menù Start di Windows.
Eseguire il browser in un'”area virtuale” di Sandboxie
L’icona di Sandboxie visualizzata nella traybar può assumere due diverse forme. Nel primo caso, quando è completamente di colore giallo, significa che non ci sono applicazioni al momento in esecuzione all’interno delle “sandbox”; viceversa, se l’icona si arricchisce di alcuni punti di colore rosso, significa che Sandboxie sta gestendo l’esecuzione di uno o più programmi.
Avviando un qualunque programma nell’area virtuale di Sandboxie, si noteranno, nella finestra principale – oltre ad un riferimento al file eseguibile del software stesso – anche due ulteriori elementi SandboxieRpcSs.exe e SandboxieDcomLaunch.exe. Entrambi i file sono correlati al funzionamento di Sandboxie e non richiedono alcun intervento da parte dell’utente.
Eseguendo il browser web all’interno della “sandbox”, ogniqualvolta si effettua il download di un file, Sandboxie mostra una finestra di dialogo simile alla seguente:
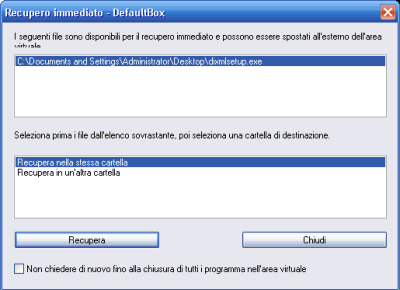
Cosa significa “recupero”? Come precedentemente anticipato, Sandboxie memorizza tutti i file scaricati mediante un’istanza “sandboxed” del browser all’interno della sua area protetta. Qualunque nuovo elemento prelevato, quindi, non sarà immediatamente spostato sul sistema “reale” ma continuerà a risiedere nella “sandbox”. Attraverso la finestra Recupero immediato, si può indicare a Sandboxie se si desidera che il file prelevato venga subito salvato sul sistema, nella cartella specificata oppure in una posizione diversa. Cliccando su Chiudi, il file indicato continuerà invece a restare nella “sandbox”.
Per maggiore sicurezza, in modo da scongiurare la copia di file potenzialmente nocivi sul sistema, è possibile disattivare la funzionalità di ripristino immediato: è sufficiente accedere al menù Area virtuale, cliccare sul nome della “sandbox” in uso (ad esempio DefaultBox), scegliere Impostazioni dell’area virtuale, fare doppio clic sulla voce Recupero dei file (menù di sinistra) quindi su Recupero immediato. Disattivando la casella Abilita recupero immediato tutti gli oggetti scaricati utilizzando il browser resteranno nella “sandbox”.

Nella finestra d’esempio riportata di seguito, a destra un’istanza di “Esplora risorse” aperta servendosi di Sandboxie (notare la presenza del carattere “#” nella barra del titolo) mentre a sinistra la stessa cartella aperta all’infuori del programma di sandboxing. Il file denominato dfsetup119.exe è stato scaricato con Firefox eseguito ricorrendo a Sandboxie.

Per recuperare un file dall’area virtuale (“sandbox”) e copiarlo sul sistema in uso è possibile accedere alla finestra principale di Sandboxie e cliccare sul menù Visualizza, File e cartelle.
Cliccando con il tasto destro del mouse sui file d’interesse, quindi ricorrendo ai comandi Salva nella stessa cartella o Salva in un’altra cartella, sarà possibile “estrarre” gli elementi indicati dall'”area virtuale” di Sandboxie e memorizzarli, rispettivamente, nella medesima directory oppure in una cartella differente.

In alternativa, cliccando con il tasto destro del mouse sull’icona di Sandboxie nella traybar, sulla “sandbox” in uso, quindi su Recupero veloce, il programma mostrerà una schermata che riassume tutti i file e le cartelle create nell’area virtuale protetta e che possono essere ripristinati sul sistema “reale”.

Il comando Elimina contenuto, anch’esso presente nel menù che compare cliccando con il tasto destro del mouse sull’icona di Sandboxie, quindi sulla “sandbox” in uso, consente di rimuovere rapidamente tutto il contenuto dell’area virtuale protetta.
Nel caso di Mozilla, cliccando sul menù Area virtuale, scegliendo la sandbox corrente, cliccando su Impostazioni dell’area virtuale, Programmi, Browser web, Firefox si avranno a disposizione alcune regolazioni aggiuntive direttamente collegate al funzionamento del browser opensource. Attraverso le varie opzioni si può consentire oppure bloccare l’accesso alle cartelle che contengono i segnalibri, la cronologia, i cookie, l’elenco delle password e così via.

Va rammentato che, con l’impostazione di default, le modifiche applicate – ad esempio – all’elenco dei siti web preferiti saranno perdute allorquando si esca dalla sandbox.
Nella configurazione predefinita, inoltre, qualunque aggiornamento applicato a Firefox od ai plugin in uso durante l’esecuzione in un’area virtuale, avrà efficacia solo all’interno della sandbox. Quando l’area virtuale viene cancellata, tutti gli aggiornamenti saranno persi. Per risolvere il problema è necessario accertarsi di eseguire Firefox all’infuori della sandbox, nella maniera tradizionale, allorquando si dovesse rilevare la disponibilità di un qualunque aggiornamento. Una volta applicati gli “update”, si potrà nuovamente riavviare Firefox utilizzando Sandboxie.
Le altre opzioni presenti nella finestra Impostazioni dell’area virtuale consentono di personalizzare in profondità il comportamento di Sandboxie. In caso di esigenze particolari, inviate le vostre osservazioni nei commenti oppure pubblicate un messaggio sul nostro forum.
/https://www.ilsoftware.it/app/uploads/2023/05/img_6286.jpg)
/https://www.ilsoftware.it/app/uploads/2024/05/opera-on-arm.jpg)
/https://www.ilsoftware.it/app/uploads/2024/05/Gemini-Nano-integrato-in-Chrome.png)
/https://www.ilsoftware.it/app/uploads/2023/08/Firefox_Android-logo.v1.jpg)
/https://www.ilsoftware.it/app/uploads/2023/09/password-privacy.jpg)