Quando si installa una nuova applicazione su un sistema Windows, talvolta può accadere che la procedura d’installazione provveda ad inserire nel registro del registro di sistema operativo uno speciale riferimento che permette all’applicazione di essere automaticamente avviata ad ogni accensione del personal computer. Le chiavi ed i valori utilizzati dai programmi per eseguirsi in automatico sono diversi anche se le locazioni più frequentemente usate sono HKEY_LOCAL_MACHINE\SOFTWARE\ Microsoft\Windows\CurrentVersion\Run e HKEY_CURRENT_USER\Software\Microsoft\Windows\CurrentVersion\Run.
Alcuni software richiedono all’utente, in fase di installazione, se il programma debba essere eseguito ad ogni ingresso in Windows; altri, invece, non pongono proprio la domanda. Via a via che si installano nuovi programmi, quindi, il tempo che trascorre dal momento dell’accensione del sistema alla comparsa del desktop può aumentare in modo considerevole. Dall’istante in cui si ha ingresso in Windows, poi, sino al momento in cui è possibile effettivamente utilizzare il sistema possono passare molti secondi (nei casi più disperati il sistema può sembrare praticamente bloccato addirittura per qualche minuto!).
Startup Delayer è un’applicazione gratuita che s’incarica della gestione dell’avvio automatico dei vari programmi offrendo la possibilità di ritardare, di alcuni secondi, la loro esecuzione. Anziché lasciare che sia Windows ad eseguire simultaneamente tutti i programmi impostati in esecuzione automatica, Startup Delayer si occupa di posticiparne il caricamento evitando così che le risorse macchina ed, in particolare, i “cicli” del processore, siano completamente impegnati nell’avvio di tali applicazioni. Non appena il processore torna almeno parzialmente disponibile, Startup Delayer provvede ad avviare il caricamento delle applicazioni in esecuzione automatica che ancora non sono state eseguite. Quando si accede alla finestra del Task manager (o Gestione attività nelle versioni più recenti di Windows), il sistema operativo, nella scheda Processi, mostra un elemento denominato Processo di inattività del sistema (idle). Tale processo restituisce un’indicazione circa l’inattività della CPU: più il valore percentuale riportato sotto la colonna CPU si avvicina a 100 e minore è il carico di lavoro al quale è al momento soggetto il processore. Durante il caricamento dei programmi in esecuzione automatica il valore percentuale mostrato accanto al Processo di inattività del sistema può abbassarsi sino a valori molto bassi e, di conseguenza, il sistema appare temporaneamente inutilizzabile.
Ricordiamo che la finestra del Task manager di Windows è richiamabile usando la combinazione di tasti CTRL+MAIUSC+ESC, cliccando con il tasto destro del mouse sulla barra delle applicazioni in basso (si dovrà poi scegliere Task manager oppure Avvia Gestione attività) oppure premendo i tasti CTRL+ALT+CANC quindi facendo clic su Task manager o Avvia Gestione attività.
Una volta avviato, Startup Delayer analizza l’elenco di applicazioni eseguite ad ogni esecuzione di Windows quindi tenta di stabilire quali, tra di esse, possono essere caricate in un secondo tempo. Non appena il processore entrerà nello stato idle, Startup Delayer provvede ad eseguire le applicazioni il cui avvio sia stato precedentemente posticipato.
Prima di richiamare l’applicazione successiva, inoltre, Startup Delayer si accerta che il caricamento del programma corrente sia stato completato. Alcuni programmi, infatti, necessitano di alcuni secondi di tempo per avviarsi: grazie all'”intermediazione” di Startup Delayer, quindi, tali programmi potranno operare in modo più spedito senza dover “combattere” con altre applicazioni per richiedere l’uso delle risorse macchina.
Ricorrendo a Startup Delayer si potrà quindi iniziare a lavorare dopo un minor numero di secondi, senza dover attendere l’avvenuto caricamento di tutte le applicazioni poste in esecuzione automatica.
Rimarcando come Startup Delayer sia senza dubbio un ottimo software, è bene ricordare che si dovrebbero periodicamente controllare quante e quali applicazioni vengono eseguite ad ogni ingresso in Windows. Tra i software in esecuzione automatica spesso si “annidano” programmi che non si usano più, totalmente superflui, oppure elementi il cui caricamento non è necessario.
Installazione ed utilizzo di Startup Delayer
L’installazione di Startup Delayer controllerà la presenza, sul sistema in uso, delle librerie Visual C++ Runtime 2005: si tratta di un requisito essenziale per il funzionamento del programma. In assenza di tale componente, il setup di Startup Delayer provvederà a scaricarlo e ad installarlo automaticamente.
Alla comparsa del messaggio “Would you like to set a system restore point?“, è possibile decidere se creare o meno un punto di ripristino del sistema utilizzando la funzionalità di Windows:
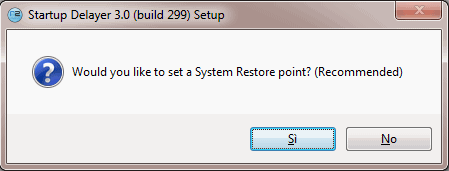
Al termine dell’installazione, si potrà avviare Startup Delayer che, dapprima, richiederà se visualizzare la guida introduttiva all’uso del programma quindi se provvedere automaticamente al controllo circa la disponibilità di nuove versioni dell’applicazione.
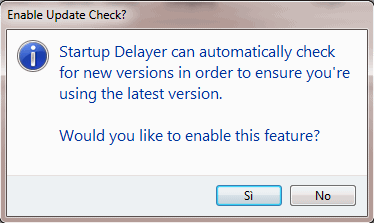
La finestra successiva, che compare al primo avvio di Startup Delayer, è un po´ il fulcro del funzionamento del programma:
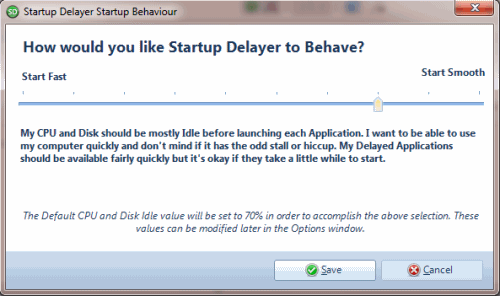
Spostando l’indicatore orizzontale, è possibile indicare a Startup Delayer le proprie aspettative per ciò che concerne l’avvio del sistema. Di default, il software attende che il processore ed il disco fisso siano disponibili almeno per il 70%, facendo scorrere verso sinistra o verso destra la barra orizzontale, si potrà modificare tale preferenza. Tale impostazione è comunque modificabile anche successivamente cliccando sul pulsante Options, in alto a destra:
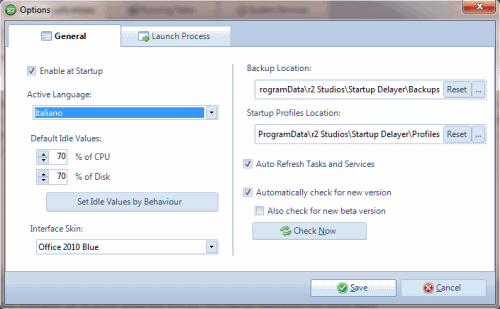
Dalla medesima finestra, è possibile selezionare l’italiano come lingua preferita per l’interfaccia utente (anche se la traduzione appare suscettibile di numerose migliorie) e cliccare sul pulsante Save.
Nell’area in alto a sinistra, Startup Delayer indica l’utente selezionato. Scegliendo la voce Comune sarà mostrato l’elenco dei programmi caricati ad ogni esecuzione di Windows (chiave HKEY_LOCAL_MACHINE), indipendentemente dall’account utente scelto in fase di login:
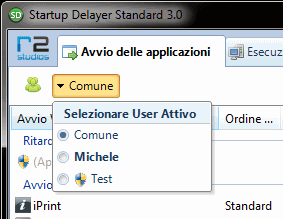
Per ottenere la lista delle applicazioni caricate nel caso degli altri account, è sufficiente fare clic sul loro nome.
A questo punto, è possibile posticipare manualmente l’esecuzione di una o più applicazioni spostandole nel gruppo Ritardati. Trascinando tali programmi, con il mouse, nella lista Disabilitati, invece, si potrà disabilitare il caricamento delle varie applicazioni.
I file trascinati nel gruppo Ritardati possono essere riordinati in modo da modificare la loro posizione in elenco. In tal modo sarà possibile stabilire quali programmi debbono essere eseguiti per primi e quali successivamente.
Per impostazione predefinita, tuttavia, è Startup Delayer a farsi carico della gestione dell’avvio dei vari programmi in esecuzione automatica. Se si è optato per l’impostazione di default (barra orizzontale visualizzata al primo avvio dell’utilità), Startup Delayer eseguirà le applicazioni riportate non appena sarà disponibile almeno il 70% delle risorse del disco e della CPU (zona evidenziata nel riquadro di colore rosso):
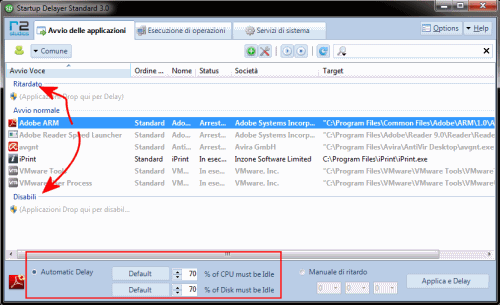
Cliccando sull’opzione poco più a sinistra (Manuale di ritardo; la traduzione più corretta sarebbe stata Intervallo ritardo manuale), si può definire dopo quanto tempo dovrà essere avviata la stessa applicazione (il valore è espresso in ore, minuti e secondi).
Con un doppio clic su qualunque applicazione in lista è possibile ottenere maggiori informazioni, il tempo atteso prima dell’avvio del programma (scheda Ritardo), scegliere se il programma debba attendere il completamento del caricamento prima di avviare il software successivo (opzione Ensure this application has completely loaded before continuing nella scheda Attendere).
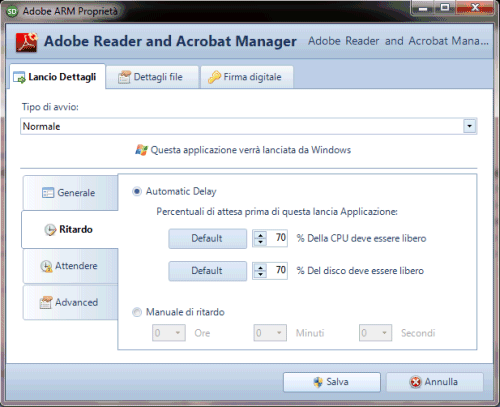
La scheda Advanced consente di pianificare l’avvio dell’applicazione in giorni specifici, inibire l’esecuzione nel caso in cui sia già stata caricata un’altra istanza del medesimo programma, richiedere il lancio con i privilegi utente più elevati e così via.
Facendo clic con il tasto destro del mouse su una delle applicazioni in lista, è possibile eventualmente rimuoverla usufruendo del comando Elimina selezione. In questo modo, l’applicazione selezionata non sarà più caricata all’avvio di Windows e verrà spostata in un elenco “ad hoc” accessibile cliccando sulla piccola icona Opzioni avanzate quindi su Gestire le applicazioni eliminate.
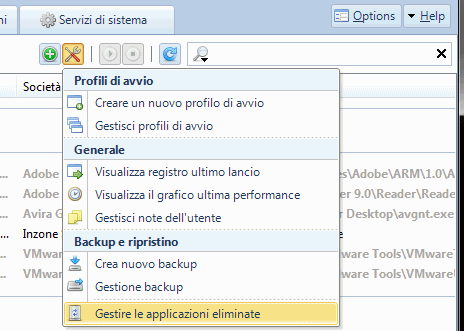
Da questa finestra i vari elementi potranno poi essere eventualmente ripristinati (quindi riportati in esecuzione automatica oppure definitivamente rimossi).
/https://www.ilsoftware.it/app/uploads/2023/05/img_7386.jpg)
/https://www.ilsoftware.it/app/uploads/2024/04/aggiornamenti-windows-10-piu-leggeri.jpg)
/https://www.ilsoftware.it/app/uploads/2024/04/windows-11-processore-non-compatibile-avvio.jpg)
/https://www.ilsoftware.it/app/uploads/2024/04/24-4-0.jpg)
/https://www.ilsoftware.it/app/uploads/2024/04/hisense-android-tv-windows-11-crash.jpg)