Windows 10 è un sistema operativo in continuo divenire. Basato sulla filosofia Windows-as-a-Service, dalla quale Microsoft sembra essersi di recente un po’ discostata (Windows 10 Aggiornamento di maggio 2019: niente più update automatici), Windows 10 “cambia spesso pelle” e ciò avviene ormai due volte l’anno – di norma ad aprile e ottobre – quando vengono rilasciati i nuovi feature update.
Di seguito presentiamo quelle che sono caratteristiche di Windows 10 ancor oggi poco conosciute ma, in molti casi, certamente utili.
Timeline: per accedere subito ai file sui quali si stava lavorando, anche su dispositivi diversi
Introdotta con il lancio di Windows 10 Aggiornamento di aprile 2018 (versione 1803), la Timeline è una funzione utile per coloro che vogliono avere il massimo controllo sui documenti via a via aperti, sui file sui quali si è lavorato, sui siti web visitati.
Accessibile dalla stessa schermata di Visualizzazione attività, che nella parte superiore mostra le miniature delle finestre aperte in Windows 10, oppure premendo la combinazione di tasti Windows+TAB, la Timeline permette di “navigare” comodamente tra i file e le pagine web aperti nei giorni e nelle settimane precedenti.
Allo stato attuale non permette di ripristinare una precedente versione di uno stesso file (non supporta il versioning), funzionalità che ci auguriamo possa essere introdotta in futuro, ma è comunque utile per accedere istantaneamente al contenuto di un file che non si ricorda dove sia memorizzato (Timeline tiene infatti traccia anche dei percorsi di rete).
Nell’articolo Windows 10, timeline o sequenza temporale: cos’è e come funziona abbiamo illustrato nel dettaglio il funzionamento della Timeline spiegando come essa possa essere integrata anche con le applicazioni di terze parti, non sviluppate da Microsoft (Chrome è già compatibile).
Desktop virtuali: come evitare di fare confusione e separare le attività
Cliccando sempre sull’icona Visualizzazione attività nella barra delle applicazioni di Windows 10 o premendo Windows+TAB, si troverà (in alto a sinistra) anche la voce Nuovo desktop.

Chi non ha la possibilità di lavorare con più monitor, cosa assolutamente consigliata agli utenti più evoluti (Collegare due monitor al PC: come fare?), può ripiegare sul supporto multi-desktop di Windows 10.
All’interno di ciascun desktop virtuale, l’utente può caricare un insieme di applicazioni così da ridurre la confusione che inevitabilmente si ingenera tenendo tanti programmi contemporaneamente aperti.
Funzionalità palesemente ispirata a Linux, nel caso di Windows 10 suggeriamo di annotarvi le combinazioni di tasti Windows+CTRL+tasto freccia destra e Windows+CTRL+tasto freccia sinistra che permettono di spostarsi rapidamente da un desktop virtuale all’altro senza passare per la finestra Visualizzazione attività.
Per creare un nuovo desktop virtuale si possono usare i tasti Windows+CTRL+D mentre la combinazione Windows+CTRL+F4 consente di chiudere velocemente il desktop virtuale sul quale si sta lavorando.
Area degli appunti intelligente: per conservare in memoria più informazioni e più file
Nell’articolo Le principali novità di Windows 10 Aggiornamento di ottobre 2018 al paragrafo La nuova area degli Appunti intelligente, basata sul cloud, abbiamo presentato la nuova funzionalità Cronologia degli appunti di Windows 10.
Sappiamo tutti che premendo CTRL+C, l’informazione, l’immagine o il file che si collocano nell’area degli appunti di Windows sostituiscono automaticamente quanto già presente.
Digitando Impostazioni Appunti nella casella di ricerca di Windows 10 (a patto di aver aggiornato almeno alla versione 1809) e attivando Cronologia appunti, si potranno mantenere in memoria tutte le informazioni copiate premendo CTRL+C o usando la funzione Modifica, Copia dei vari programmi.
Tenendo premuti i tasti Windows+V, si potrà accedere al contenuto dell’area degli appunti di Windows e scegliere l’elemento da usare e incollare.
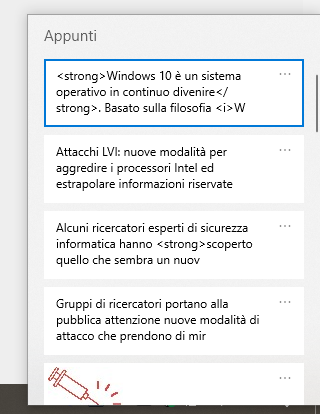
Se ci si trovasse all’interno di un editor di testo, un wordprocessor, un form di una pagina web, cliccando su un qualunque elemento contenuto nella Cronologia degli appunti questo verrà immediatamente incollato. Altrimenti sarà inserito come ultimo oggetto nell’area degli appunti e potrà essere incollato altrove semplicemente premendo CTRL+V.
Attivando anche l’opzione Sincronizza nei dispositivi, si potrà condividere un’area degli appunti unica tra tutti i propri device Windows 10 usando sempre la combinazione Windows+V per selezionare gli elementi d’interesse.
In quest’ultimo caso, ovviamente, verranno usati i server cloud di Microsoft come punto di riferimento per la condivisione dei dati tra i dispositivi. Il pulsante Cancella permette di rimuovere non solo il contenuto dell’area degli appunti locale ma anche quanto memorizzato lato Microsoft.
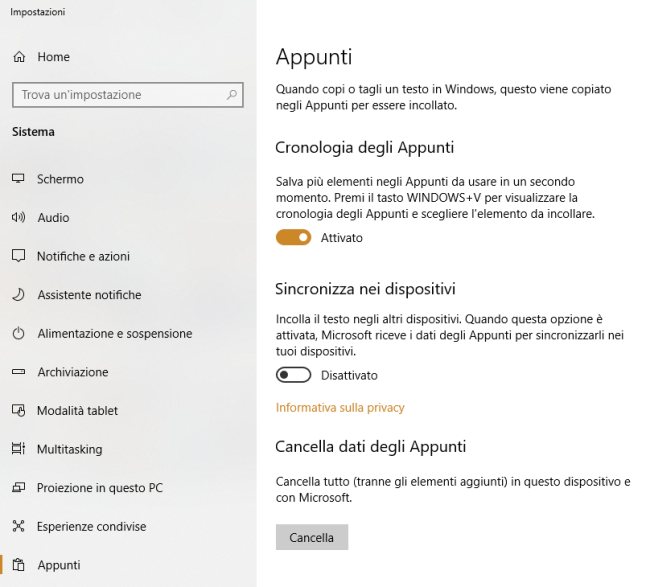
In alternativa si può creare un file batch (ad esempio cancella-appunti.cmd) contenente le seguenti righe:
@echo off
%windir%\system32\cmd.exe /c "echo off | clip"
wmic service where "name like '%%cbdhsvc_%%'" call stopservice
wmic service where "name like '%%cbdhsvc_%%'" call startservice
Il file dovrà essere aperto cliccandovi con il tasto destro del mouse quindi selezionando Esegui come amministratore. I diritti amministrativi sono infatti necesssari per arrestare e riavviare il servizio che si occupa di gestire gli appunti intelligenti di Windows 10.
Condivisione tra dispositivi vicini
Digitando Condividi tra dispositivi nella casella di ricerca di Windows 10 si accederà a una finestra molto simile a quella riprodotta in figura.
Talvolta può infatti capitare di avere la necessità di condividere rapidamente un file o delle informazioni con un dispositivo che si trova nelle immediate vicinanze ma di non avere a disposizione, per esempio, una chiavetta USB.
Condividi tra dispositivi utilizza i moduli WiFi e Bluetooth (ove presente) per condividere in modalità wireless file, testi e link.
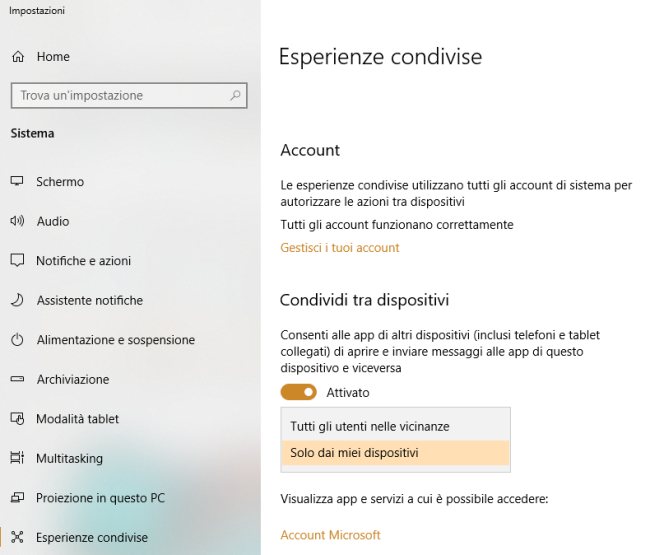
Dopo aver selezionato tra quali dispositivi si desiderano condividere i dati, basterà cliccare con il tasto destro su un file o su una cartella, scegliere Condivisione quindi indicare il device di destinazione. Il destinatario riceverà una richiesta di conferma per attivare la ricezione delle informazioni.
In alternativa, è possibile anche applicare le indicazioni viste nell’articolo Bluetooth: trasferire dati tra smartphone Android e PC Windows 10.
Cronologia file e versioni precedenti
In tanti nostri articoli abbiamo visto come l’utilizzo di sistemi che garantiscono il versioning ovvero la gestione di più versioni degli stessi file sia fondamentale per proteggersi da perdite di dati e incidenti di vario genere.
Cronologia file è una funzionalità sulla quale Microsoft ha deciso di investire in Windows 10: essa si occupa, a intervalli regolari, di creare copie di backup dei file dell’utente consentendo – in caso di necessità – di tornare indietro nel tempo e ripristinarne versioni precedenti.
Per configurare Cronologia file basta selezionare una qualunque cartella dall’interfaccia di Windows, cliccare sul pulsante Cronologia quindi sul pulsante in alto a destra raffigurante un piccolo ingranaggio e infine sulla voce Configura Cronologia file.
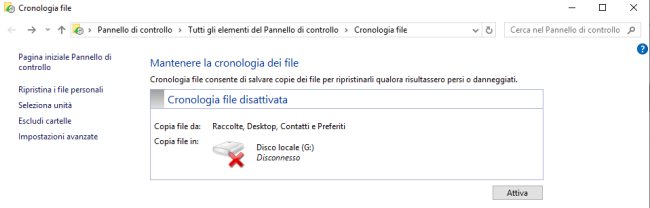
Il bello di Cronologia file è che tale funzionalità permette di creare backup dei dati in qualunque locazione di memoria, in locale ma anche su cartelle condivise in rete o, addirittura, sulle unità rimovibili.
Nel caso delle unità rimovibili, il backup avverrà nell’esatto momento in cui esse saranno collegate o ricollegate al sistema in uso (ne abbiamo parlato nell’articolo Backup dei dati su USB: come farlo in modo sicuro e portarli sempre con sé).
Con Cronologia file è ovviamente possibile definire anche la periodicità dei backup, escludere determinati elementi e stabilire i criteri di retention ovvero per quanto tempo dovranno essere conservate le precedenti versioni degli stessi file.
Ancora più utile è secondo noi la funzionalità Versioni precedenti, particolarmente apprezzata in Windows 7 e oggi relegata a ruolo piuttosto marginale.
Versioni precedenti è comunque ancora attivabile anche in Windows 10 e anzi, con alcune semplici regolazioni, si può proteggere l’intero sistema con la possibilità di ripristinare qualunque file personale.
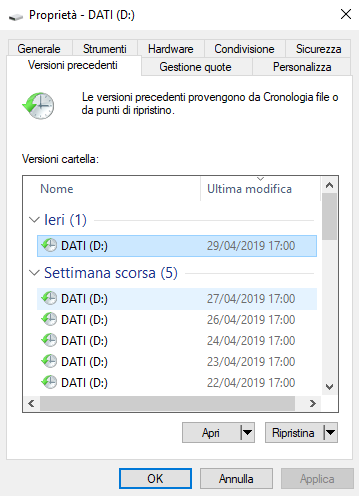
Nell’articolo Ripristinare versione precedente di un file o di una cartella con Windows 10 abbiamo visto come ripristinare il funzionamento di Versioni precedenti anche nell’ultima versione del sistema operativo Microsoft.
I tecnici della società di Redmond hanno probabilmente posto in secondo piano Versioni precedenti perché il backup dei dati e la memorizzazione delle versioni precedenti di uno stesso file o del contenuto di una cartella avvengono sulla stessa unità. Un problema a livello hardware oppure un attacco ransomware che cancelli le cosiddette copie shadow può vanificare la protezione impostata.
Questo è certamente vero ma a nostro avviso, Versioni precedenti resta comunque uno strumento validissimo per annullare modifiche avventate applicate a file e cartelle riportando tali elementi a uno stato precedente.
È ovvio che affidarsi solamente a Versioni precedenti non va bene ed è fondamentale individuare e adottare un’efficace policy per la gestione dei backup, il ripristino dei dati e il disaster recovery: Backup, le migliori strategie per proteggere i dati.
God mode e menu per gli amministratori di sistema
Premendo la combinazione di tasti Windows+X o semplicemente cliccando con il tasto destro del mouse sul pulsante Start di Windows 10, si accede a un menu che permette di accedere rapidamente ai programmi installati (App e funzionalità), alle regolazioni legate allo spegnimento dello schermo e alla sospensione del sistema (Opzioni spegnimento, al visualizzatore eventi, alle informazioni generali sul sistema (per accedere alla finestra classica premere Windows+R quindi digitare sysdm.cpl), alla finestra per la gestione dei dispositivi hardware che compongono il dispositivo in uso, alla schermata delle connessioni di rete (per accedere alla lista delle interfacce di rete presenti bisognerà cliccare su Modifica opzioni scheda oppure premere Windows+R e scrivere ncpa.cpl), alla gestione di unità e partizioni (Gestione disco), alla finestra per la gestione del computer (con la possibilità, a partire dalla edizione Pro di Windows 10 di gestire direttamente anche utenti – locali e Microsoft – e gruppi), al prompt di PowerShell (apribile eventualmente con i diritti di amministratore).
Ricordiamo che per accedere da PowerShell ai comandi abituali utilizzabili al prompt dei comandi tradizionale basta digitare cmd al prompt di PowerShell e premere Invio.
Da questo menu è anche possibile accedere a una serie di impostazioni aggiuntive per la gestione del sistema, come l’ibernazione (vedere il successivo paragrafo).
Avvio rapido e ibernazione
Avete notato che a ogni riavvio di Windows 10 il sistema operativo tende a riavviare e ripristinare automaticamente le applicazioni in esecuzione nella precedente sessione di lavoro?
Ciò dipende dall’impostazione della funzionalità Avvio rapido, accessibile premendo Windows+R quindi powercfg.cpl quindi cliccando su Specifica comportamento pulsanti di alimentazione.
Nell’articolo Spegnere Windows 10 non equivale a un riavvio del sistema: ecco perché abbiamo spiegato come modificare tale comportamento o come scavalcarlo.
Per un ripristino rapido della sessione di lavoro di Windows 10 consigliamo sempre l’utilizzo della funzione di ibernazione che Microsoft – almeno per impostazione predefinita – sembra aver dimenticato nel suo sistema operativo più recente.
Indipendentemente dalla versione di Windows 10 in uso, suggeriamo di applicare le indicazioni riportate nell’articolo Ibernazione Windows 10, ecco come aggiungerla.
Così facendo, nel menu visto in precedenza, si potrà utilizzare anche il comando Ibernazione.
Infine, la finestra God mode che permette – da un unico luogo – di accedere a tutte le funzionalità di configurazione di Windows 10 è ancora utilizzabile senza problemi. La procedura da applicare (che consiste nella creazione di un semplice collegamento) è illustrata nell’articolo Configurare Windows 10 con la God mode.
Bloccare automaticamente Windows 10 quando ci si allontana dal sistema
Quando si lavora con Windows 10 e si decide di abbandonare temporaneamente la propria postazione, è importante bloccare il sistema in uso in modo che altri utenti non possano assumerne il controllo.
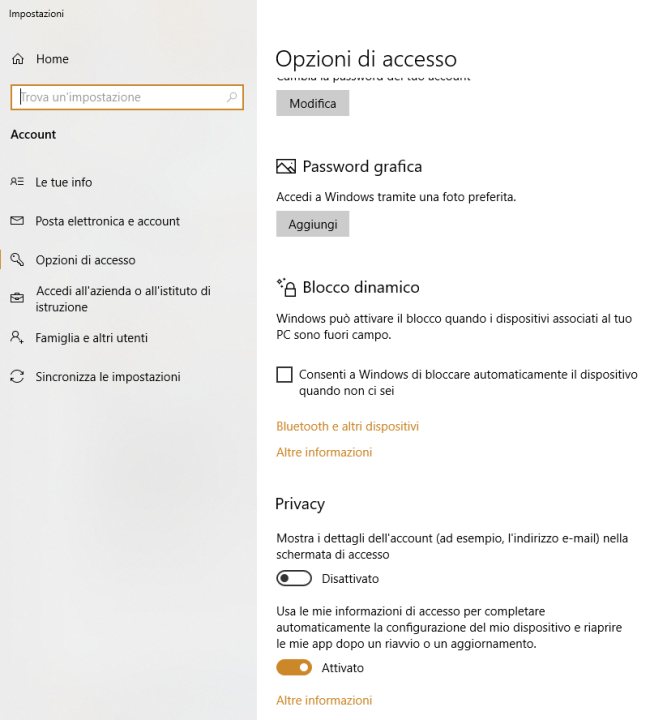
Digitando Blocco dinamico nella casella di ricerca di Windows 10, si può accoppiare con il dispositivo in uso un altro device, ad esempio lo smartphone. Ogni volta che ci si allontanerà con lo smartphone in tasca, Windows 10 si bloccherà automaticamente chiedendo di effettuare nuovamente il login.
Questa funzionalità sfrutta Bluetooth ma è comunque possibile disporre il blocco automatico di Windows 10 sfruttando altri sistemi: Bloccare Windows quando il sistema non è utilizzato.
Va tenuto presente che, come abbiamo spiegato nell’articolo Accedere al desktop di un altro utente senza conoscere la password, esiste una particolare possibilità che permette ai possessori di un account amministratore sulla macchina in uso di accedere al desktop altrui (quindi visualizzare file e finestre aperti impossessandosi della sessione di lavoro) di accedere a qualunque account senza conoscere la password corrispondente.
Se questo tipo di espediente è molto utile in ambito aziendale, ad esempio per un amministratore di sistema che deve risolvere un problema riscontrato da un utente, in altri frangenti potrebbe esporre le attività in corso di svolgimento sul PC.
Per godere del massimo livello di protezione si dovrebbe attivare Bitlocker con richiesta della password all’avvio del PC (così come al ripristino dallo stato di ibernazione): BitLocker, come proteggere i dati su hard disk e SSD e chiedere una password all’avvio.
Non solo. Premendo la combinazione di tasti Windows+R, digitando powercfg.cpl quindi selezionando Specifica comportamento pulsanti di alimentazione e Specificare cosa avviene quando viene chiuso il coperchio, scegliendo Ibernazione si potrà fare in modo che premendo il tasto di accensione/spegnimento del PC o chiudendo lo schermo del notebook, il sistema vada automaticamente in ibernazione e al successivo riavvio compaia la richiesta di inserimento password di Bitlocker.
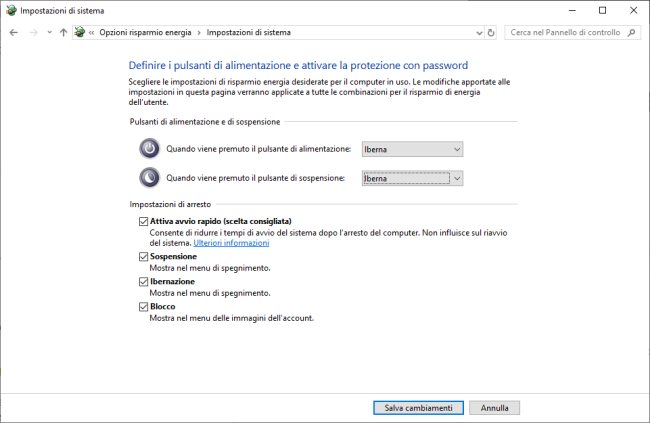
Sensore memoria: cancellazione automatica dei file superflui
Le ultime versioni di Windows 10 integrano una funzionalità chiamata Sensore memoria che per impostazione predefinita si attiva automaticamente nel momento in cui lo spazio di archiviazione disponibile su disco o su SSD dovesse cominciare a scarseggiare.
Per verificarne le impostazioni basta digitare Sensore memoria nella casella di ricerca di Windows 10 e premere Invio.
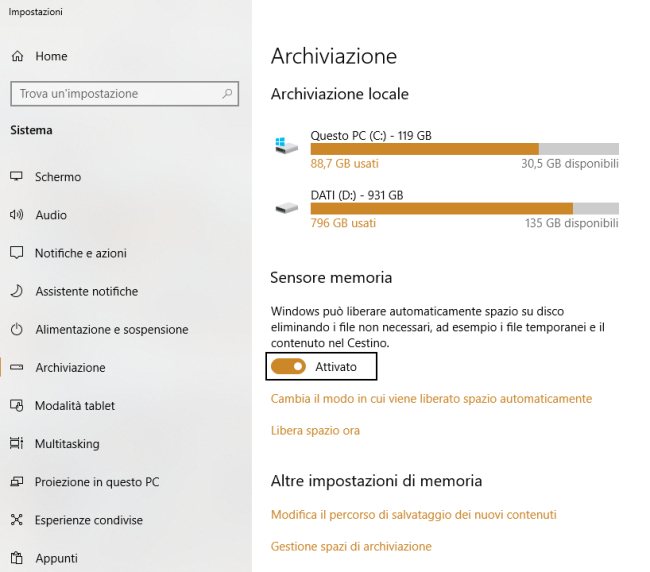
Con un clic su Cambia il modo in cui viene liberato spazio automaticamente previa attivazione di Sensore memoria, si può scegliere cosa deve essere rimosso nel caso in cui lo spazio disponibile scendesse in maniera significativa.
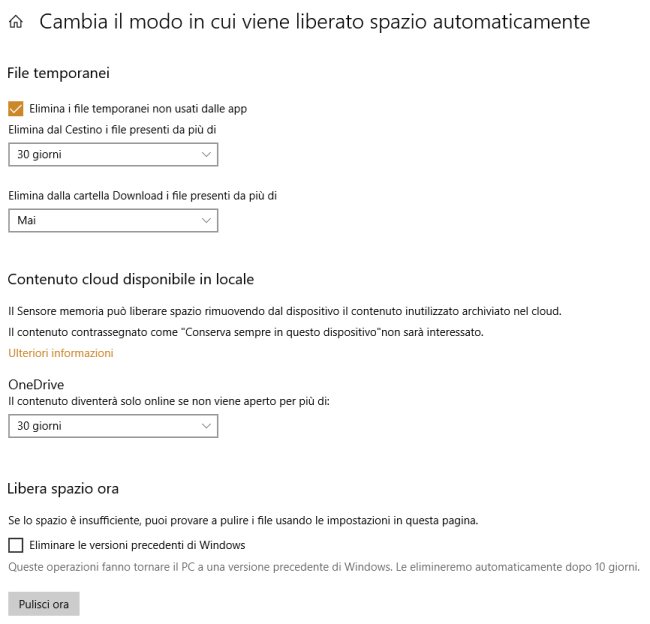
Attenzione però: Sensore memoria può cancellare anche il contenuto della cartella Download di Windows 10. Se si tenesse al contenuto ivi conservato, bisognerà aver cura di impostare il menu a tendina Elimina dalla cartella Download i file presenti da più di su Mai.
Eliminare tutte le applicazioni di terze parti installate da Windows 10 e compattare il menu Start
Abbiamo già visto che Windows 10, anche nell’edizione Pro, ha il brutto vizio di installare “di sua sponte” applicazioni che per l’utente sono spesso inutili e occupano soltanto spazio su disco.
Ci riferiamo a giochi come Candy Crush Soda Saga, Candy Crush Friends, Candy Crush Saga, Bubble Witch, Disney Magic Kingdoms, March of Empires, Farmville, Asphalt, Hidden City Mistery of Shadows, Dragon Mania Legends ma anche a tantissime app di terze parti come Spotify, Pandora, Dropbox, Amazon, Facebook, LinkedIn, Netflix, Plex, Xing, Cooking Fever, Adobe Photoshop Express, Duolingo, Drawboard, Viber e molte altre ancora.
Nell’articolo Windows 10 installa app da solo: come impedirlo abbiamo visto che basta una semplice modifica a livello di registro di sistema per intimare a Windows 10 di non installare più alcuna applicazione potenzialmente superflua.
Riadattando lo script particolarmente “severo” che trovate nell’articolo Disabilitare le funzionalità di Windows 10 che non interessano con uno script abbiamo fatto in modo di chiedere a Windows 10 la disinstallazione di tutte le app indesiderate di terze parti oltre a prevenire la futura installazione di nuove applicazioni.
Scaricando questo file ed estraendo tutto il suo contenuto in una cartella di propria scelta, ci si troverà dinanzi a diversi elementi.
Cliccando due volte sul file Default.cmd e confermando l’esecuzione dello script con i diritti di amministratore, esso provvederà a disattivare la telemetria di Windows 10, altre funzioni che hanno a che fare con la privacy e disinstallerà tutte le app di terze parti potenzialmente superflue.
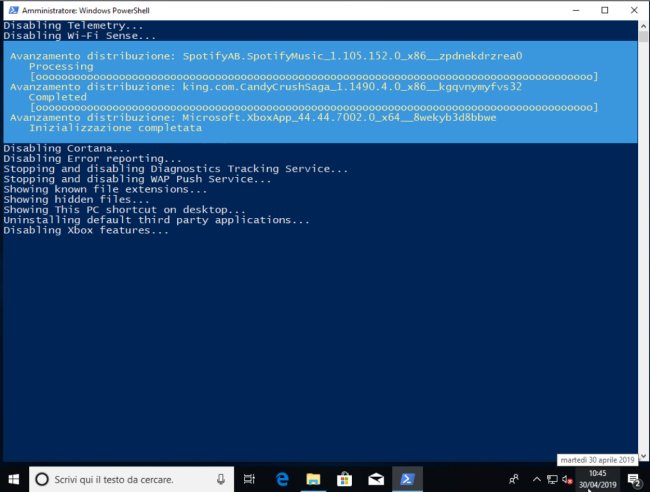
Al termine della procedura si noterà come il menu Start di Windows 10 sarà diventato più compatto: sprovvisto di tile somiglierà molto a quello di Windows 7.
Consigliamo di digitare App e funzionalità nella casella di ricerca di Windows 10 quindi ordinare le applicazioni installate per data al fine di controllare che non sia rimasta sul sistema qualche app inutile.
Monitoraggio affidabilità: verificare a colpo d’occhio quali problemi si sono verificati nel corso del tempo
Una funzionalità poco conosciuta è quella richiamabile digitando Visualizza cronologia affidabilità nella casella di ricerca di Windows 10.
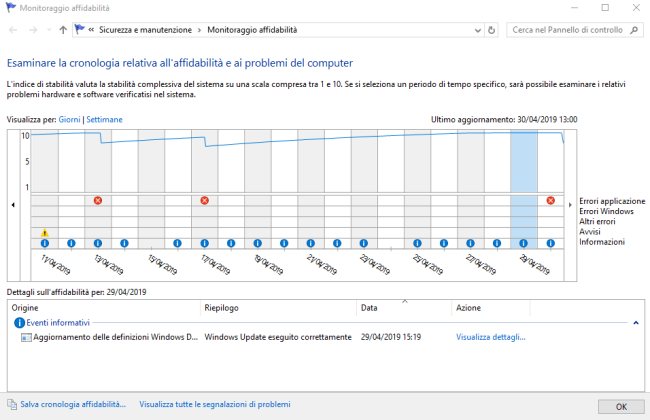
In questa finestra il sistema operativo mostra le eventuali problematiche rilevate durante il funzionamento di Windows 10, suddivise per tipologia.
Cliccando sui vari giorni e verificando quanto riportato nel riquadro Dettagli sull’affidabilità è possibile conoscere i componenti di sistemi e/o le applicazioni che avessero provocato eventuali malfunzionamenti.
Monitoraggio risorse: per capire quali processi stanno utilizzando processore, memoria, hard disk e SSD, interfaccia di rete
Windows 10 conserva l’utile strumento Monitoraggio risorse, avviabile premendo la combinazione di tasti Windows+R quindi digitando resmon oppure facendo clic sul pulsante in basso alla scheda Prestazioni del Task Manager CTRL+MAIUSC+ESC.
Negli articoli Controllare quali programmi stanno scrivendo su disco e Stabilire quali programmi generano più traffico di rete in Windows abbiamo presentato due casi concreti.
In breve, nella scheda Panoramica di Monitoraggio risorse cliccando sulle colonne Media CPU, Totale (B/sec) e Working set (KB) è possibile, in ciascun riquadro, capire a colpo d’occhio i processi che stanno impegnando il maggior quantitativo di risorse (processore, disco, rete e memoria).
Suggeriamo anche la lettura dell’articolo Scorciatoie da tastiera, ecco quelle più utili.
/https://www.ilsoftware.it/app/uploads/2023/05/img_19155.jpg)
/https://www.ilsoftware.it/app/uploads/2024/04/aggiornamenti-windows-10-piu-leggeri.jpg)
/https://www.ilsoftware.it/app/uploads/2024/04/windows-11-processore-non-compatibile-avvio.jpg)
/https://www.ilsoftware.it/app/uploads/2024/04/24-4-0.jpg)
/https://www.ilsoftware.it/app/uploads/2024/04/hisense-android-tv-windows-11-crash.jpg)