/https://www.ilsoftware.it/app/uploads/2023/05/img_6918.jpg)
Offline NT Password & Registry Editor è un’ottima utilità che consente di cavarsi d’impaccio nelle situazioni più spiacevoli ad esempio quando non si ricorda la password da digitare per l’accesso ad un account di Windows o qualora non si riuscisse più a vedere il desktop del sistema operativo in seguito ad una modifica avventata applicata sul registro.
Offline NT Password & Registry Editor è in grado, innanzi tutto, di azzerare la password di qualunque account utente di Windows qualsiasi sia la versione del sistema operativo installata sul personal computer. E’ infatti garantita massima compatibilità con Windows NT, Windows 2000, Windows XP, Windows Vista e Windows 7. Per rimuovere la password in uso, sia su un account amministratore che su un account standard, non è necessario conoscere – ovviamente – la password attuale. Offline NT Password & Registry Editor opera da un supporto di boot: ad esempio da CD oppure da una chiavetta USB precedentemente resa avviabile.
Creare una chiavetta USB di boot contenente Offline NT Password & Registry Editor con UNetbootin. Strumenti come UNetbootin consentono di preparare una chiavetta USB di boot e memorizzarvi al suo interno Offline NT Password & Registry Editor: lasciando inserita la chiavetta all’accensione del personal computer, verrà automaticamente caricato l’ambiente di lavoro di Offline NT Password & Registry Editor.
In questo nostro articolo abbiamo illustrato il funzionamento di UNetbootin.
Per procedere, è necessario connettere una chiavetta USB il cui contenuto potrà essere completamente rimosso senza problemi. Quindi, si dovrà scaricare questo file (versione destinata ai sistemi Windows) oppure questo (per sistemi Linux).
Dopo l’avvio di UNetbootin, si dovrà selezionare la voce Immagine disco, in basso, scegliere ISO quindi specificare il file .ISO contenuto all’interno dell’archivo compresso scaricabile cliccando qui.

Infine, come ultimo passo, si dovrà specificare l’unità USB da utilizzare e premere il pulsante OK (il contenuto del supporto verrà completamente eliminato per fare spazio ad Offline NT Password & Registry Editor).
Predisporre una chiavetta USB di boot contenente Offline NT Password & Registry Editor insieme con altre decine di utilità per la gestione e la manutenzione del sistema. Se all’interno della medesima chiavetta USB si volessero inserire più utilità per la manutenzione del sistema ed il ripristino dello stesso, è possibile orientarsi – in alternativa – su di uno strumento qual è MultiBootISOs. Rimandandovi alla consultazione del nostro articolo passo-passo dedicato al software MultiBootISOs (ved. questa pagina), ricordiamo che trattasi di un’utilità in grado di formattare e predisporre una qualunque chiavetta USB, di sufficiente capienza, per ospitare ed eseguire – attraverso un comodo menù di scelta – una vastissima gamma di programmi opensource.
Nel nostro articolo abbiamo proprio spiegato come inserire, tra gli altri, anche il tool Offline NT Password & Registry Editor all’interno della chiavetta USB resa avviabile.
Allestire un CD di boot contenente Offline NT Password & Registry Editor. Si tratta della procedura di base che permette di realizzare un CD di avvio contenente il solo strumento Offline NT Password & Registry Editor.
Per procedere, è sufficiente scaricare questo file ed estrarne il contenuto sul disco fisso. Il file Zip contiene un’immagine in formato ISO da masterizzare su supporto CD. Le sue dimensioni sono limitatissime: meno di 4 MB (la capienza di un CD è di 650-700 MB). Per questo è probabilmente più ragionevole munirsi di una chiavetta USB ed applicare uno dei suggerimenti precedenti.
Ad ogni modo, per creare un CD avviabile contenente il solo Offline NT Password & Registry Editor, è sufficiente generarlo a partire dall’immagine ISO.
E’ importante ricordare che, per masterizzare su CD il file .ISO, si dovrà selezionare il comando Write from ISO file… dall’interfaccia utente del programma che si usa di solito per creare CD e DVD. Ad esempio, nel caso del software di masterizzazione freeware CDBurnerXP, si dovrà avviarlo quindi scegliere l’opzione Masterizza immagine ISO.
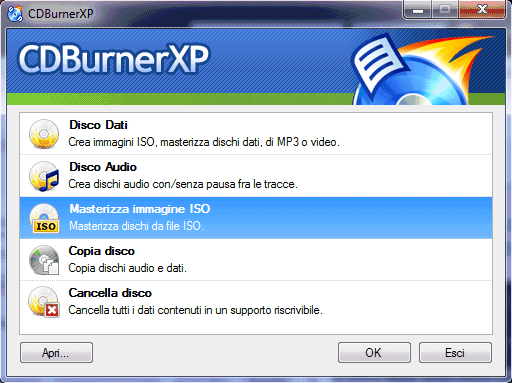
A questo punto, si dovrà cliccare sul pulsante Sfoglia ed indicare la locazione del file cd100627.zip precedentemente estratto sul disco.
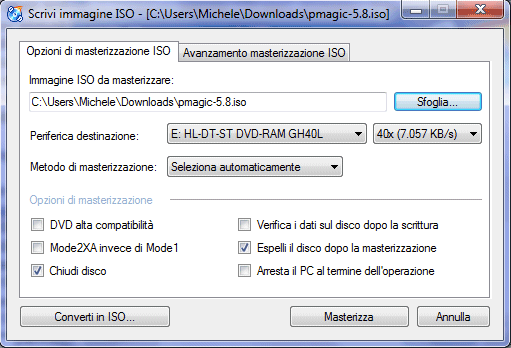
Le altre opzioni possono essere lasciate invariate, limitandosi eventualmente ad abbassare solo la velocità di scrittura. Dopo aver inserito un supporto CD ROM nel masterizzatore, si potrà avviare la procedura di scrittura cliccando su Masterizza.
Impostazione del BIOS
Spesso il personal computer non è impostato per effettuare il boot da supporti CD o da unità rimovibili come una chiavetta USB. Se, dopo aver masterizzato l’immagine ISO di Offline NT Password & Registry Editor sul supporto CD o dopo aver allestito una chiavetta USB non succedesse nulla, è altamente probabile che nel BIOS non sia impostata la sequenza di boot corretta. Nello specifico, viene effettuato il boot dall’hard disk prima dell’avvio da supporto CD/DVD.
Per variare quest’impostazione, immediatamente all’accensione del personal computer, è solitamente necessario premere un tasto quale DEL, F2 o F12.
Generalmente, le opzioni per cambiare la sequenza di avvio sono raccolte nella sezione Boot sequence.
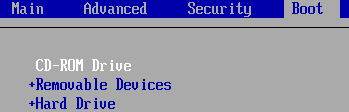
Dopo aver anteposto la voce CD/DVD ROM drive, Removable devices od USB devices ad hard disk od hard drive, si dovrà richiedere la memorizzazione dell’intervento premendo, di solito, il tasto F10 (si consiglia comunque di far sempre riferimento alla legenda esposta su un lato dello schermo).
Il sistema dovrebbe così riavviarsi effettuando il boot dal CD o dalla penna USB contenente Offline NT Password & Registry Editor.
La prima schermata che verrà mostrata dopo l’avvio di Offline NT Password & Registry Editor è la seguente:

Per avviare l’utilità, è sufficiente premere Invio. Offline NT Password & Registry Editor inizierà col richiedere la partizione ove è presente l’installazione di Windows. Offline NT Password & Registry Editor è basato su kernel Linux: non si troveranno le classiche lettere identificative di unità così come accade in ambiente Windows (C:, D:, E:, ecc…) ma si leggeranno indicazioni quali /dev/sda.

Nel nostro caso, Windows è installato nell’unica partizione indicata (/dev/sda): è quindi sufficiente confermare la scelta numero uno premendo ancora il tasto Invio.
In alternativa, digitando il atsto l si può richiedere ad Offline NT Password & Registry Editor di cercare di individuare solo le partizioni contenenti un’installazione di Windows.
A questo punto, il programma richiederà di confermare la cartella contenente il registro di sistema (generalmente, \WINDOWS\SYSTEM32\CONFIG). Di solito, basta premere ancora il tasto Invio.

Alla comparsa delle successive schermate (contenenti l’indicazione “More“), per proseguire è sufficiente premere più volte Invio.

Il menù seguente è forse quello più importante:

La prima voce consente di accedere agli strumenti per la modifica degli account utente, il recupero delle password e l’applicazione di interventi sul contenuto del registro di Windows. Attraverso la schermata successiva, digitando “1” è possibile avviare la gestione degli account mentre con il tasto “9” si può accedere alla modifica del registro di Windows. Premendo semplicemente Invio si può confermare la scelta numero uno:

Offline NT Password & Registry Editor invocherà quindi il famoso software chntpw (che abbiamo ampiamente presentato in queste pagine).
Prima di utilizzare l’utility chntpw è bene tenere presente un aspetto di cruciale importanza. Se, dall’installazione Windows, si sono salvati sul disco fisso file crittografati usando la funzionalità integrata nel sistema operativo, tale materiale potrebbe non essere più accessibile dopo aver azzerato la password dell’account utente usando chntpw. In queste circostanze è bene usare massima cautela e comunque agire con la massima consapevolezza di questo aspetto tecnico.
Chntpw mostra la lista degli account utente presenti sul sistema in uso ed il relativo stato. Il programma, ad esempio, oltre ad azzerare e modificare le password dei vari account può “promuovere” un utente da standard ad amministratore oppure sbloccare o riattivare qualunque account.

Per procedere è sufficiente indicare per esteso il nome dell’account sul quale si desidera intervenire e premere Invio. Verrà così proposta una schermata simile alla seguente:

Digitando “1” si potrà eliminare la password associata all’account utente selezionato (è questa la scelta consigliata che funziona su tutte le versioni di Windows). Le altre funzioni, pur considerate sperimentali, non hanno presentato problemi su un sistema Windows 7 che abbiamo impiegato per i test. Tuttavia, gli autori di Offline NT Password & Registry Editor suggeriscono di utilizzarle con cautela.

Dopo aver premuto il tasto “1”, Offline NT Password & Registry Editor rimuoverà la password associata all’account selezionato e confermerà l’avvenuta operazione visualizzando il messaggio “Password cleared“. Per uscire dalla procedura, è necessario premere il tasto ! ed Invio.
Alla comparsa della successiva schermata, si potrà premere il tasto q per uscire.

Offline NT Password & Registry Editor chiederà, infine, se si intendono memorizzare le modifiche apportate. Premendo il tasto y si confermerà il salvataggio dei dati.

Infine, premendo Invio si comunicherà a Offline NT Password & Registry Editor che non si intende effettuare ulteriori operazioni (messaggio “You can try again if it somehow failed (…)“.

Per richiedere il riavvio del personal computer, è sufficiente digitare il comando reboot e premere Invio.

Editing del registro di sistema
Come accennato in precedenza, Offline NT Password & Registry Editor mette a disposizione una funzionalità per la modifica del contenuto del registro di sistema di Windows. Si tratta di un semplice ma potente strumento appannaggio solamente degli utenti più esperti. Modifiche avventate alla struttura del registro di Windows potrebbero infatti avere come conseguenza l’impossibilità di avviare il sistema operativo. Premendo il tasto “9” si accederà al cosiddetto “Simple registry editor“. Ricorrendo al tasto “?”, è possibile ottenere la lista completa dei comandi utilizzabili. Per caricare la chiave del registro “SOFTWARE”, è necessario selezionare l’opzione “2) RecoveryConsole parameters [software]“. Qui, una volta digitato “9” (“Registry editor, now with full write support“), digitando ad esempio il comando ls, si otterrà ad esempio la lista completa delle sottochiavi presenti.
Per passare alla sottochiave “Microsoft”, basterà digitare – per esempio – cd Microsoft e premere Invio.
Offline NT Password & Registry Editor mette a disposizione tutta una serie di comandi per creare, eliminare e modificare valori e chiavi del registro.

Ricordiamo che è possibile fruire di un editor del registro di Windows in forma grafica, nel caso di Windows 7, inserendo il DVD d’installazione del sistema operativo nel lettore, riavviando il personal computer, cliccando su Ripristina il computer (dopo aver scelto lingua e tastiera utilizzata) e selezionando la voce “Utilizzare strumenti di ripristino per tentare di risolvere i problemi di avvio di Windows (…).”

Nella finestra successiva, si dovrà cliccare su Prompt dei comandi quindi digitare il comando regedit -it e premere Invio.
/https://www.ilsoftware.it/app/uploads/2024/05/aggiornamenti-windows-maggio-2024-correzioni-problemi.jpg)
/https://www.ilsoftware.it/app/uploads/2024/05/thunderbolt-share.jpg)
/https://www.ilsoftware.it/app/uploads/2024/05/windows-laptop-word.jpg)
/https://www.ilsoftware.it/app/uploads/2024/05/aggiornamento-secure-boot-sistemi-non-si-avviano.jpg)