Ubuntu 10.10 è stato da poco rilasciato in versione finale. Per saggiarne le nuove caratteristiche non è necessario mettere mano alla struttura del disco fisso. Se, in passato, il ridimensionamento delle partizioni presenti sull’hard disk, per fare spazio alla distribuzione Linux, era un passaggio obbligato, oggi è possibile orientarsi su approcci molto più immediati da porre in campo.
Se il proprio obiettivo è solamente quello di saggiare le funzionalità introdotte nella nuova versione di Ubuntu, la strategia più semplice è quella di scaricare la ISO del sistema operativo (ved. questa pagina per il prelievo gratuito della versione a 32 o 64 bit), masterizzarla su supporto CD ROM (“pesa” all’incirca 700 MB), riavviare il personal computer ed effettuare il boot da CD.
Affinché la procedura vada a buon fine, è indispensabile che nel BIOS sia impostata la corretta sequenza di avvio (lettore CD/DVD prima; hard disk poi).
Alla comparsa della finestra che segue si dovrà scegliere la lingua italiana e cliccare sul pulsante Prova Ubuntu.

Così facendo, Ubuntu 10.10 verrà avviato nella cosiddetta “modalità live”: ciò significa che il sistema operativo può essere provato senza apportare alcuna modifica alla configurazione del disco fisso. Ovviamente le prestazioni non solo le stesse ottenibili installando la distribuzione Linux sull’hard disk.
In alternativa, Ubuntu propone Wubi, un “installer” destinato agli utenti di Windows. Wubi consente di installare la distribuzione Linux dall’ambiente Windows così come se fosse una normale applicazione concepita per la piattaforma di Microsoft. Utilizzando Wubi (accessibile inserendo il CD d’installazione di Ubuntu 10.10 in Windows; il supporto è dotato della funzionalità “autoplay“), non verrà modificata la struttura del disco fisso nè la configurazione del sistema: Wubi sfrutta un disco virtuale creato per l’occasione nello stesso file system di Windows.
In questo articolo presentiamo una soluzione che, in termini di produttività, è probabilmente la migliore. Chi fosse interessato ad unire il più possibile i mondi Windows e Linux senza però dover mediare “commistioni” tra l’uno e l’altro sistema operativo, può orientarsi sull’utilizzo di un’applicazione gratuita qual è VMware Player.
VMware Player è un ottimo strumento (gratuito) che consente di eseguire, all’interno di una macchina virtuale, qualunque sistema operativo. Derivato a partire da fine 2005 dal prodotto commerciale Vmware Workstation, il software VMware Player è cresciuto notevolmente in termini di funzionalità e flessibilità, soprattutto da quando ne è stata rilasciata la terza versione.
Installando quest’ultima, infatti, gli utenti possono liberamente creare macchine virtuali (dette “sistemi guest“) sulle quali eseguire Windows, Linux, Novell NetWare, Sun Solaris ed altri ancora.
Dopo aver installato ed avviato VMware Player basta infatti cliccare sulla voce Create a new virtual machine e seguire la procedura passo-passo che viene presentata.
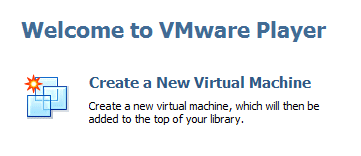
Per installare Ubuntu 10.10 all’interno della macchina virtuale VMware, suggeriamo di selezionare l’opzione I will install the operating system later quindi premere Next.
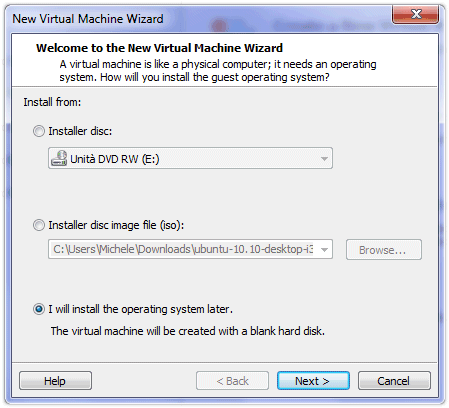
Nella schermata seguente, si dovrà selezionare Linux come Guest operating system quindi Ubuntu dal riquadro Version.
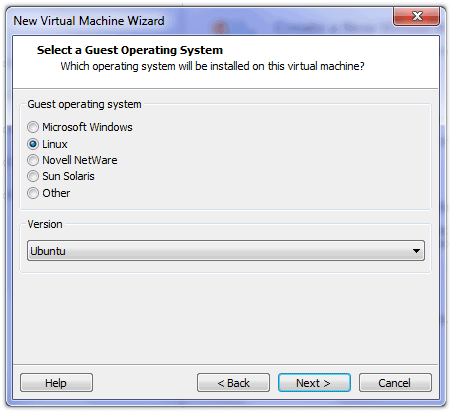
Il passo successivo, consiste nell’indicare un nome da assegnare alla macchina virtuale in corso di generazione (va benissimo “Ubuntu“) e nello specificare una cartella, sul disco, all’interno della quale sarà memorizzato tutto il contenuto della virtual machine.
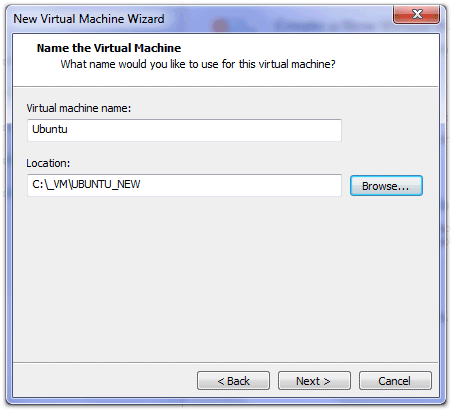
Attraverso la finestra seguente, si dovrà digitare la “capienza” (in gigabytes) del disco virtuale sul quale si installerà il sistema operativo (Ubuntu 10.10, nel nostro caso). Il contenuto dell’hard disk virtuale verrà memorizzato, nel disco fisso “fisico”, sotto forma di un unico file (opzione Store virtual disk as a single file) oppure di più file di dimensioni massime pari a 2 GB (Split virtual disk into 2 GB files).
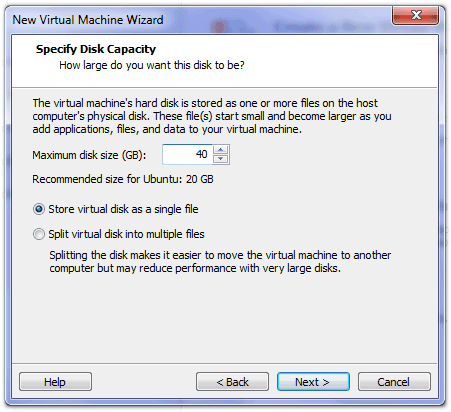
E’ importante notare che VMware Player non alloca, sul disco fisso “fisico” (quello installato sulla macchina “host”), tutto lo spazio corrispondente alla dimensione massima dell’unità virtuale. Inizialmente, la macchina virtuale occuperà quindi pochi megabytes (solitamente intorno a 5 MB) per poi “crescere” via a via che saranno aggiunti file ed applicazioni nel disco virtuale.
Dopo aver cliccato su Next, si potrà ultimare la procedura di creazione della nuova macchina virtuale oppure, se lo si desidera, personalizzare le caratteristiche della “virtual machine” cliccando sul pulsante Customize hardware.
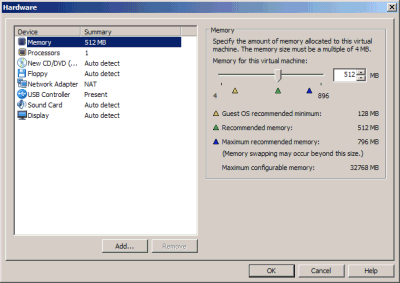
VMware Player riassume le impostazioni associate alla macchina virtuale in corso di creazione riportando le caratteristiche tecniche di tutte le periferiche virtuali.
Per ciascun sistema operativo, il programma riporta ad esempio il quantitativo minimo richiesto (triangolo di colore giallo), quello consigliato (triangolo verde) ed il quantitativo di memoria – installato sul personal computer “fisico” – che la macchina virtuale sarà in grado di sfruttare (triangolo blu). Spostando l’indicatore o digitando manualmente un valore, è possibile variare il quantitativo di memoria RAM utilizzabile da parte della macchina virtuale.
Cliccando sulle varie voci, si possono visualizzare il numero di processori, le unità CD/DVD e floppy impiegate, rivedere la configurazione della scheda di rete virtuale, del controller USB, della scheda audio e video.
Nel caso delle unità CD/DVD, si può specificare l’uso di un device specifico: basta selezionare la corrispondente lettera identificativa assegnata da Windows. Tale lettera non sarà la stessa ad essere utilizzata da parte del sistema operativo “guest”. In alternativa, si può indicare un’immagine in formato ISO: ciò significa che l’installazione di un qualunque sistema operativo potrà essere avviata anche a partire dal file d’immagine scaricato dalla rete Internet (funzionalità utilissima, ad esempio, nel caso delle varie distribuzioni Linux, sempre veicolate sotto forma di file .ISO).
Due parole in più merita la configurazione dell’interfaccia di rete. L’opzione predefinita (“NAT”) fa in modo che la macchina virtuale condivida lo stesso indirizzo IP associato, in rete locale, al sistema “host”. Viceversa, optando per Bridged la “virtual machine” apparirà “agli occhi” degli altri sistemi collegati in LAN così come se fosse un personal computer “fisico”. Infine, Host-only fa in modo che la macchina virtuale possa “dialogare” esclusivamente con il sistema “host” creando una sorta di rete privata.
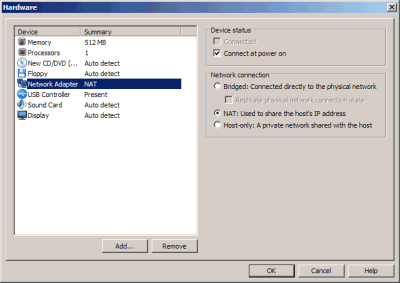
Per quanto riguarda la sezione Display, è interessante notare come la scheda video virtuale supporti l’accelerazione 3D.
Dopo aver cliccato sul pulsante Finish, per avviare la macchina virtuale (indicata come Powered off; non è mai stata eseguita…) basterà cliccare su Play virtual machine.
Avvio del sistema operativo ed installazione dei VMware Tools
Prima di avviare la macchina virtuale (Play virtual machine), nel caso in cui si sia optato per l’installazione del sistema operativo da supporto CD/DVD, suggeriamo di controllare che nel lettore sia già stato inserito il supporto di boot.
Nel caso di Ubuntu 10.10, è possibile evitare la masterizzazione del supporto CD: nella finestra Customize hardware, infatti, è sufficiente scegliere la voce New CD/DVD ed optare per Use ISO image. Alla comparsa della finestra di scelta che apparirà cliccando sul pulsante Browse…, si deve indicare il file ISO di Ubuntu 10.10, precedentemente prelevato (ad esempio ubuntu-10.10-desktop-i386.iso).

Nel caso in cui il CD d’installazione non sia stato inserito o la “virtual machine” non sia stata collegata ad alcun file ISO avviabile, VMware Player mostrerà un messaggio d’allerta: cliccando sugli appositi pulsanti, è possibile riavviare la macchina virtuale (Restart VM) o modificare le impostazioni relative al supporto di unità CD e DVD (Change CD/DVD settings).
A questo punto, la procedura d’installazione del sistema operativo verrà inizializzata e potrà essere condotta a termine così come se si fosse dinanzi ad un normale personal computer.
In questo articolo abbiamo evidenziato le novità della procedura d’installazione di Ubuntu 10.10.
Anche se si installa Linux, e non solo per quanto riguarda i sistemi operativi Windows, è bene provvedere ad installare il pacchetto denominato VMware Tools. Si tratta di un insieme di strumenti, distribuiti gratuitamente da VMware, che consentono di ottimizzare l’esperienza di utilizzo del sistema operativo installato nella macchina virtuale.
I VMware Tools si compongo di due elementi: un driver grafico, ottimizzato per l’impiego con le schede grafiche virtuali (nel caso dei sistemi Linux, il driver consta di una versione “proprietaria” del server Xfree86) e di un’applicazione, di dimensioni molto compatte, che resta operativa in background. Quest’ultimo programma consente di spostare rapidamente il puntatore del mouse tra la macchina virtuale ed il sistema operativo in esecuzione sul sistema “host” (ossia sulla macchina ove è in esecuzione VMware Player). Inoltre, viene abilitato il “copia&incolla” tra la macchina “host” ed il sistema virtualizzato (“guest”) oltre che tra quest’ultimo ed un altro “guest” (si noti anche come sia immediato copiare un file da e verso la macchina virtuale ricorrendo al “drag&drop” ossia ad una normale operazione di trascinamento da una finestra all’altra…).
Tra le altre possibilità messe a disposizione dai VMware Tools, l’abilitazione delle cartelle condivise e la corretta sincronizzazione dell’orologio di sistema della macchina virtuale.
Non appena VMware Player mostrerà la finestra che segue, è bene acconsentire senza indugio al download ed all’installazione dell’ultima versione disponibile dei VMware Tools (clic sul pulsante Download and Install).
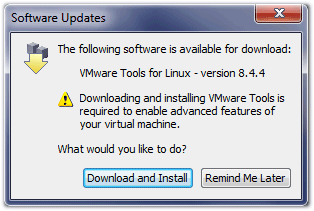
Sui sistemi operativi “host” Windows Vista e Windows 7 bisognerà rispondere affermativamente alla comparsa del messaggio d’allerta che informa l’utente circa l’imminente applicazione di modifiche al sistema operativo da parte di un componente VMware.
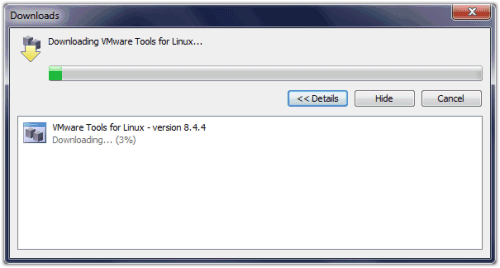
Dopo aver completato l’installazione di Ubuntu 10.10, si dovrà accedere al sistema operativo effettuando il login. Qualora si fosse installato il sistema operativo dall’immagine ISO e non da un supporto CD precedentemente masterizzato, suggeriamo di arrestare Ubuntu, riaprire VMware Player, cliccare su Edit virtual machine settings, portarsi in corrispondenza della voce CD/DVD quindi selezionare la voce Use physical drive.
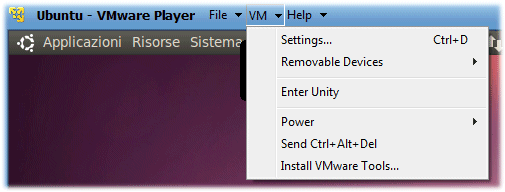
Per installare i VMware Tools su Ubuntu 10.10 è necessario avviare nuovamente la macchina virtuale, effettare il login, attendere il caricamento del sistema quindi scegliere il comando Install VMware Tools dal menù Virtual Machine di VMware Player oppure cliccare sul pulsante Install Tools che viene generalmente presentato in calce alla finestra del programma.
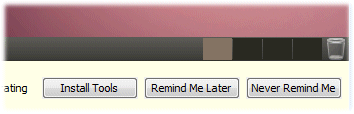
Così facendo verrà “montata” in Linux una nuova unità virtuale CD ROM (denominata “VMware Tools”).

In figura il contenuto del disco virtuale contenente il pacchetto d’installazione dei VMware Tools 8.4.4.
A questo punto suggeriamo di fare doppio clic sul file con estensione .tar.gz quindi cliccare sul pulsante Estrai della barra degli strumenti.
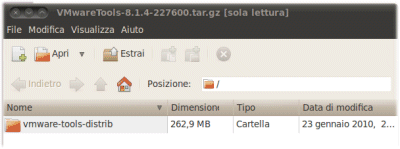
Il passo successivo consiste nell’indicare la cartella di destinazione: suggeriamo di optare per il desktop (selezionare la voce Scrivania nella colonna di sinistra).
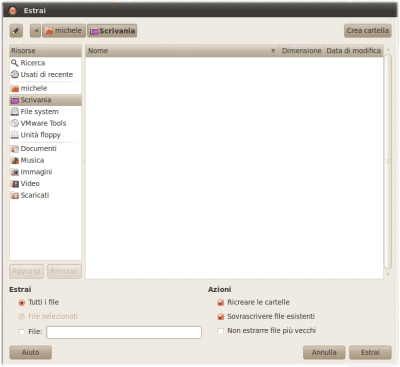
Al termine dell’operazione di estrazione dei file dall’archivio compresso, si dovrà cliccare sul pulsante Esci (sul desktop si noterà la presenza di una cartella denominata vmware-tools-distrib).
Per avviare l’installazione del pacchetto VMware Tools, suggeriamo di aprire una finestra terminale (Applicazioni, Accessori, Terminale) quindi digitare quanto segue (ogni comando deve essere seguito dalla pressione del tasto Invio):
cd Scrivania/vmware-tools-distrib
sudo ./vmware-install.pl
A questo punto dovrà essere indicata la password amministrativa per dar corso all’avvio dell’installazione del pacchetto.
Alla comparsa delle varie domande, si dovrà confermare le scelte di default premendo il tasto Invio.
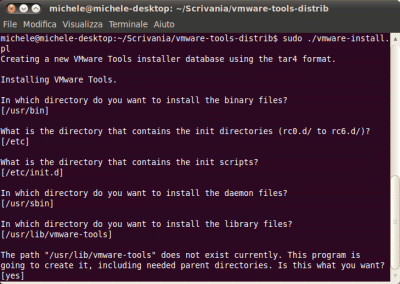
Dopo alcuni istanti di attesa, l’installazione dei VMware Tools verrà completata. Gli utenti più esperti possono soffermarsi sui vari quesiti proposti dalla procedura d’installazione e di configurazione dei VMware Tools: le impostazioni di default, su Ubuntu 10.10, vanno benissimo.
Il CD ROM virtuale contenente i file di VMware Tools verrà poi automaticamente “smontato”. La cartella presente sul desktop vmware-tools-distrib potrà essere successivamente eliminata.
Per controllare se su una macchina virtuale Linux si sono installati i VMware Tools, basta aprire una fienstra terminale quindi digitare vmware-toolbox -- version e premere Invio.
Configurazioni finali ed utilizzo di VMware Unity
Nel caso in cui VMware Player dovesse visualizzare il messaggio “The default sound device cannot be opened: è stato utilizzato un ID di dispositivo non compreso nell’intervallo consentito dal sistema“, significa che non si udirà alcun effetto sonoro in Ubuntu 10.10.
Il problema deriva dal fatto che le impostazioni audio sul sistema “guest” (Ubuntu, appunto) non sono quelle corrette. Per risolvere, è sufficiente cliccare sull’icona raffigurante un altoparlante, in alto, cliccare su Preferenze audio…, sulla scheda Hardware quindi variare il profilo in corrispondenza di Impostazioni per il dispositivo selezionato.
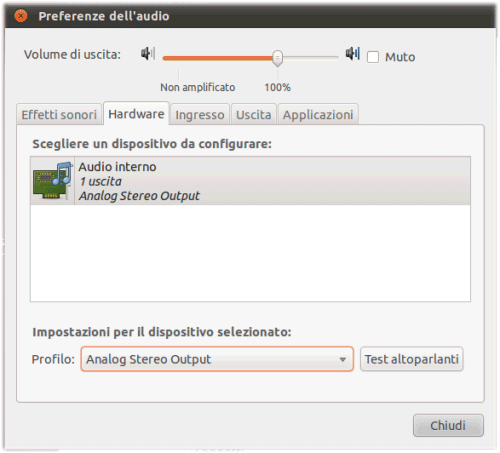
Per attivare l’audio, quindi, si dovrà cliccare sul menù Virtual Machine di VMware Player, selezionare Removable devices, Sound card quindi Connect.
L’accelerazione grafica 3D è attivabile accedendo sempre alla finestra Edit virtual machine settings.
Dopo aver installato i VMware Player ed abilitato l’accelerazione 3D si potrà accedere all’interessantissima funzionalità “Unity“. Provate a cliccare sul menù Virtual Machine di VMware Player quindi scegliere il comando Enter Unity.
La finestra di VMware Player si ridurrà ad icona e sopra al pulsante Start della macchina “host” Windows si noterà la presenza dell’indicazione Ubuntu.
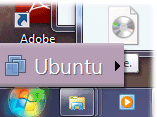
Cliccandovi, si potrà eseguire qualunque applicazione Linux sia installata nella macchina virtuale.
Tutte le applicazioni Ubuntu appariranno nella barra di Windows così come se stessero funzionando dal sistema operativo di Microsoft. L’integrazione con Windows 7 è totale: l’interfaccia Aero riesce a visualizzare senza problemi anche l’anteprima delle finestre aperte in Ubuntu 10.10.

Per uscire dalla modalità Unity, è sufficiente cliccare sull’icona di VMware Player e cliccare sul vistoso pulsante Exit Unity.
Dopo aver generato una nuova macchina virtuale (in questo caso Ubuntu Linux) e configurato il sistema operativo “guest”, suggeriamo di chiudere completamente VMware Player quindi creare una copia della cartella contenente tutti i file necessari per il funzionamento della “virtual machine”.
Dal momento che le macchine virtuali si sogliono utilizzare anche per scopi di test, può capitare che una “virtual machine” inizi a divenire lenta od instabile. In questi frangenti, basterà eliminare la macchina virtuale e ripristinare la copia di backup creata inizialmente.
Per sbarazzarsi completamente di una macchina virtuale e di tutto il suo contenuto, basterà farvi clic con il tasto destro del mouse, nella finestra principale di VMware Player, quindi cliccare sulla voce Delete VM from disk.
/https://www.ilsoftware.it/app/uploads/2023/05/img_6646.jpg)
/https://www.ilsoftware.it/app/uploads/2024/04/aggiornamenti-windows-10-piu-leggeri.jpg)
/https://www.ilsoftware.it/app/uploads/2024/04/windows-11-processore-non-compatibile-avvio.jpg)
/https://www.ilsoftware.it/app/uploads/2024/04/24-4-0.jpg)
/https://www.ilsoftware.it/app/uploads/2024/04/hisense-android-tv-windows-11-crash.jpg)