In questo articolo ci proponiamo di illustrare due differenti approcci per installare e provare in tutta comodità la “Consumer Preview” di Windows 8 senza alterare la configurazione del disco fisso o sovrascrivere le informazioni già presenti. Le soluzioni possibili sono: virtualizzazione con un software “ad hoc” (useremo Virtualbox) od avvio da un’immagine in formato Microsoft VHD. A beneficio dei lettori più smaliziati citiamo, nell’ultima pagina dell’articolo, anche Windows To Go, una funzionalità che permette di ottenere una copia di Windows 8 avviabile da un’unità USB.
Prima di continuare con la lettura, è indispensabile provvedere a scaricare l’immagine ISO del DVD d’installazione di Windows 8 “Consumer Preview“. Il link ufficiale dal quale è possibile prelevare la versione d’anteprima del nuovo sistema operativo Microsoft è riportato in questa pagina. Windows 8 “Consumer Preview” è distribuito in due versioni, l’una a 32 bit e l’altra a 64 bit. E’ possibile effettuare il download della versione che più si preferisce dal momento che la procedura da seguire per l’installazione in modalità virtualizzata non cambia. Per scoprire le differenze tra l’architettura a 32 bit e quella a 64 bit, vi suggeriamo di consultare questo nostro articolo.
Installare Windows 8 “Consumer Preview” in una macchina virtuale con Virtualbox
Virtualbox è un software che non ha più bisogno di presentazioni: l’applicazione di Oracle è in grado di virtualizzare non solo qualunque versione di Windows e Linux ma anche la “Consumer Preview” di Windows 8.
Avviando Windows 8 da una macchina virtuale Virtualbox, si potrà fare in modo che essa stessa appaia agli occhi dei dispositivi connessi in rete locale come una qualunque normale workstation. A tal proposito, le indicazioni riportate a suo tempo in questo nostro articolo sono perfettamente valide anche nel caso di Windows 8. Così, indipendentemente dal sistema operativo installato sull’hard disk (una qualunque versione di Windows o Linux), si potrà provare Windows 8 “Consumer Preview” senza alcun tipo di problema.
Per procedere, supponendo di aver già installato Virtualbox (per procedere si potrà fare riferimento a questa scheda), è necessario avviare il programma e richiedere la creazione di una nuova macchina virtuale (pulsante Nuova della barra degli strumenti). Seguendo la procedura guidata, si dovrà assegnare un nome alla virtual machine (ad esempio, Windows 8 – Consumer Preview). Dal menù a tendina Versione, si dovrà selezionare Windows 8 oppure Windows 8 (64 bit) a seconda che la ISO scaricata dal sito web di Microsoft contenga il sistema operativo nella versione a 32 o a 64 bit.
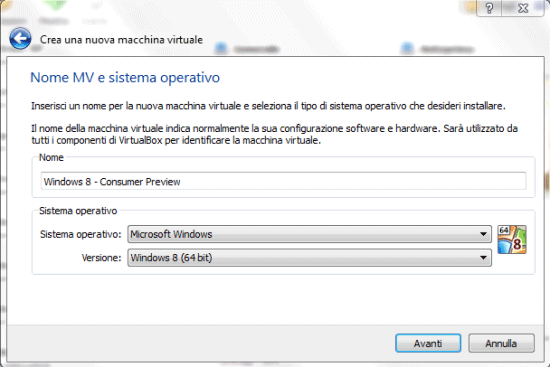
Proseguendo, cliccando sul pulsante Avanti, è necessario indicare il quantitativo di memoria RAM da destinare alla macchina virtuale in corso di creazione (è bene indicare almeno 1,5 GB e comunque non meno di 1 GB):
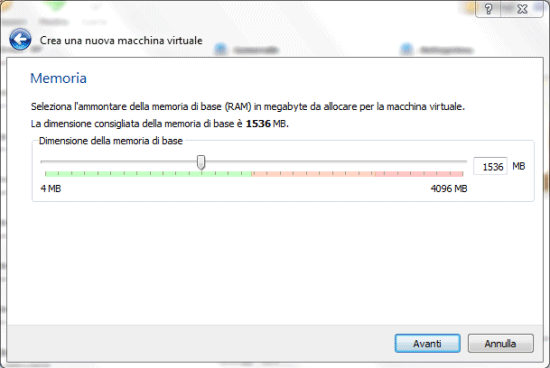
VirtualBox crea una nuova sottocartella per ciascuna macchina virtuale che si genera ricorrendo alla procedura guidata. Di solito, a meno che non si sia intervenuti sulle preferenze del programma, tutte le macchine virtuali vengono conservate nella cartella VirtualBox VMs creata, da VirtualBox, allo stesso livello delle cartelle di sistema quali Documenti, Immagini, Download, Musica, Video, Desktop e così via (è possibile arrivarci in un lampo digitando %userprofile% nella fienstra Start, Esegui.
Tornando alla finestra della procedura guidata di VirtualBox, si dovrà selezionare Crea un nuovo disco fisso e premere il pulsante Avanti.

Dopo aver fatto clic su Avanti (selezionare il formato VDI VirtualBox Disk Image), nel caso della “Consumer Preview” sarebbe preferibile allocare su disco lo spazio da destinare all’unità virtuale (opzione Dimensione fissa). In questo modo, l’accesso ai dati in essa memorizzati risulterà più rapido rispetto alla soluzione Allocato dinamicamente. Il quantitativo di spazio che si specificherà nelle finestra seguente (almeno 20 o 30 GB), però, sarà immediatamente destinato alla macchina virtuale Windows 8 e sottratto alla disponibilità del sistema in uso.
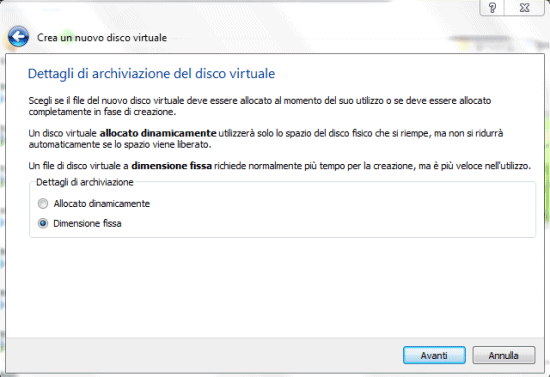
Con un clic sul pulsante Avanti quindi, due volte, su Crea, VirtualBox allestirà la macchina virtuale richiesta.
Dalla finestra principale del software di Oracle si dovrà selezionare la macchina virtuale appena prodotta, cliccare su Impostazioni, su Sistema e spuntare la casella Abilita IO APIC:

Nella scheda processore, invece, è bene attivare Abilita PAE/NX mentre in Accelerazione è bene lasciare spuntate Abilita VT-x/AMD-V e Abilita paginazione nidificata. Se la scheda madre del personal computer lo consente, è indispensabile attivare da BIOS la tecnologia di virtualizzazione.
Nella sezione Schermo, infine, suggeriamo di spuntare le caselle Abilita accelerazione 3D ed Abilita accelerazione video 2D assegnando un buon quantitativo di memoria alla scheda video virtuale (nel nostro caso, abbiamo specificato 256 MB).
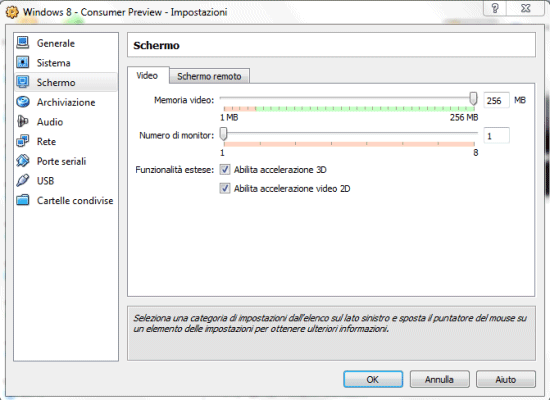
Dalla sezione Archiviazione, si dovrà fare clic sulla dizione “Vuoto“, riportata immediatamente sotto il controller IDE quindi fare clic sulla piccola icona posta nella colonna di destra, sotto Attributi:

Usando il comando Scegli un file di disco CD/DVD virtuale, si dovrà selezionare l’immagine ISO della “Consumer Preview” di Windows 8 prelevata dal sito web di Microsoft.
Confermando gli interventi applicati mediante la pressione del pulsante OK, si potrà finalmente avviare la macchina virtuale Windows 8 (Avvia, nella barra degli strumenti di VirtualBox). Partirà così la procedura d’installazione del sistema operativo che sarà installato all’interno della virtual machine senza intaccare in alcun modo la configurazione del personal computer in uso:
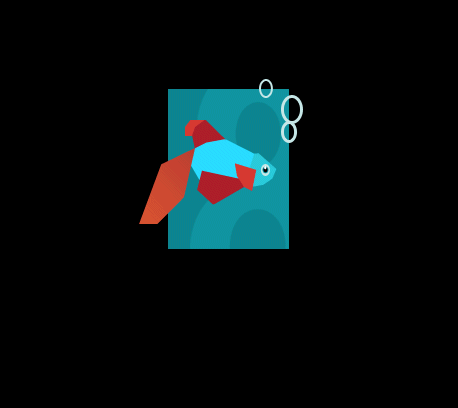
Dalla schermata che apparirà a video dopo alcuni secondi di attesa, suggeriamo di optare per le impostazioni internazionali italiane così come per il layout di tastiera.
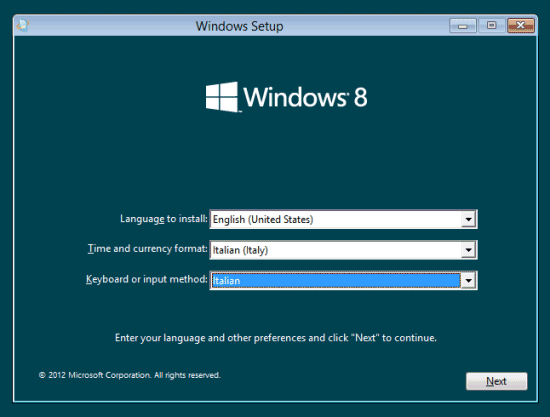
L’installazione inizierà cliccando su Install now. Come primo passo, si dovrà digitare il codice prodotto riportato in questa pagina Microsoft, accettare il contratto di licenza d’uso quindi, al momento della scelta della tipologia dell’installazione, optare per Custom: Install Windows only (advanced):

Alla comparsa della finestra seguente, si dovrà cliccare semplicemente su Next acconsentendo all’installazione del sistema operativo nell’unità virtuale VirtualBox.
A questo punto si potrà proseguire l’installazione del sistema operativo seguendo le indicazioni riportate a video.
Installare Windows 8 in un “contenitore” Microsoft VHD
Il Virtual Hard Disk (VHD) è un “contenitore” in grado di ospitare tutti gli elementi propri di un normale hard disk fisico quali, ad esempio, file e cartelle. Creato originariamente da Connectix, società poi acquisita da Microsoft, il formato VHD consente di produrre un disco fisso virtuale il cui contenuto può essere adeguatamente trattato dalle più recenti versioni di Windows oppure da altri software per la virtualizzazione. Grazie infatti all’inserimento del VHD, datato ormai 2005, nel programma “Open Specification Promise” del colosso di Redmond, tale formato è liberamente utilizzabile anche dagli sviluppatori di terze parti nei loro prodotti (anche lo stesso VirtualBox supporta il formato VHD per i dischi virtuali).
Supponiamo che sul sistema in uso sia installato Windows 7 o Windows Vista. Per provare Windows 8 “Consumer Preview” senza alterare la configurazione delle partizioni presenti sul disco fisso, è possibile applicare una procedura che, tutto sommato, non dovrebbe apparire di difficile applicazione. L’obiettivo consiste nel creare, sulla partizione di sistema ove è installato Windows 7 o Vista, un’immagine in formato VHD: un riferimento a tale file sarà poi inserito nel menù di avvio che apparirà ad ogni accensione del personal computer. Grazie a questo espediente, al boot del sistema, si potrà stabilire, di volta in volta, se effettuare l’avvio del personal computer dalla partizione di sistema di Windows 7 o di Vista oppure utilizzando il contenuto dell’immagine VHD ove sarà installato Windows 8.
Per procedere è necessario, innanzi tutto, avviare il supporto d’installazione di Windows 8 “Consumer Preview” (ad esempio il DVD prodotto a partire dall’immagine ISO) ed effettuare il boot del personal computer (verificare che nel BIOS sia impostata la corretta sequenza d’avvio: lettore CD/DVD, prima; dischi fissi, poi).
Dopo il caricamento dei file necessari per l’avvio dal supporto DVD, si dovrà cliccare su Next quindi apparirà la schermata che segue:

Utilizzando la combinazione di tasti MAIUSC+F10, comparirà immediatamente la finestra del prompt dei comandi:
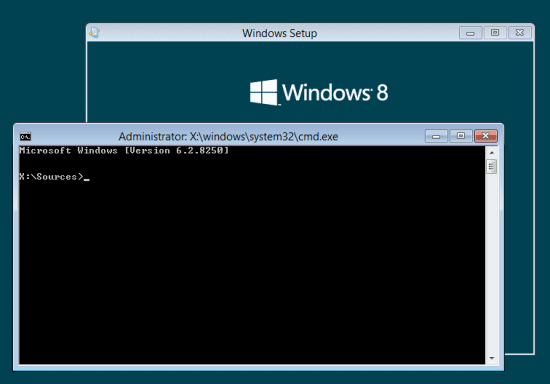
Qui, si dovranno digitare, in sequenza i comandi seguenti:
C:
md VHD
diskpart
I primi due comandi consentiranno di accedere al disco C: e creare, nella directory radice di tale unità (si verifichi di essere in C:\), una sottocartella denominata VHD. All’interno di tale cartella si andrà poi a memorizzare il file d’immagine che ospiterà l’installazione di Windows 8. Dal momento che il layout di tastiera è inglese, per ottenere il simbolo dei due punti (:) con una tastiera italiana si dovrà tenere premuto il tasto MAIUSC e il tasto “ò” (contiene anche i caratteri “ç” e “@”).
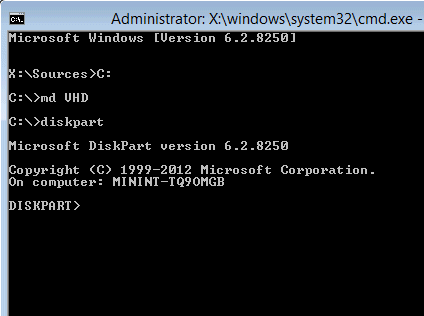
DiskPart è l’equivalente, basato su riga di comando, della finestra Gestione disco di Windows 7. Grazie a tale programma si possono creare e gestire partizioni, assegnare lettere identificative di unità, formattare volumi e partizioni, convertire il tipo di file system, ridimensionare le partizioni e montare file VHD.
Non appena apparirà a video il prompt di DiskPart (DISKPART >), si dovranno digitare i comandi che seguono:
(Per ottenere il simbolo “=” si dovrà premere il tasto “ì” sulla tastiera italiana; il simbolo “\” ossia il backslash si ottiene digitando “ù”)
Il disco virtuale VHD che sarà generato avrà dimensioni pari a 30 GB e tale quantitativo di spazio sarà immediatamente destinato all’hard disk di Windows 8, generato sotto forma di file.
A questo punto, sempre da Diskpart, si dovrà digitare quanto segue:
select vdisk file=C:\VHD\win8.vhd
attach vdisk
exit
exit

I due comandi permettono di selezionare il file VHD appena prodotto e di “montarlo” rendendolo accessibile così come se si trattasse di un’unità di tipo tradizionale.
Per proseguire, è sufficiente cliccare sul pulsante Install now, al centro dello schermo.
Dopo aver accettato i termini del contratto di licenza d’uso, si dovrà optare per l’installazione personalizzata (seconda voce).

Nella finestra seguente si dovrà poi selezionare la partizione (spazio non allocato) corrispondente al file VHD generato appena poco fa.

Qualora, in calce alla schermata, dovesse essere esposto un messaggio che indica l’impossibilità di installare il sistema operativo nella partizione indicata (“Windows can’t be installed on this drive“), si potrà semplicemente ignorarlo proseguendo con la pressione del pulsante Next.Verrà così avviata la normale procedura d’installazione di Windows 8:
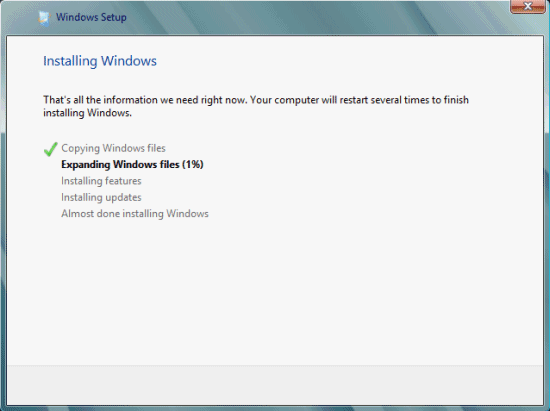
Al termine del setup, riavviando il personal computer, sarà possibile avviare il sistema operativo già presente sul disco fisso oppure la copia di Windows 8 “Consumer Preview” installata all’interno del file d’immagine VHD. Ecco il nuovo menù di avvio che viene introdotto da parte di Windows 8:

Nel nostro caso, sull’hard disk era già presente un’installazione di Windows 7. La prima voce del menù d’avvio è riferita, quindi, all’installazione all’interno del file VHD – appena completata – mentre la prima all’installazione effettuata sul disco “fisico”.
Effettuando l’avvio dall’immagine VHD si avrà a disposizione una copia della versione di anteprima di Windows 8 perfettamente funzionante che dovrà essere configurata introducendo le informazioni inizialmente richieste (account da creare, nome del computer, password, fuso orario, approccio impiegato per l’installazione degli aggiornamenti, tipologia della rete locale).
Ripristinare la situazione iniziale
Per eliminare l’installazione di Windows 8 all’interno del file VHD e rimuovere la voce di boot aggiunta nel menù di avvio, è sufficiente avviare il sistema operativo installato sul disco fisso “fisico” (ad esempio, Windows 7), cliccare sul pulsante Start, avviare msconfig, accedere alla scheda Opzioni di avvio, selezionare la voce di menù corrispondente all’installazione effettuata nel file d’immagine VHD e premere Elimina.
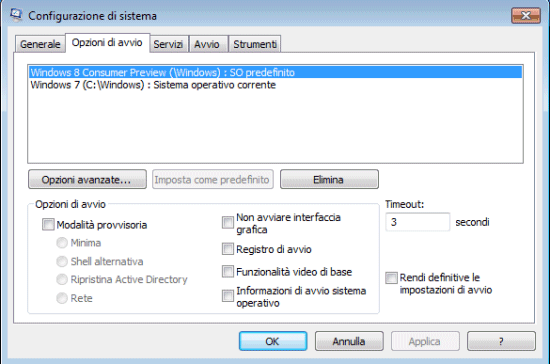
Prima di effettuare l’operazione, è bene accertarsi più volte che la voce selezionata sia quella corrispondente all’installazione di Windows 8 su VHD. Dopo aver premuto OK, si dovrà acconsentire al riavvio del personal computer in modo tale da applicare le modifiche.
Come ultimo passo, si potrà cancellare il file win8.vhd creato nella cartella C:\VHD.
La nuova funzionalità “Windows To Go”: Windows 8 si esegue da un’unità di memorizzazione USB
E’ una vera e propria novità di Windows 8 che è stata introdotta solo in modo parziale nella “Consumer Preview” del sistema operativo. Per la prima volta nella sua storia, grazie a Windows To Go, il sistema operativo di casa Microsoft potrà essere interamente eseguito da una capiente penna USB (almeno da 16 GB) oppure da un’unità USB rimovibile. In questo modo, il boot di Windows 8 potrà avvenire dall’unità esterna senza che nulla venga installato sul personal computer. L’approccio presentato ricorda quindi da vicino quello utilizzato dalle principali distribuzioni Linux che propongono la cosiddetta modalità “Live“. Microsoft consiglia di dotarsi di un’unità di memorizzazione USB 3.0 dal momento che il supporto USB 2.0 è da considerarsi sperimentale e non in grado di garantire quelle performance ottenibili invece con l’interfaccia più aggiornata.
Windows To Go, tra l’altro, consentirà di portare con sé le impostazioni più importanti del sistema in uso insieme con i propri file personali. Così facendo, si avrà sempre a disposizione una copia del sistema Windows 8 avviabile in ogni circostanza.
Nel video che segue, è possibile notare come Windows 8 venga eseguito da una chiavetta USB (in questo caso fornita direttamente da Microsoft) su un sistema Apple MacBook Pro:
Come anticipato, la “Consumer Preview” di Windows 8 non offre alcuna icona per generare un supporto Windows To Go. Per procedere è possibile utilizzare due procedure un po´ laboriose.
Dal desktop di Windows 8, è possibile usare la combinazione di tasti Windows+X per aprire il menù di scelta che consente, tra l’altro, di accedere alla finestra del prompt dei comandi.
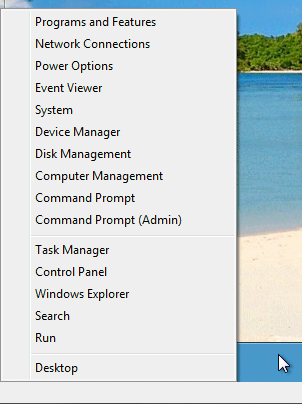
Selezionando la voce Command prompt (Admin), si dovrà collegare un’unità USB di dimensioni superori ai 16 GB (suggeriamo almeno 32 GB) quindi digitare i comandi che seguono:
Questo comando permette di individuare la chiavetta USB collegata al sistema. E’ bene verificare attentamente che l’unità rilevata dall’elenco sia quella corrispondente alla chiavetta USB.
Se sul personal computer è installato un solo disco fisso, solitamente questo ha l’identificativo “0” mentre il numero “1” è associato all’unità USB. Ciò però può non essere vero nel caso in cui il sistema sia dotato di un lettore di schede di memoria: all’unità USB potrebbe essere assegnato un numero identificativo successivo.
L’indicazione relativa allo stato dell’unità (Online oppure Nessun supporto) può comunque offrire un valido aiuto.
Digitando select disk N, sostituendo a N il numero identificativo associato all’unità USB, quindi premendo il tasto Invio, si “comunicherà” all’utility diskpart di voler effettuare operazioni sul disco specificato.
Ricorrendo poi, in sequenza, ai comandi clean e create partition primary, verrà dapprima eliminato tutto il contenuto del disco quindi creata una nuova partizione di tipo primario.
Utilizzando il comando select partition 1 verrà selezionata la partizione appena creata quindi digitando active essa sarà contrassegnata come “attiva”.
Per formattare la partizione, è necessario scrivere format fs=ntfs quick.
Terminata la formattazione, che utilizzerà – come indicato – il file system NTFS, affinché sia assegnata all’unità una lettera identificativa, basterà usare il comando assign digitando infine exit per abbandonare l’utilitàdiskpart.
Come passo finale si dovrà estrarre il contenuto di uno dei file d’immagine contenuti nel supporto d’installazione di Windows generato a partire dal file ISO prelevato dal sito web di Microsoft.
Il comando da usare è il seguente: imagex.exe /apply X:\sources\install.wim 1 E:\
Al posto di X: si dovrà specificare la letterà identificativa di unità corrispondente all’unità che ospita il contenuto del file ISO di Windows (ad esempio, un lettore DVD) mentre E: dev’essere sostituito con la lettera associata all’unità USB appena preparata.
Il file imagex.exe dev’essere estratto dal pacchetto Microsoft WAIK di Windows 7 (ved. questa pagina) del quale abbiamo più volte parlato.
Per finire, si dovrà avviare il comando seguente: bcdboot.exe E:\windows /s E: /f ALL avendo cura, come sempre, di sostituire F: con la lettera di unità corrispondente al supporto USB connesso al sistema.
La copia è molto lenta e può impiegare anche alcune ore. Quando ha finito lanciate da terminale (sempre aperto come Amministratore) questo comando che copia i file di boot dall’attuale installazione di Windows 8:
bcdboot.exe F:\windows /s F: /f ALL
A questo punto potete fare il boot del PC da USB. Ovviamente il primo avvio richiede la configurazione iniziale e qualche riavvio automatico del sistema.
/https://www.ilsoftware.it/app/uploads/2023/05/img_8432.jpg)
/https://www.ilsoftware.it/app/uploads/2024/04/aggiornamenti-windows-10-piu-leggeri.jpg)
/https://www.ilsoftware.it/app/uploads/2024/04/windows-11-processore-non-compatibile-avvio.jpg)
/https://www.ilsoftware.it/app/uploads/2024/04/24-4-0.jpg)
/https://www.ilsoftware.it/app/uploads/2024/04/hisense-android-tv-windows-11-crash.jpg)