/https://www.ilsoftware.it/app/uploads/2023/05/img_2318-1.jpg)
Lo scopo di questa guida è quello di proporvi alcune linee guide che vi aiuteranno a disinstallare tutte le tracce delle applicazioni che riteniamo non ci servano più. L’articolo illustra funzionalità piuttosto delicate: per questo consigliamo di applicarli con la massima attenzione e solo dopo aver pienamente compreso il significato di ciascun passo.
Come già sottolineato più volte, la disinstallazione di una applicazione tramite Installazioni applicazioni di Windows (accessibile dal Pannello di controllo) oppure mediante la procedura di “uninstall” fornita insieme con il pacchetto software, non garantiscono una rimozione completa del programma del quale ci si desidera sbarazzare. Restano così, molto spesso, file, cartelle e chiavi di registro superflue – “orfani” dell’applicazione disinstallata -.
La cosa migliore per poter essere sicuri di eliminare tutti i componenti di un programma, è quella di utilizzare Total Uninstall. Abbiamo pubblicato una guida all’uso di questo programma in questa pagina. Qualora vi troviate nell’impossibilità di disinstallare il software tramite Total Uninstall, potete – in questo caso – proseguire nella lettura di questa guida, mettendo in pratica i consigli che seguono.
Cosa ci serve
Ci occorrono un paio di software: Regseeker e Registry Explorer.
Regseeker è un pulitore del registro di sistema che integra anche ottime funzionalità per la rimozione dei “file spazzatura” presenti nel sistema e dispone di una buona funzione di ricerca nel registro.
Registry Explorer è un sostituto dell’Editor del registro di Windows (Regedit): anch’esso include un ottimo modulo per la ricerca di parole chiave all’interno del registro di sistema.
Una volta scaricati i due software non dobbiamo fare altro che installarli.


La disinstallazione completa in pratica
A mero titolo esemplificativo, abbiamo deciso di provare ad eliminare dal sistema tutte le tracce relative all’installazione dell’antivirus AVG 7 di Grisoft.
1. Avviamo il Task manager (CTRL+ALT+DEL) e terminiamo i processi che appartengono al software che dobbiamo disinstallare. Nel nostro caso, sono quelli evidenziati in figura con il bollino rosso:

2. Accediamo alla finestra che mostra l’elenco dei servizi di sistema installati (da Start, Esegui… digitiamo services.msc e premiamo Invio) e terminiamo quei servizi che fanno riferimento al software che dobbiamo disinstallare, ricordandoci anche di selezionare Disabilitato come Tipo di avvio:
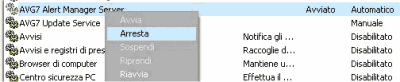
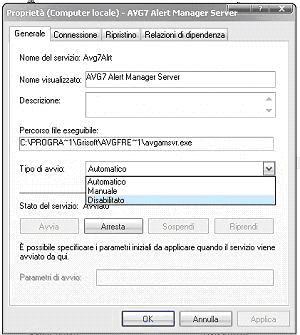
Per configurare il servizio come Disabilitato, è necessario fare clic con il tasto destro del mouse quindi scegliere Proprietà.
Disinstallazione ed eliminazione di file e cartelle residui
3. A questo punto, avviamo la procedura di disinstallazione (“uninstall”) messa a disposizione dal programma oppure, se lo preferiamo, utilizziamo Installazione applicazioni di Windows (Pannello di controllo).
4. Abilitiamo la visualizzazione dei file nascosti e di sistema di Windows.
Questa operazione è effettuabile da Risorse del computer cliccando sul menù Strumenti, Opzioni cartella quindi sulla scheda Visualizzazione. A questo punto attiviamo l’opzione Visualizza cartelle e file nascosti e disabilitiamo la casella Nascondi file protetti di sistema. Clicchiamo, infine, sul pulsante Applica quindi su OK.
5. Andiamo ora alla ricerca, nei percorsi enumerati di seguito, di eventuali file e cartelle residui – ricollegabili all’applicazione appena disinstallata -. In questa fase dovrete fare affidamento anche al vostro intuito cercando di capire quali siano le cartelle ed i file che la procedura di disinstallazione automatica non ha eliminato dal vostro sistema:
C:\
C:\Programmi
C:\Programmi\File comuni
C:\Program Files
C:\Documents and Settings\All Users\Dati Applicazioni
C:\Documents and Settings\vostro account
C:\Documents and Settings\vostro account\Dati Applicazioni
C:\Documents and Settings\vostro account\Impostazioni Locali\ Dati Applicazioni
C:\Windows
C:\Windows\Cache
C:\Windows\Downloaded Installations
C:\Windows\Installer
Se avete qualche dubbio sulla cancellazione di un file visualizzate le sue proprietà (selezionatelo, cliccate col tasto destro del mouse e scegliete la voce Proprietà): in questo modo potete verificare se si tratta di un file sviluppato dalla stessa software house produttrice del programma che state disinstallando.
Alcuni esempi:
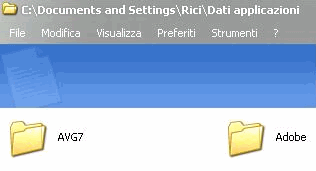
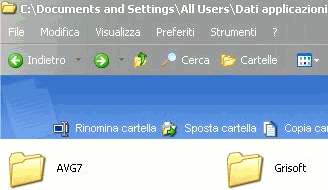
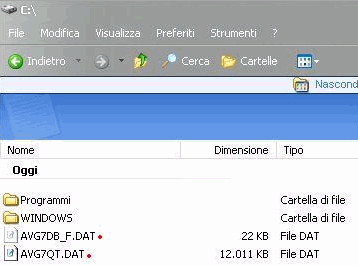
6. Se il software che abbiamo parzialmente disinstallato appartiene alla categoria “sicurezza” (per esempio antivirus, firewall, antitrojan,…) e che a sua volta usa un motore di vigilanza per la protezione in tempo reale (“Resident Shield”) allora andiamo anche in gestione periferiche di Windows (da Start, Esegui… digitiamo DEVMGMT.MSC) e dal menù Visualizza selezioniamo la voce Mostra periferiche nascoste. A questo punto apriamo il menù Driver non Plug and Play ed identifichiamo eventuali driver riconducibili al software del quale ci stiamo completamente sbarazzando.

Tasto destro del mouse sopra il driver e scegliamo Disinstalla.
7. Avviamo adesso la funzione Cerca di Windows ed effettuiamo una ricerca in tutto il disco fisso con il nome del programma e la casa che lo produce.
Alcuni esempi:
Antivirus AVG 7 free Edition > AVG7, Grisoft
Outpost Personal Firewall > Outpost, Agnitum
Paint Shop Pro 7 > psp, Paint shop, Jasc
Eliminiamo, quindi, i file trovati.
8. Riavviamo il pc.
Pulizia del registro
9. Lanciamo Regseeker ed eseguiamo una normale pulizia del registro impostando il programma così come in figura:

10. Sempre con Regseeker provvediamo ad effettuare una ricerca nel registro di sistema con il nome del software e la casa che lo produce. Per esempio, nel caso dell’antivirus AVG 7 avviamo una ricerca con i termini AVG7 e Grisoft.
Per i settaggi della ricerca è necessario far riferimento all’immagine seguente:

Finita la ricerca, cancelliamo le chiavi trovate.
11. Ora avviamo Registry Explorer: lo utilizzeremo per una ricerca aggiuntiva all’interno del registro di sistema, con gli stessi parametri utilizzati in Regseeker.
Registry Explorer ha un motore di ricerca molto potente che consentirà di scovare le eventuali chiavi ancora rimaste nel registro e facenti riferimento al programma in corso di disinstallazione.
Dal menù Find scegliamo Find text ed impostiamo la ricerca come in figura:
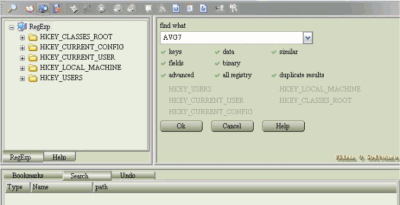
Premiamo, quindi, il pulsante OK.
Nella parte bassa della finestra di Registry Explorer, compariranno i valori e le chiavi che sono state trovate. Cliccando sopra le voci elencate, verrà evidenziata la finestra superiore sinistra se si tratta di una chiave o la finestra superiore destra se si tratta di un valore.
Per procedere alla cancellazione selezioniamo dapprima (una alla volta) le chiavi nella parte bassa della finestra che hanno l’icona di una cartella. Una eliminate tutte le chiavi (nella parte bassa non resteranno più icone a forma di cartella) procediamo alla cancellazione dei valori nel riquadro in alto a destra.
I due riquadri in alto rappresentano il contenuto del registro di sistema, riconoscibile per la sua struttura ad albero con a sinistra le chiavi e a destra i valori. Il riquadro in basso, invece, riporta sempre i risultati delle nostre ricerche.
Per cancellare una chiave od un valore, il comando da utilizzare è Delete, contenuto nel menù contestuale (accessibile usando il tasto destro del mouse).
Se siete particolarmente pignoli, potete effettuare una seconda ricerca con gli stessi termini.
12. Apriamo ora il registro di sistema di Windows (Start, Esegui…, REGEDIT) e spostiamoci in corrispondenza dei percorsi seguenti:
HKEY_LOCAL_MACHINE\SYSTEM\CurrentControlSet\Services
HKEY_LOCAL_MACHINE\SYSTEM\ControlSet001\Services
HKEY_LOCAL_MACHINE\SYSTEM\ControlSet002\Services
HKEY_LOCAL_MACHINE\SYSTEM\ControlSet003\Services
All’interno di tali chiavi, dovremmo trovare la lista dei servizi che sono installati nel sistema. Qualora dovessimo imbatterci ancora in qualche traccia di un servizio facente riferimento all’applicazione che abbiamo disinstallato, provvediamo ad una cancellazione immediata.
Spostiamoci, infine, in corrispondenza delle chiavi elencate di seguito ed eliminiamo le chiavi Legacy facenti riferimento a servizi, driver e moduli dell’applicazione che abbiamo ormai disinstallato:
HKEY_LOCAL_MACHINE\SYSTEM\CurrentControlSet\Enum\Root
HKEY_LOCAL_MACHINE\SYSTEM\ControlSet001\Enum\Root
HKEY_LOCAL_MACHINE\SYSTEM\ControlSet002\Enum\Root
HKEY_LOCAL_MACHINE\SYSTEM\ControlSet003\Enum\Root
E’ molto probabile che durante l’eliminazione vi venga resituito il messaggio Accesso negato. In questo caso cliccate con il tasto destro sopra la chiave: dal menù contestuale scegliete Autorizzazioni, spuntate la voce Controllo completo e confermate il tutto premendo Applica ed OK.
13. La procedura di disinstallazione è finalmente terminata.
A questo punto avrete ottenuto sicuramente una disinstallazione più approfondita di quanto possa fare Installazioni applicazioni di Windows. Al successivo riavvio del personal computer, verificate per l’ultima volta se vi siano ancora servizi di sistema riconducibili al software disinstallato: non dovreste trovarne più alcuno.
Conclusioni
Total Uninstall è uno dei software migliori per essere sicuri di eliminare completamente tutte le tracce di un’applicazione. Nei casi in cui il software da eliminare non sia stato però monitorato con Total Uninstall, la procedura qui illustrata aiuterù certamente ad effettuare una pulizia completa.
Ci pare tuttavia opportuno sottolineare, ancora una volta, come tutti i passi illustrati in precedenza debbano essere applicati sempre con la massima attenzione e, soprattutto, se si è certi di ciò che si sta facendo.
L’applicazione dei consigli sopra riportati è destinata solo ed esclusivamente ai lettori più esperti.
/https://www.ilsoftware.it/app/uploads/2025/07/menu-start-windows-11-categorie-file-json.jpg)
/https://www.ilsoftware.it/app/uploads/2025/07/windows-11-redirectionguard.jpg)
/https://www.ilsoftware.it/app/uploads/2025/07/7zip-compressione-parallelizzazione-cpu-moderne.jpg)
/https://www.ilsoftware.it/app/uploads/2025/07/vulnerabilita-driver-windows.jpg)