Come abbiamo fatto presente nell’articolo Scaricare Windows 8.1 italiano: come provare il nuovo sistema operativo, l’aggiornamento a Windows 8.1 per gli utenti di Windows 8 è completamente gratuito. Allo stato attuale, però, per procedere con l’update, è necessario accedere al Windows Store.
Microsoft non mette infatti a disposizione degli utenti interessati, un’immagine di Windows 8.1 in formato ISO.
Questa particolare versione, in prova per 90 giorni dal momento dell’installazione, però, non può essere utilizzata come “base” per l’installazione di Windows 8.1 da parte di coloro che sono in possesso di una regolare licenza di Windows 8.
Per effettuare il download di un’immagine ISO di Windows 8.1 da utilizzare con il codice prodotto (Product key) associato alla propria licenza retail di Windows 8 (con l’esclusione, quindi, delle licenze OEM), è possibile applicare un trucco tutto sommato piuttosto semplice.
Il primo passo consiste nel collegarsi con questa pagina e scaricare i due file che vengono proposti cliccando sui pulsanti Installa Windows 8.1 ed Installa Windows 8. Si otterranno i due file seguenti:
(Installa Windows 8.1)
(Installa Windows 8)
Facendo doppio clic sul primo file ed inserendo il codice prodotto associato alla propria licenza di Windows 8, questo sarà puntualmente scartato.
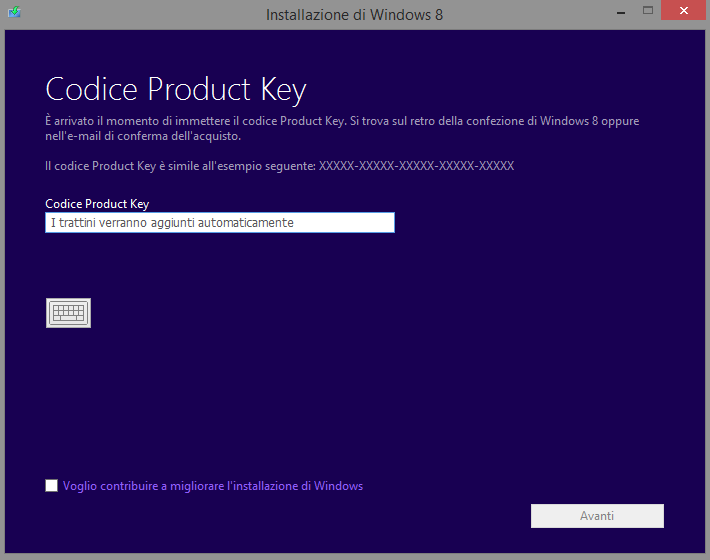
Per risolvere, si dovrà avviare il file Windows8-Setup.exe ed inserire il codice prodotto abbinato alla propria licenza.
Non appena inizierà il download di Windows 8, bisognerà fare clic sul pulsante Sospendi quindi confermare l’uscita dalla procedura.
A questo punto si potrà fare doppio clic sul file WindowsSetupBox.exe.
Il download di Windows 8.1 inizierà immediatamente dal momento che verrà rilevato il codice Product key precedentemente introdotto.
Non si richieda né l’installazione l’immediata di Windows 8.1 né quella posticipata (dal desktop del sistema operativo). Si scelga invece l’opzione che permette di creare un supporto d’installazione quindi “File ISO“.
In alcune circostanze, il codice Product Key potrebbe non essere accettato installando Windows 8.1 a partire dal file ISO appena generato.
Per prevenire tale problematica, è possibile estrarre tutto il contenuto del file ISO, con un software come 7-Zip, in una cartella di propria scelta (ad esempio C:\WIN81ISO).
Si dovrà quindi copiare il file ei.cfg, prelevabile facendo clic con il tasto destro del mouse su questo link quindi scegliendo Salva link con nome.
Utilizzando il software free ImgBurn, prelevabile cliccando qui, si potrà creare un file ISO contenente il file ei.cfg modificato.
Dalla schermata principale del programma, si dovrà scegliere Create image file from files/folders:
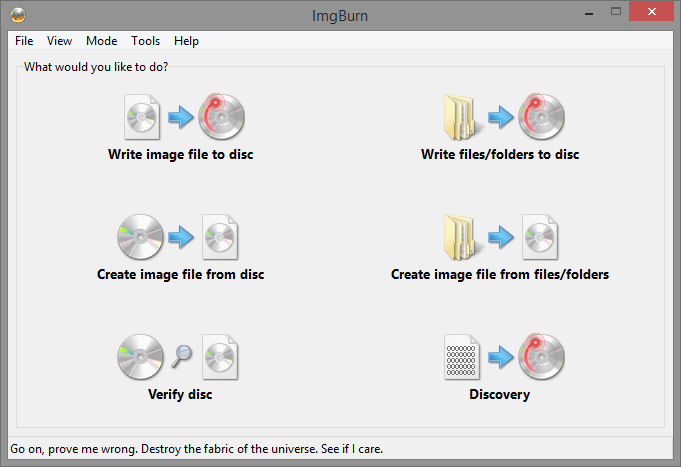
Dalla scheda Advanced si dovrà selezionare Bootable disc, spuntare la casella Make image bootable quindi specificare la posizione del file etfsboot.com nella casella Boot image.
Le altre caselle dovranno essere impostate così come segue:

Nella scheda Options di ImgBurn si dovrà quindi scegliere il solo UDF come File system spuntando Include hidden files ed Include system files.
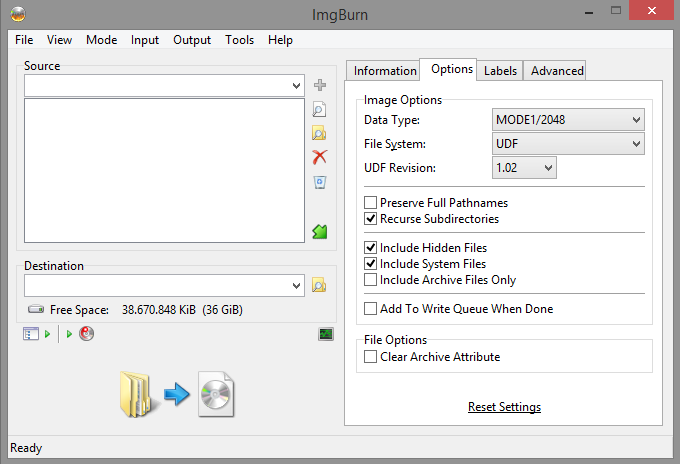
Nel riquadro Source si dovrà poi trascinare tutto il contenuto della cartella C:\WIN81ISO.
Dopo aver specificato (casella Destination) il nome del file ISO da creare ed avviato la generazione del file con ImgBurn, si potrà masterizzare l’immagine su un supporto DVD oppure caricarla in una chiavetta USB avviabile (Installare sistema operativo da USB od avviarlo dalla chiavetta).
Suggeriamo comunque di verificare il perfetto funzionamento del file ISO appena creato provando ad installare il sistema operativo in una macchina virtuale VirtualBox o Vmware.
Ad installazione conclusa, dopo la comparsa dello Start screen di Windows 8.1, si dovrà accedere al desktop tradizionale (Windows+D) quindi aprire il prompt dei comandi con i diritti di amministratore.
Da qui, si dovrà digitare:
Si dovrà quindi riavviare il sistema. Per farlo, è possibile ricorrere anche al comando shutdown /r
Dal prompt dei comandi, riaperto con i diritti amministrativi, bisognerà digitare:
(sostituendo PRODUCTKEY con il codice prodotto associato alla propria licenza di Windows 8)
Infine:
slmgr.vbs -ato
slmgr.vbs -dlv
Windows 8.1 dovrebbe essere così attivato.
/https://www.ilsoftware.it/app/uploads/2023/05/img_10361.jpg)
/https://www.ilsoftware.it/app/uploads/2024/01/PowerToys-1.jpg)
/https://www.ilsoftware.it/app/uploads/2024/01/PowerToys.jpg)

/https://www.ilsoftware.it/app/uploads/2023/07/HWiNFO-GIGABYTE-scheda-madre-AORUS.jpg)